As you know, Google Maps is a mapping service based on web. You can get not only satellite imagery, but also recommended routes based on different transportations. Thus, traveling abroad by yourself is not a touch question any more. However, Google Maps may cost a lot of cellular data before you reach the final destination.
Sadly, you are not allowed to copy a map from Google Maps at present. So if you want to view Google Maps offline or share the location to your friend or family, you can take a Google Maps screenshot to solve the problem easily
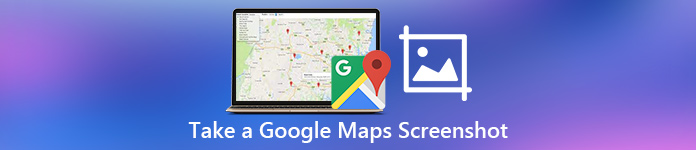
Just snap a quick Google map screenshot, you can save time on searching and explaining the location information and direction effectively.
Now, let's read together to figure out how to save the detailed location from Google Maps by taking screenshots on your different devices.
- Part 1. How to Screenshot Google Maps Using a Professional Tool
- Part 2. Default Method to Screenshot Google Maps on Windows/Mac
- Part 3. How to Screenshot Google Maps Online
- Part 4. How to Take a Screenshot of Google Maps on iOS/Android Phone
- Part 5. Conclusion & Comparison of Google Maps Screenshot Taken Methods
- Part 6. FAQs about Screenshot Google Maps
Part 1. How to Screenshot Google Maps Using a Professional Tool
If you want to screenshot Google Maps on different devices without restrictions, you can turn to an all-in-one tool called Apeaksoft Screen Recorder. With this novice-friendly screen recorder, you can take a screenshot of Google Maps on your computer and mobile phone in high resolution. You can draw or annotate your screenshot of Google Maps with specialized explanation.
What's more, you can take photos with Webcam using this multifunctional software.
What can Screen Recorder Do for You
- Capture screen of Google Maps on Windows/Mac in high resolution.
- Draw and annotate your screenshot of Google Maps with a text box, arrow, highlight, watermark, etc.
- User-friendly interface and intuitive features guarantee smooth usage.
- More features like recording Google Hangouts video and audio with ease.
How do You Take a Screenshot of Google Maps in High Resolution
Step 1 Launch Screen RecorderFree download and install Apeaksoft Screen Recorder software on your Windows or Mac computer. Launch the Google Maps screenshot taker after the installation. If you only want to take Google Maps screenshot in high resolution, then you can click "Snapshot" on the main interface.
Notes: It is supported to screenshot while recording screen video.
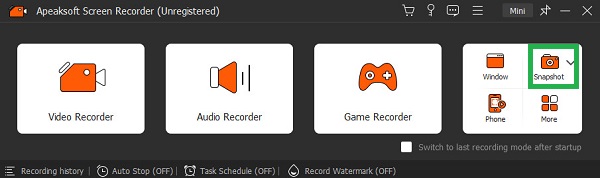 Step 2 Screenshot Google Maps
Step 2 Screenshot Google MapsHead to the section of Google Maps you want to capture. Now you can draw the screen area with your mouse freely. The moment you release the mouse, you can see a toolbar with various editing tools. Thus, you can add steps tools, texts, arrows and other drawing filters by one click
After that, choose the "Save" button to save a Google Maps screenshot.
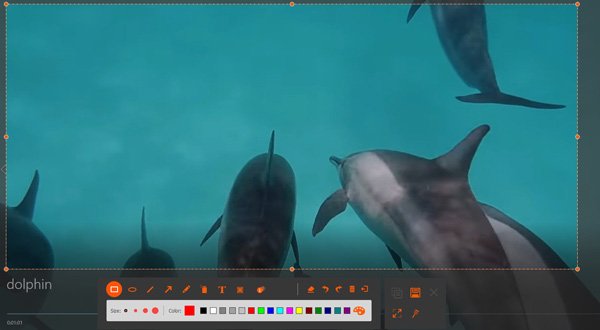
Notes: The default screenshot format is PNG. If you want to change the output snapshot format and other settings, you can locate the "Preferences" window to solve the problem.
Part 2. Default Method to Screenshot Google Maps on Windows/Mac
Actually, both Windows and Mac computers have the built-in screenshot feature. You can use hotkey combinations to get a screenshot of Google Maps for free. After that, you can save the Google map capture or transfer it to your smart phone for further usages.
Screenshot Google Maps on Windows 8/10/11 by Default Ways
You can type "Snipping Tool" in the "Start" list to get the screen capture tool. Later, select "Free-form Snip", "Rectangular Snip", "Window Snip" or "Full-screen Snip" from its drop-down "Mode" list. Now you can take a Google Maps screenshot. After that, paste it to clipboard or elsewhere to save Google map image on PC.
For Windows 8, 10, 11 users, you can press "Windows" and "PrtScn" keys together to screenshot Google Maps quickly. Well, all your Google map screenshots are saved in the "Pictures" folder.
Besides, you can use a tool called Action Recorder developed for gameplay capturing to help you screenshot Google Maps with ease.
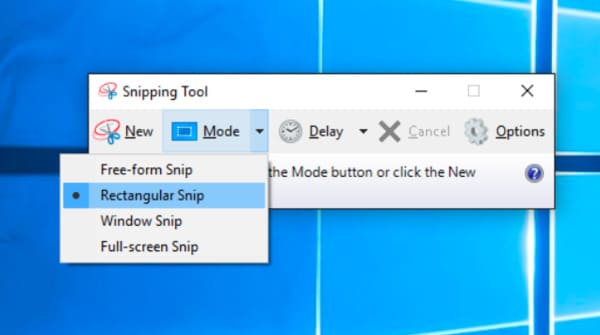
Take a Screenshot of Google Maps on Mac Locally
If you want to take a Google Maps screenshot in full screen, you can press "Shift", "Command" and "3" keys together. To screen cast Google Maps with fixed region, you can press "Shift", "Command" and "4" keys on your keyboard at the same time. Then draw the screen area with your mouse freely.
Or you can try Snipping tool for Mac to take the screenshot of Google Map.

Part 3. How to Screenshot Google Maps Online
You can also take a screenshot of Google Maps in a PDF format on your Google Chrome web browser via the print feature. This method is available for other web browsers which support the print feature, too.
Step 1 Open browser and Google MapsGo to Google Maps on Google browser. Locate the area you want to capture.
Step 2 Navigate to the "Print" featureClick the three-dots button at the top right corner of the web page and scroll down to select the "Print" option.
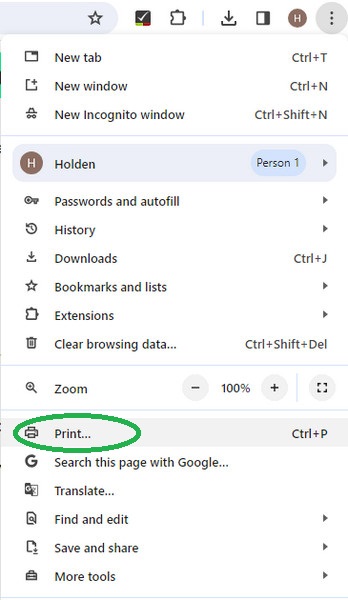 Step 3 Select "Save as PDF" online
Step 3 Select "Save as PDF" onlineIn the new pop-up window, click the drop-down menu beside the "Destination" to select "Save as PDF" option. Then, you can click "Save" to download it online. What's more, there are some extra Chrome screen recorder tools for screen capturing and recording.
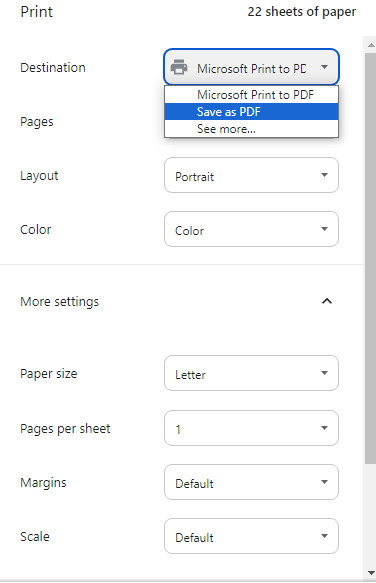
Part 4. How to Take a Screenshot of Google Maps on iOS/Android Phone
You can download Google Maps app on iOS and Android phone to check the routes or concrete location. However, the unstable cellular network sometimes can cause maps to fail to load. For instance, you may lose the signal when you go hiking or climb a mountain. So, it would be safer to take a screenshot of Google Maps beforehand.
Take a Screenshot on Your iPhone
For iPhone models with Face ID: Open the Google Maps app > press the "Power" button and the volume up button simultaneously > release them quickly.
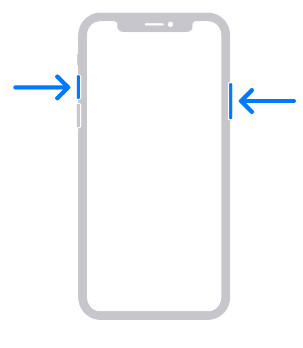
For iPhone models with Touch ID: Open the Google Maps app > press the "Power" button and the "Home" button simultaneously > release them quickly.
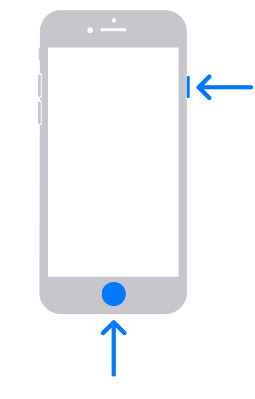
Take a Screenshot on Your Android
Open Google Maps app on your phone > press the "Power" button and volume down button at the same time > release them simultaneously.

Part 5. Conclusion & Comparison of Google Maps Screenshot Taken Methods
There are four methods for people to take a Google Maps screenshot in different levels. You can get free ways to screenshot Google Maps directly. Of course, there is also a professional screen capture program with abundant features you can head to.
| Is it free? | Can you edit a Google Maps screenshot? | User Rate | |
|---|---|---|---|
| Get a screenshot of Google Maps with Apeaksoft Screen Recorder | Yes (Free trial) | Yes (Equipped with various editing tools) | 4.8/5 |
| Screenshot Google Maps with default feature on Windows/Mac | Yes | No | 4/5 |
| Take Google Maps screenshot online | Yes | No | 4.3/5 |
| Screenshot Google Maps on iOS/Android phone | Yes | Yes (Limited tools only) | 4.3/5 |
Part 6. FAQs about Screenshot Google Maps
Can people share screenshots of Google Maps?
Google Maps is not allowed to share screenshots. If you get a screenshot, you can save it in an album for personal use only. Sharing it with others or uploading it online is against the Google Maps Help Document.
How do I get high-quality screenshots on Google Maps?
The most fundamental influencing factor is the resolution of the phone. The device's parameters will directly affect the quality of the presented image as well as the quality of the screenshots. The second is the tool used to take the screenshot. Ordinary screenshot tools may cause a certain loss of image quality. So you can try the most professional tool, Apeaksoft Screen Recorder, to help you take screenshots.
Where do screenshots go on Mac?
Generally speaking, Mac screenshots are automatically saved on the desktop, and the naming form is usually Screen Shot [date] at [time].png. However, the new macOS version has supported changing the path where the pictures are saved directly in the Screenshot App, and you can set it according to your needs.
Where are screenshots of Google Maps saved on Windows?
When you press the "Windows" key and "Print Screen" at the same time, the screenshots of Google Maps are saved in C:\Users\[your name]\Pictures\Screenshots on your Windows.
Conclusion
Well, that's all for how to take a Google Maps screenshot on Windows/Mac/iOS/Android. If you want to screenshot Google Maps to make tutorials, Apeaksoft Screen Recorder should be your smart choice. Feel free to contact us or leave messages in the comments below whenever you encounter any map screenshot problem.




