QuickTime is a popular multimedia player developed by Apple. You can use QuickTime Player to play, record, edit, and share video and audio files on Mac for free. In spite of common features, QuickTime also supports screen recording. If you have the question of how to operate it, here you will find the target solution.
QuickTime recorder can work on both Mac and iOS mobile devices. Thus, you can capture the screen with audio on all Apple devices. In addition, QuickTime screen recording Windows is also supported. Well, this article aims to show you detailed steps of QuickTime screen recording with audio on Mac, iPhone, and iPad. Just read and follow.
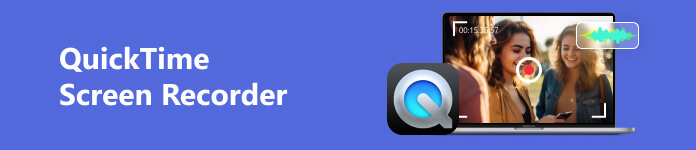
- Part 1: How to Use QuickTime to Record Screen and Audio for Mac
- Part 2: How to Use QuickTime to Record Screen and Audio for iPhone/iPad
- Part 3: Best Alternative Method for Screen Audio Recording on Mac
- Part 4: FAQs of QuickTime Screen Audio Recording
Part 1: How to Use QuickTime to Record Screen and Audio for Mac
If you are using QuickTime 10, then you can get the screen recording and editing features freely. What's more, QuickTime provides some editing tools like trim, split, cut, copy, paste, and delete.
Step 1: Run QuickTime on Mac
Open QuickTime Player from the Finder or Application folder. When you launch QuickTime, click File on the top menu bar. Choose New Movie Recording from its drop-down menu.
Step 2: Manage settings of QuickTime screen recording with audio
Find and click the small down arrow near the Record button. You can choose whether to record screen video with an external microphone or system audio. Moreover, you can set the QuickTime video recording quality to be high or maximum.
Step 3: Record screen video with audio on Mac with QuickTime
Click the red Record button to start the QuickTime screen capture process. Well, you can monitor audio with the volume slider below during QuickTime Player screen recording with audio on Mac. If you want to stop screen recording, you can click Stop Recording in the same place.
If you want to record system audio with QuickTime on Mac, you can use Soundflower extension. Soundflower Mac allows users to record audio tracks from other programs together with system sound.
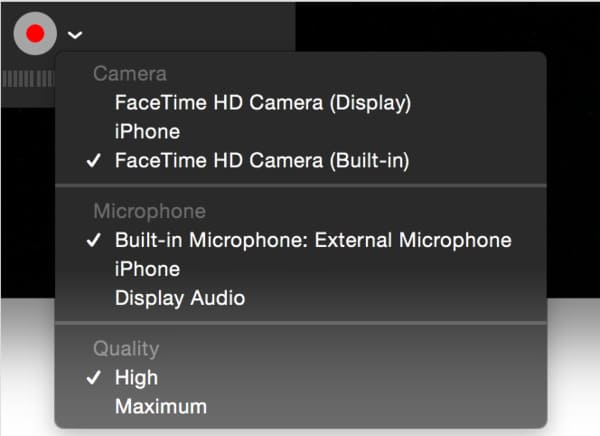
Part 2: How to Use QuickTime to Record Screen and Audio for iPhone/iPad
If you are using iOS 11 and later versions, you can capture the iPhone or iPad screen with the default Apple screen recording directly. If not, you can try to get a QuickTime screen recording iPhone instead. To start with, make sure you are running iOS 8 or later.
Step 1: Connect iPhone/iPad to QuickTime
Plug your iPhone or iPad into your computer with a lighting USB cable. Then run QuickTime Player as usual. If any dialog window pops up, you can choose Done to dismiss it.
Step 2: Set the input video and audio sources
Head to the File menu on the top toolbox. Select New Movie Recording from its drop-down list. Choose the downside arrow beside the Record button. Select your iDevice under the Camera category.
Head to the File menu on the top toolbox. Select New Movie Recording from its drop-down list. Choose the downside arrow beside the Record button. Select your iDevice under the Camera category.
Step 3: Record iPhone/iPad screen with audio using QuickTime
After all preparations, click the Record button to start iPhone or iPad screen recording. You can see the accurate screen recording time on the desktop directly. When you want to end the iPhone screen recording, you can click the Stop Recording option on your computer. Sooner, the QuickTime recorder will switch to the QuickTime player. You can click the Play button to preview the file immediately.
Sometimes, the action on an iPhone or iPad will lag while recording with QuickTime on a computer.

Bonus: Top Tool to Record iPhone/iPad Screen and Audio
In addition to QuickTime, we recommend the best screen recording software for your iPhone, Apeaksoft Phone Mirror. As its name suggests, it can not only cast your iPhone to a larger screen but also record your device's screen and audio on the computer with one click. The files you get from recording won't have any watermarks, and the quality of the recording is quite high.

4,000,000+ Downloads
Mirror phone to PC in real-time via Wi-Fi or USB cable.
Record your phone screen and audio on PC directly with no watermark.
Compatible with the latest version of iOS or Android devices.
Allows you to remote control your phone from a PC smoothly.
Part 3: Best Alternative Method for Screen Audio Recording on Mac
Though QuickTime allows users to record and edit screen videos with audio, you cannot apply effects while recording. So, if you want to get more features, Apeaksoft Screen Recorder can be your best QuickTime recorder alternative. You can get the same or even better user experience than QuickTime record screen and audio. It allows you to record your computer screen and capture audio. It can be used to create video tutorials, record gameplay, capture online streaming videos, and more. It supports high-quality recording in various formats, including MP4, MOV, AVI, MP3, WMA, etc.

4,000,000+ Downloads
Record any screen video and audio on your computer with original quality.
Capture all beautiful audio tracks, including system sound and microphone audio.
Customize the output format, quality, hotkeys, and other preferences before recording.
Freely adjust the resolution and take screenshots while recording your phone screen.
Steps to Record Screen Video with Audio in High Resolution
Step 1: Launch Screen Recorder
Free download and install Apeaksoft Screen Recorder. Launch the QuickTime player screen recording alternative program after the installation. Click the Video Recorder option to capture all on-screen activities.
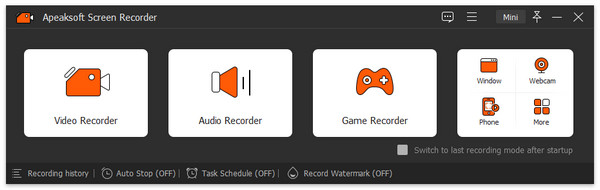
Step 2: Customize screen capture area
Use your mouse to draw the screen area to record. Then trigger the on-off options before System Sound and Microphone if necessary. Well, it's OK if you want to record a video with multiple audio tracks.
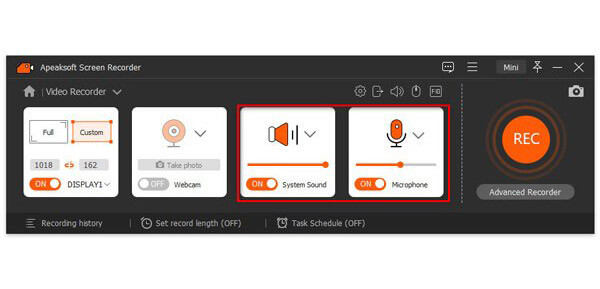
Step 3: Adjust screen recording settings (optional)
Click Record setting on the top right corner. Then, you can change the screen recording settings in the Preferences window.
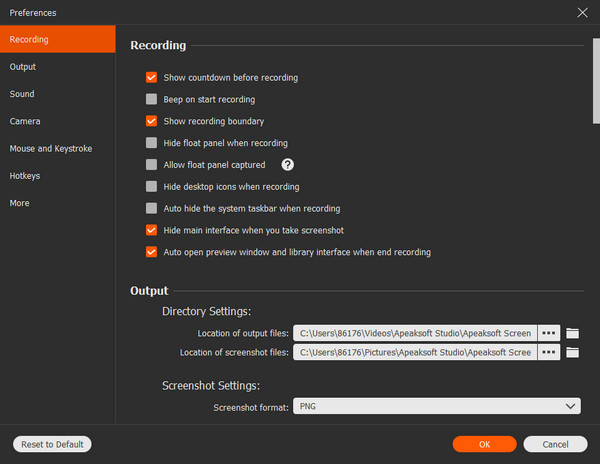
For instance, if you want to save the screen video recording to other formats, you can head to the Output section. Later, click OK to save your change and exit the window.
Step 4: Record screen video with audio
Click the Record button to start the process. Well, you can pause, restart, and stop the whole screen recording with no restrictions.
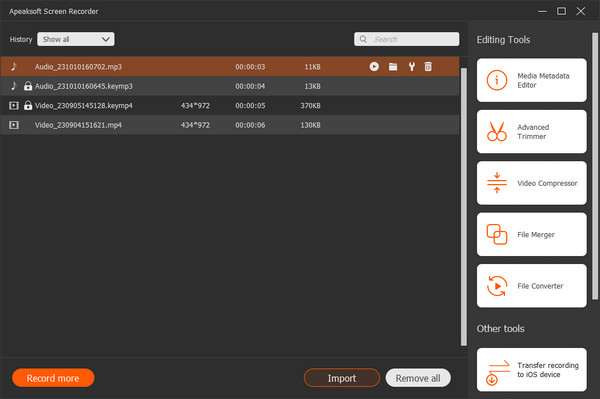
When the process finishes, a preview window pops up. Click Save if everything goes well. Then, choose Next to move on. Lastly, you can save it to a local folder or share the file to YouTube, Facebook, and other sites with one click.
You can also choose an Audio Recorder to record audio tracks only. Well, select Snapshot if you just need to screenshot the desktop or program.
Don't Miss: How to record music on iPhone.
Part 4. FAQs of Screen Audio Recording
Why won't QuickTime screen record with audio?
Make sure that the correct audio input device is selected in QuickTime's preferences. You can check this by going to the File menu, selecting New Screen Recording, and then clicking on the arrow next to the record button. On some operating systems, QuickTime may need permission to access the microphone. Check your privacy settings to ensure that QuickTime has the necessary permissions to record audio.
How do I record audio without background noise?
To record music on iPhone without noise, choose a location where there is minimal background noise. And you need to invest in a good-quality microphone that is designed to reduce background noise. Proper microphone placement is important for capturing clear audio and minimizing background noise. Position the microphone close to the sound source and adjust the angle and distance for optimal performance.
How do I turn on screen recording on my iPhone?
Swipe down from the top-right corner of your iPhone to access the Control Center. Find the Screen Recording button that looks like a circle inside a circle and choose to record with or without audio, enable or disable microphone audio, and adjust other settings. Then tap the Screen Recording button once to start recording.
Will screen recording reduce quality?
The quality of the recording may be slightly reduced compared to the original display. This is because the screen recording process requires the device to capture and encode the content in real time, which can result in a slight loss of quality. However, the difference in quality is generally minimal and may not be noticeable.
How do you tell if an iPhone is secretly recording?
If the iPhone's battery is draining faster than usual, it could indicate that a recording app or software is running in the background. Also, if someone is recording a video of your iPhone, a green dot may appear in the top right corner of the screen. An orange dot means audio recordings.
Conclusion
These are 3 methods you need to record screen video with audio on a Mac, iPhone, or iPad. If you have any problem with QuickTime screen audio recording, just feel free to contact us. We are open to any comments you may have.




