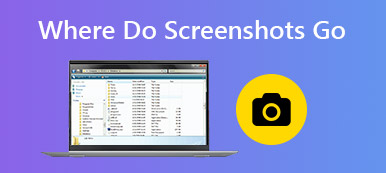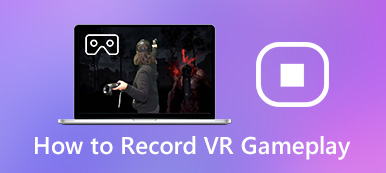Maybe you want to share the point of build something great in Minecraft with your friends. Or, perhaps you just want to memorize some beautiful scene. Whatever the purpose, screenshots are there to save you the hassle, and improve the communication.
Luckily, it is easy to learn how to take screenshots in Minecraft, but the process varies across devices. Whether you are new to screenshots or simply want to learn how to screenshot in Minecraft on a new device, here you’ll find instructions on how to take a screenshot in Minecraft on all major devices.
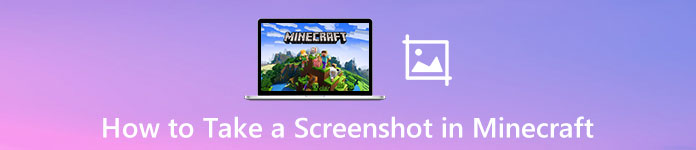
- Part 1. Take a Screenshot in Minecraft on Windows and Mac
- Part 2. Screenshot Minecraft on an iPhone or Android Device
- Part 3. Take a Picture in Minecraft on PS4
- Part 4. Capture a Screenshot of Minecraft on Xbox One
- Part 5. FAQs of Taking Screenshots in Minecraft
Part 1. Take a Screenshot in Minecraft on Windows and Mac
Case 1. Screenshot Minecraft Java Edition on a PC
Just press the F2 key to get the screenshot in Minecraft. The screenshot will be saved to “.minecraft\screenshots” on your computer.
Case 2. Screenshot Minecraft Windows 11 Edition
For Windows 11 users, you can use any Windows built-in screen capture tools.
1. Print Screen: You can press Windows+Alt+PrtSc to create a screenshot of the whole screen.
2. Use Windows Game Bar: Press Windows+G keys at the same time to open the game Settings window. Then, click the camera button under Game Capturing to capture a screenshot in Minecraft.
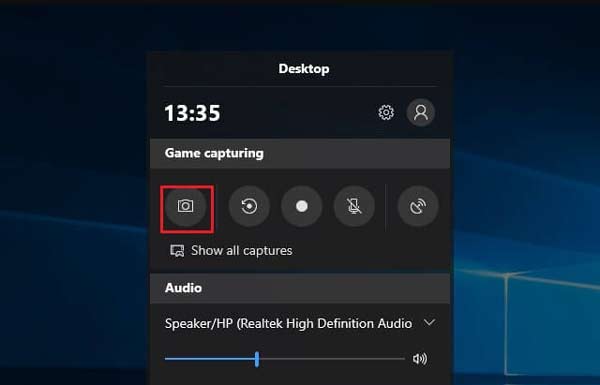
Case 3. Screenshot in Minecraft on Mac
For Mac users, the easiest way is to press Shift+Cmd+4 together to screenshot the full display of your Mac. The screenshots will be saved to your desktop.
Case 4. Use a Screen Capture Application
If you prefer to use a screenshot app that provides more advanced options. Apeaksoft Screen Recorder is your best option to take screenshots of Minecraft on Mac or Windows. It has the ability to take snapshots of game and screen with high quality, and save them in any popular formats, such as PNG, JPG, etc.
And you are provided with multiple options to edit the Minecraft screenshot in real-time, such as draw borders/lines/arrows, add texts, add callouts, blur a specific area, and more. On top of that, it can also be used as a game recorder that allows you to screen record all the moments while playing in Minecraft.
Here’s how to use Apeaksoft Screen Recorder to screenshot in Minecraft:
Launch this screen capture tool on your computer, and then choose the Screen Capture feature in the main interface.
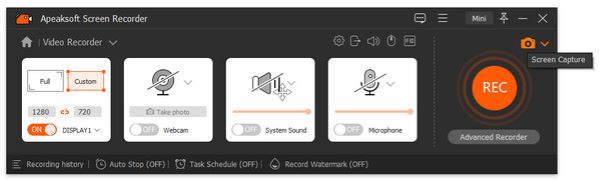
When the mouse cursor changes into a crosshair, place the cross hair at the upper left corner of the area you want to capture. Then, click your mouse, and drag a box to cover the area you want to screenshot.
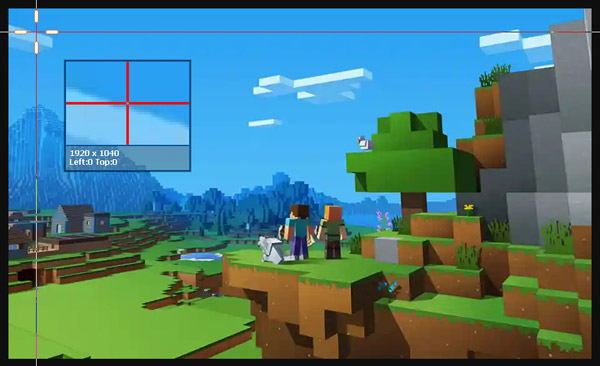
When you release the mouse button, the program will capture a screenshot of the highlighted area. Here you will see a lot editing tools to edit your screenshot. You can draw the border, lines or shapes, add callouts, and more.
Finally, click the disk button and then select the path to save the image you create.
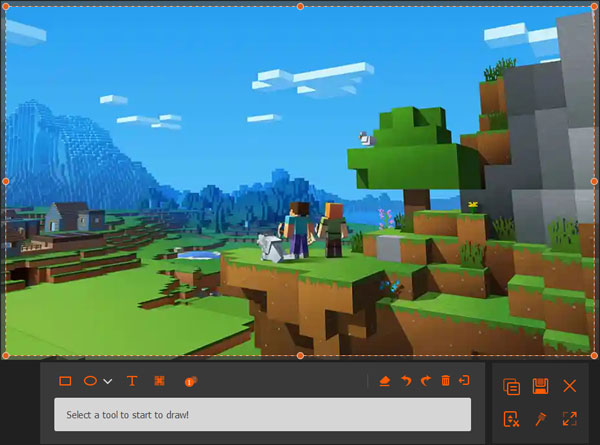
Part 2. Screenshot Minecraft on an iPhone or Android Device
1. For iPhone users:
On iPhone 16/15/14/13/12/11/X, etc.: Press and hold the Side button and Volume Up button at the same time.
On iPhone 8 and earlier: Press and hold the Power button on the right side and click the Home button at the exact same time.
2. For Android users: Press and hold the Power and Volume Down buttons.
Part 3. Take a Picture in Minecraft on PS4
You can hold down the SHARE button on the controller to get a screenshot. Or you can choose to tap the SHARE button to open a new menu where you can take a screenshot, record video, and share your screencasts.

Part 4. Capture a Screenshot of Minecraft on Xbox One
You need to double-tap the Xbox button on your console. Then, press Y to capture a screenshot in Minecraft or X to record a video clip.

Part 5. FAQs of Taking Screenshots in Minecraft
Is there any way to screenshot in Minecraft onPS3 or Xbox 360?
Unfortunately, there is no built-in screenshots creating function for PS3 and Xbox 360.
Can I Record in Minecraft on PS3?
Unfortunately, there is no built-in screenshot tool. You can take a search and find out whether there is a third-party application like Apeaksoft Screen Recorder which can take a screenshot of Minecraft on PlayStation 3. Or you can check this article to find more workable ways: How to Record PS3 Gameplay with/without Capture Card
How to find Minecraft screenshots on the computer?
On Windows, screenshots are saved in the .minecraft\screenshots inside the AppData\Roaming folder. This folder can be obtained by typing %appdata%\.minecraft\screenshots into the File Explorer address bar.
For the Windows 11 version of Bedrock Edition, the default screenshot save folder is C:\Users\\Videos\Captures.
On macOS, screenshots are stored in ~/Library/Application Support/minecraft/screenshots.
Conclusion
In general, this tutorial covers how to take screenshots in Minecraft on almost popular devices. Now, you’re a screenshot pro ready to capture images of Minecraft on any device. To memorize the good times in Minecraft, you can even record Minecraft on Windows PC, Mac, iPhone, or Android.