How to crop a screenshot on Windows 10/8/7? Once you have captured a screenshot with the Print Screen key, you only get a screenshot of a full screen of your Windows. You need to paste the screenshot into Paint, where you can edit and crop the screenshot with ease. Of course, you can also select a desired portion to capture only. Just learn more about the 3 most efficient methods from the article.

- Part 1: Default Methods to Crop Screenshots on Windows 10/8/7
- Part 2: How to Crop A Screenshot Online with Ease
- Part 3: The Best Method to Crop Screenshots on Windows 10/8/7
- Part 4: FAQs about How to Crop Screenshots on Windows
Part 1: Default Methods to Crop Screenshots on Windows 10/8/7
Just as mentioned above, you can use the default keyboard combination to crop screenshots on Windows. Windows 10 has introduced a new screen capture hotkey combination, which enables you to crop a screenshot with the following process.
Option 1. Use Print Screen (PrtScn)
Step 1Hold Alt button and press the PrtSc button to capture the current active window. If you need a portion only, you can hold the Windows key and the PrtSc button to get a screenshot of the full screen.
Step 2After that, you can paste the captured screenshot into Paint to crop the screenshots on Windows 10. The screenshot is also available in the Screenshot folder under the Pictures folder on This PC.
Step 3Use the Crop Selection button, then select the area of the photo you want to crop by clicking the Crop button. After that, you can save the cropped screenshot to a destination folder. (Find where do screenshots go)
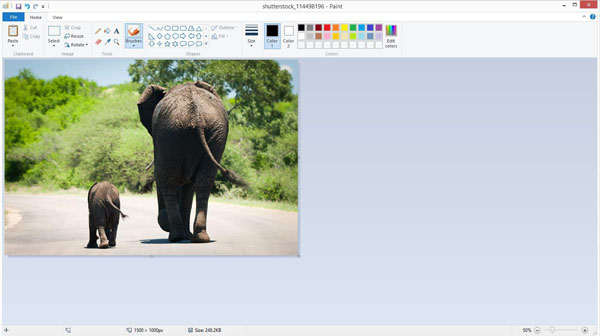
Option 2. Use the Paint App
Step 1Find your screenshot and right-click on it to scroll down to Open with and choose Paint.
Step 2Then, click Select from the top menu bar. The default is rectangular selection. Now you can drag your mouse over the area you want to maintain, and then click the Crop option.
Maybe you are also interested in taking screenshots in Windows Media Player.
Part 2: How to Crop A Screenshot Online with Pixlr
If you have to crop a screenshot without extra software, Pixlr enables you to crop screenshot on Windows online. Just upload the screenshot of the online photo editor, or enter a URL of the screenshot before cropping the image with the below steps.
Step 1Whether you capture a screenshot with Prtsc button, or the Alt + Prtsc buttons on your Windows, you can also locate the screenshot from the Screenshots folder from Pictures folder.
Step 2Go to the PIXLR online, you can select the Open Image button to choose the screenshot you wish to crop from its location. Make sure the Adobe Flash is enabled in the browser.
Step 3Click the Crop button located in the upper-left corner of the toolbar. After that, drag the selection over the area of the screenshot before click the Apply button to crop the screenshot on Windows.
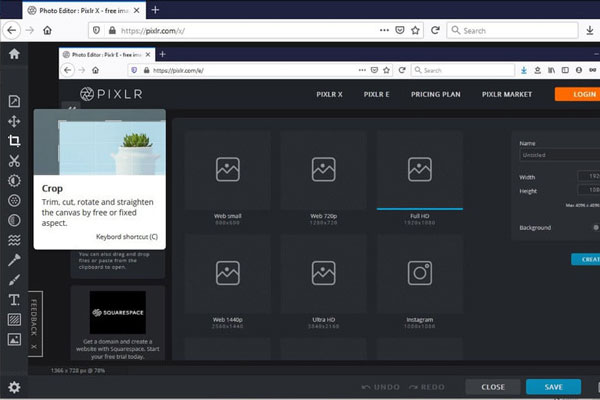
Part 3: The Best Method to Crop Screenshots on Windows 10/8/7
When you need to crop a screenshot for a live meeting on Windows, the default keyboard combo might not a nice choice. In order to capture any moment as a screenshot, Apeaksoft Screen Recorder is a versatile screencast and snipping tool to capture all onscreen activities, tweak the video and audio settings, or even edit/manage the screenshots within few clicks.

4,000,000+ Downloads
Record snapshots, screen video, microphone audio and more others.
Tweak the photo formats and customize the capture area with ease.
Add annotations, shapes, watermark, lines, callouts, and other elements.
Manage the screenshot within the inbuilt library, such as crop screenshot.
Step 1Download and install the snipping tool, you can launch the program on your computer. Choose the Screen Capture option to turn your mouse into a shape of cross, you can customize and crop a screenshot as required.
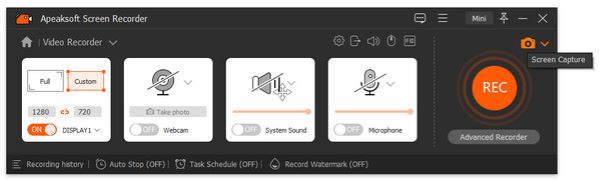
Step 2During the process, you can also draw the border, line, arrows and any shape, or even apply watermarks, blur and more other filters. It also provides the redo button to adjust the effect accordingly.
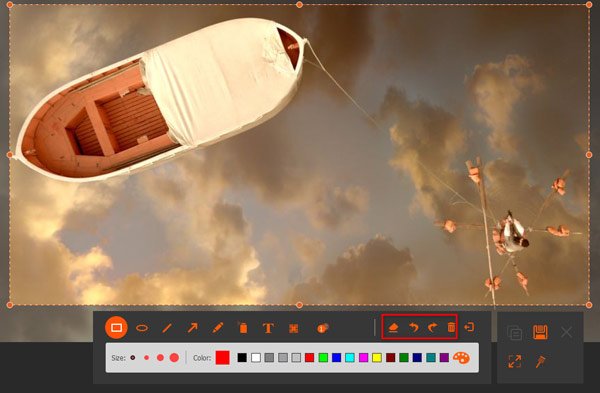
Step 3Click the Disk button to save a cropped screenshot on Windows to the inbuilt media library. It will pop up a window for you to select the save path or share the photo to social media websites.
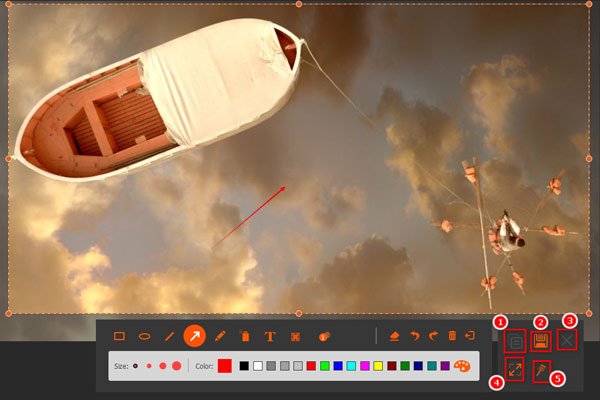
Further Reading
How to Take a Screenshot in Minecraft
5 Easy Ways to Fix Screenshot on Mac Not Working
How to Record a Shared Screen Conference or Session on BigBlueButton
Part 4: FAQs about How to Crop Screenshots on Windows
1. What are the Best Alternatives to Crop Screenshot on Windows?
Besides the above solutions, you can also use the Snipping Tool and Snip & Sketch to crop a screenshot on Windows 10/8/7. Of course, you can also use Photoshop and other professional photo editors to edit and crop the photos with ease on your PC accordingly. (Find snipping tool for Mac)
2. How to Crop A Screenshot on Windows Tablet?
Windows tablet has the default photo editor to crop a screenshot on Windows just as the photo editors mentioned above. You can also use a favorite third-party application that works across multiple platforms, such as Paint 3D, Photos App and more others.
3. Can I Crop A Screenshot on Windows via Dropbox?
Yes. If you need to upload the cropped screenshots to a cloud service, such as Dropbox or OneDrive, you a simply take advantage of the inbuilt photo editor to crop a screenshot on Windows. It is available for both Windows PC and the tablets.
Conclusion
When you want to crop a screenshot on Windows, you can use most of the photo editors to get a desired image with ease. Whether you need to use the keyboard combination, online photo editing, or even the professional cropping method, you can choose the desired one from the article.




