We all know that VLC Media Player is a free but powerful cross-platform multimedia player, but VLC can also be used to record the screen on your Windows. So, how to record screen with VLC Media Player? If you are interested, just learn more details about the process for recording video via VLC from the article now.
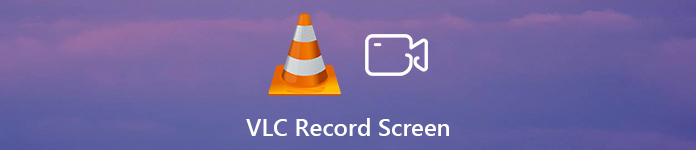
- Part 1: How to Record Desktop Screen Using VLC Media Player
- Part 2: Best VLC Alternative to Record Screen with Audio
- Part 3: FAQs on VLC Record Screen
Part 1: How to Record Desktop Screen Using VLC Media Player
If you were curious as to how you can start recording your screen using VLC Media Player, or save the recorded videos to the desired format, you can learn more details about the process as below.
How to Record Desktop Screen Using VLC Media Player
Step 1Launch the VLC Media Player on your computer, head to the View menu and choose the Advanced Controls option to display the Open Media Window with the VLC record button.
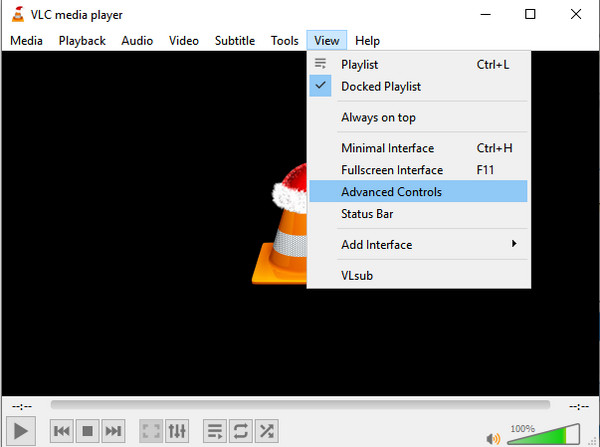
Step 2Choose the Capture Device menu. Unfold the drop-down list to select the Desktop option as the capture mode to record desktop screen via VLC Media Player. It allows you to set up the frame rate as 30 f/s in the Desired frame rate for the capture options.
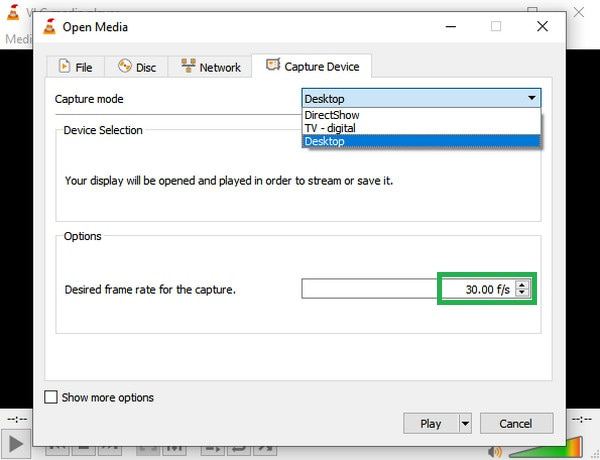
Note: When you want to save the recorded video of VLC with high quality, you can also change it to 60 f/s instead. Of course, there are 24 f/s, 12 f/s or other frame rates.
Step 3After that, you can find the desktop screen within the VLC Media Player. To record desktop on Windows via VLC, you only need to click the Record button in the bottom left corner.
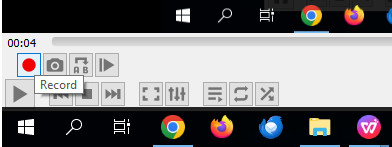
How to Save Recorded Video on VLC Media Player
Step 1Usually VLC saves the recorded files in AVI format. Just click on the little down arrow near the Play button, you can choose the Convert option to save the recorded video with VLC as MP4 instead.
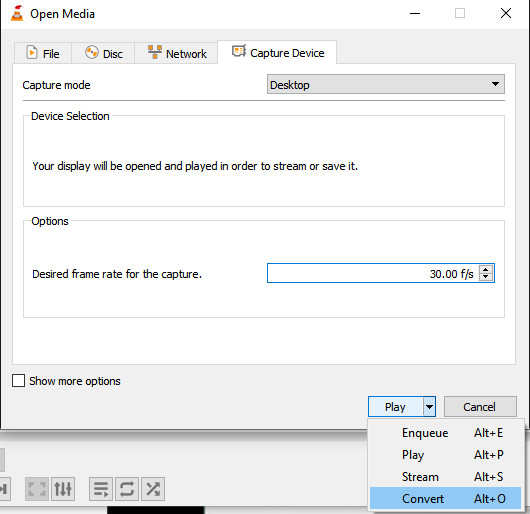
Step 2From the Profile options, you can choose the Video – H.264+MP3 (MP4) option to save the recording audio and video. Of course, you can also click the Browse button to select the destination folder.
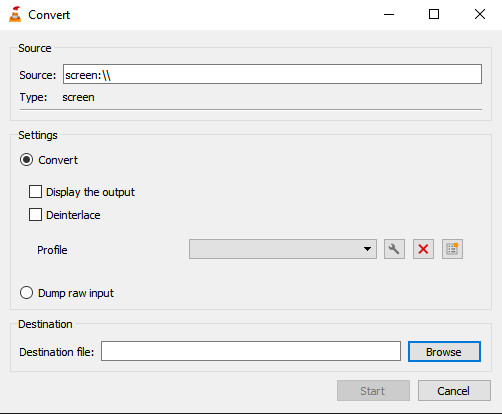
Step 3If you are satisfied with the output, you can click the Start button to start recording. When done, back to VLC Media Player and click the Stop button to save the recorded video file to your computer.
Part 2: Best VLC Alternative to Record Screen with Audio
As a versatile media player, VLC Media Player has only limited features to record the desktop screen. You are not able to adjust the recording screen, add a webcam file, or even edit the recording directly. If you need to record the screen with a VLC alternative as a profession, Apeaksoft Screen Recorder is a desired screen recorder to capture video and audio. It has advanced features to draw and annotate your project.

4,000,000+ Downloads
Record screen with audio simultaneously with an intuitive interface and simple operation.
Customize your desired recording area to protect your privacy.
Capture videos to up to 60 fps frame rate and export video/audio in various popular formats.
Draw on the recorded videos, and add annotation, shape, texts, cursor, etc., at will.
Step 1Download and install the VLC alternative to record screen, launch the program and choose the Preferences menu to set the recording parameters for video and audio recording. It enables you to set up hotkeys, recording, and the output formats.
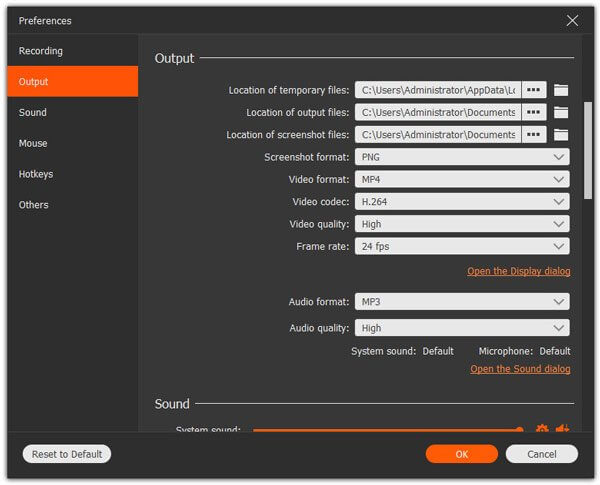
Step 2Go back to the home interface. You can click the Video Recorder menu to select the size of the recording area. Moreover, you can also choose the Audio Recorder menu to add the system sound and microphone. Of course, you can also add the Webcam files.
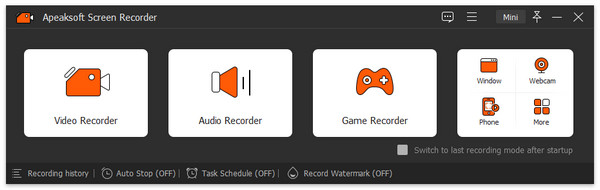
Step 3After settings, you can click the REC button to begin recording the desktop screen as VLC alternative. You can use the hotkeys to record and manage the recording process. During the process, you are able to make drawing or add annotation based on your need.
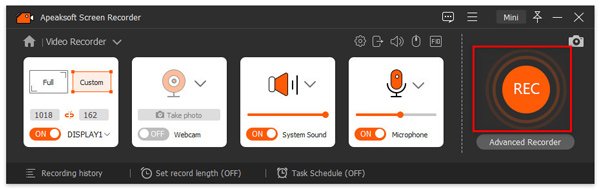
Step 4When you click the Stop button, you can find all the recorded files and offer other tools on the right-side bar for you to edit videos. It enables you to transfer the recording to iOS devices, edit the recording or even enhance the recording with the built-in video enhancer.
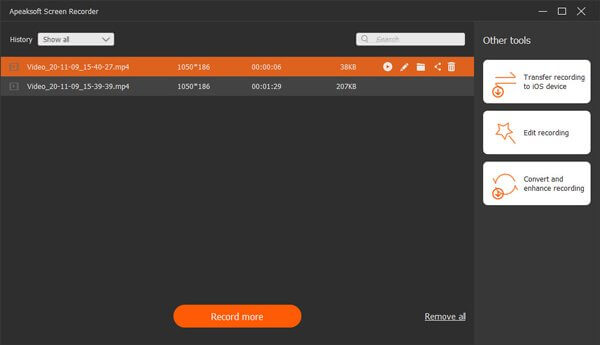
Part 3: FAQs on VLC Record Screen
How to fix VLC not recording my screen?
The easiest way to fix this issue is to reboot your laptop and restart VLC. If this way doesn't work, you can try to upgrade the VLC software to the latest version.
Can I record YouTube videos with VLC on my Windows?
Yes, you can. Open your desired YouTube video on your browser, and copy the URL link. Then, go back to VLC: Media > Open Location From Clipboard (paste the URL) > Play > Record. Once finished, click Stop to save this video format on your Windows.
Can I record screen and audio simultaneously with VLC?
No, you can't record the screen and audio simultaneously with VLC. If you have this demand, you can turn to other screen recorders like Apeaksoft Screen Recorder, OBS Studio, etc.
Conclusion
When you want to record the screen with VLC, it is the ultimate guide you should know. But there are some limitations for editing the videos, or save to the desired format, you have to use the Apeaksoft Screen Recorder to get the desired files with ease.




