SmartPixel is a screen recorder and video editor that allows users to capture, edit, upload and share videos to YouTube. SmartPixel is compatible with all modern Windows operating systems. You can also run smartPixel on your Android device. In this post, we will introduce SmartPixel Screen Recorder and its pros and cons to help you better know about it. Besides, we also provide you a recommended SmartPixel Screen Recorder alternative for Mac users.
- Part 1. Pros and Cons of SmartPixel Screen Recorder
- Part 2. How to Use SmartPixel Screen Recorder
- Part 3. Best SmartPixel Screen Recorder Alternative
Part 1. Pros and Cons of SmartPixel Screen Recorder
On Apeaksoft, we promise to offer verified content for you. Here is our effort to do so:
- When it comes to all the selected products in our reviews, their popularity and your needs are our focus.
- Our Apeaksoft Content Team has tested all the products mentioned below.
- In the testing process, our team focuses on its outstanding features, pros and cons, device compatibility, price, usage, and other conspicuous features.
- In terms of the resources of those reviews, we have made use of trusted review platforms and websites.
- We gather suggestions from our users and analyze their feedback on Apeaksoft software as well as other brands’ programs.

SmartPixel is a Screen Recorder and video editor program for Windows. It allows you to record nearly anything on your computer. For example, you can record tutorial videos, gameplay video, webcam recording, YouTube videos, as well as make a slide show. Check its pros and cons below.
- Pons
- SmartPixel helps users create 1080p HD videos with less CPU assumption and lower disk usage.
- Upload the video to GoPlay game video platform and share to Facebook, YouTube and Twitter.
- It lets users capture video as MP4, AVI, WMV, FLV, 3GP and other general formats.
- The editing features enables you to add subtitles, text effect, filter, background music and more.
- Cons
- The two modes are separated from each other. It is not intuitive as other programs.
- It will slow down the laptop and it is hard to uninstall.
- It doesn't create 4K video recording.
Part 2. How to Use SmartPixel Screen Recorder
SmartPixel is a great tool for screen capturing and video editing. Follow the step-by-step guide to record computer screen.
Step 1 Install and run SmartPixel Screen Recorder on your Windows computer. Select Recorder to enter Recorder interface.
Step 2 Click Area mode button and drag to a proper recording frame. If you want to capture the whole computer screen, you can click Full screen mode button. Or turn on PIP to record webcam. Once you moved the recording area frame, you can click Refresh screen.
Step 3 Then, click the red Record button to start recording your computer screen. During the recording, you can click Mark exciting moment button to mark the moment. Beside, you can click Capture button to take screenshot in real time.
Step 4 After the recording complete, you can click Pause to stop recording. Then, click Save button to save the recorded video to computer. Then a pop-up window will ask you to enter the Editor window. Click Edit to enter SmartPixel Editor.
Step 5 Just drag the recorded video to the editing area. Here, you can clip video, add text, add dubbing title, change speed to 0.4X/2X/4X/10X, and add effects to the video.
Step 6 Click Play button to preview the video. You are allowed to upload the video to YouTube directly, or login with Facebook, Twitter or Google to upload.
Part 3. Best SmartPixel Screen Recorder Alternative
If you want to find a open source screen recorder, you can try Apeaksoft Screen Recorder as SmartPixel Screen Recorder alternative. It is professional screen recorder to capture 4K/1080p/HD videos in various popular formats and with high quality. This screen recorder lets you record any on-screen activities you want. You can record online videos, lectures, Skype calls, GoToMeeting, gameplay, webinars, online conference, webcam videos, etc. Moreover, you can also edit the recorded video while recording.
SmartPixel Screen Recorder Alternative
- Capture streaming videos, games, Skype calls, lectures, webinars,etc.
- Edit recorded video, adjust volume, make drawings and add annotations.
- Record built-in webcam and other external camera on your computer.
- Save recording in popular video format like MP4, MOV, AVI, FLV, and more.
How to Record video with SmartPixel Screen Recorder alternative
Step 1 After installing this screen recording software, you can run it on your PC or Mac. Choose the Video Recorder from the main interface. If you want to record webcam videos from external camera, you can enable it on your computer.
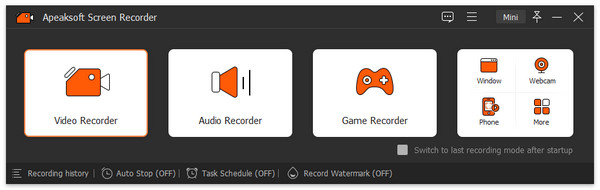
Step 2 You can select full screen or customize the recording area by dragging the cursor. You can also input the accurate frame width and length to set the recording area.
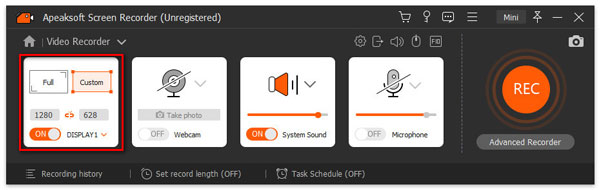
Step 3 If you want to record an online video, you can turn on the System Sound and turn off Microphone option. If you want to record a tutorial with your own voice, you can keep Microphone option on.
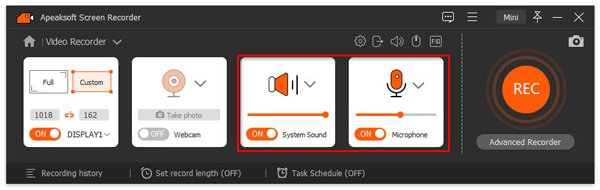
Step 4 Click REC button on the right side of the interface to start recording. During the recording, you are able to make drawing or add annotations based on your need by clicking the writing button.
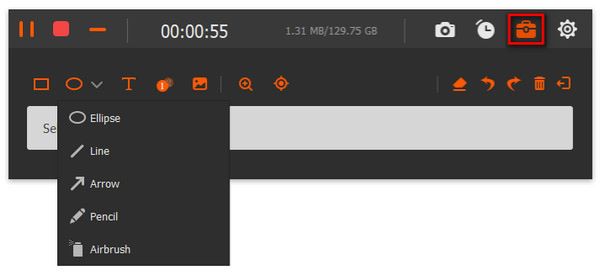
Conclusion
After reading this article, you can get well about SmartPixel Screen Recorder with its reviews. We also show you detailed guide to use SmartPixel. However, SmartPixel Screen Recorder is only available on Windows computer and Android device. If you are a Mac users, we recommend you to use Apeaksoft Screen Recorder to record online videos/audio, gameplay, Skype calls, YouTube videos and online lectures on Windows and Mac.




