Creating recordings has become an important aspect in the business world, for education purposes, life needs and more. Here we would show you a screen recording software – Screencast-O-Matic. It was developed to help individuals create videos of their screen to share with others.
Next, we would tell you all information about Screencast-O-Matic. After reading, you should be able to decide if you are interested in trying it out.

- Part 1: Reviews & Tutorial of Screencast-O-Matic
- Part 2: Best Alternative to Screencast-O-Matic Recorder & Editor
Part 1: Reviews & Tutorial of Screencast-O-Matic
Reviews of Screencast-O-Matic
Screencast-O-Matic is screencasting software with many features that help you record screen easily and flexibly. Screencast-O-Matic offers Java applet launching which means you do not have to install the software to use it and thus makes it even better to work with.
- Record screen and webcam simultaneously. This means you do not have to use multiple software to combine your recordings.
- Allowing to test the audio feed device is crucial as it reduces chances of generation of any unwanted issue after you complete the recording.
- Capture your screen with high quality.
- Offer editing function. This makes it easy to modify and improve your videos. You also can add images, text, modify backgrounds, and more.
- Easy to use. You can figure out without getting lost even if you are a beginner. Since you don’t even have to install it on your computer, it makes things even easier for the user.
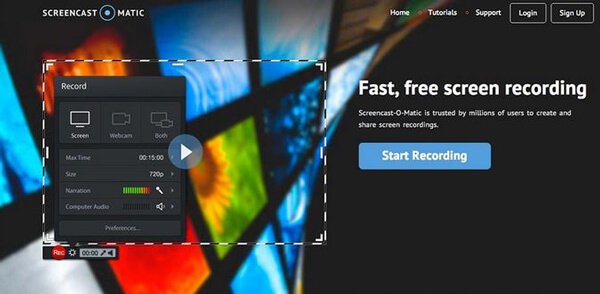
How to use Screencast-O-Matic
Step 1 Free download and install Screencast-O-Matic on your PC. Here is the link:
https://screencast-o-matic.com/
Step 2 After double click the program, you can see the black interface. And there are three choice for you to select.
Record the Screen only.
Record only the WebCam.
Record both the Screen and the WebCam.
Chosee one mode you need.
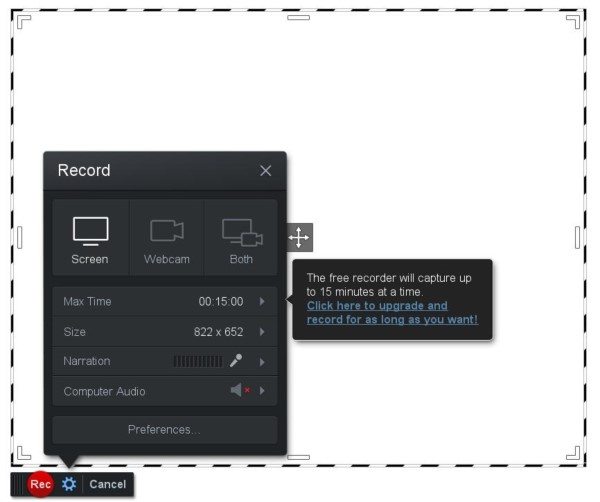
Step 3 As you can see from the interface, here are settings for recording method, size, and narration and Preferences.
In Settings, you can adjust the resolution to 480p, 720p, or the window on your computer that is active, or full screen. You also can adjust which microphone to use for the narration, or you can turn it off.
In Preferences, you can set hotkeys for various commands.
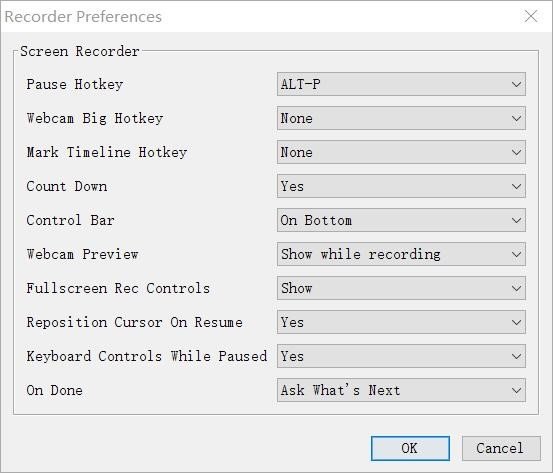
Step 4 To change the size and location, you can drag the white handles and drag the central arrows.
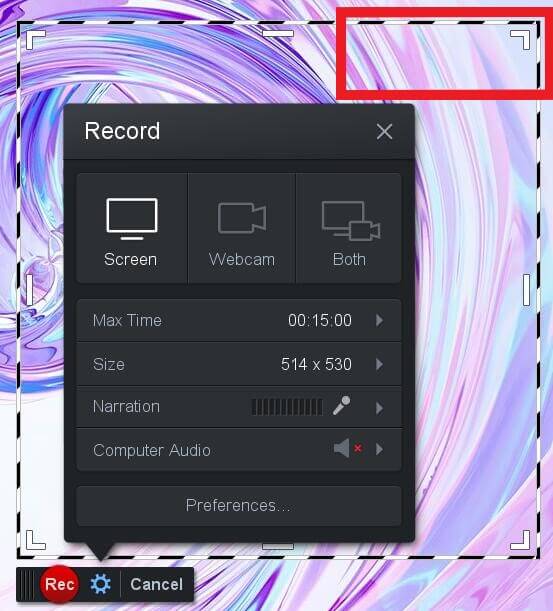
Step 5 Click the record button to start recording your screen. When you are done, Click the pause button to stop recording.
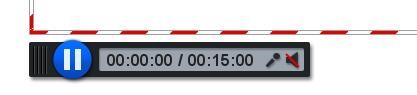
Then click Done and it will pop up a window for you to choose Save/Upload or Edit Video.
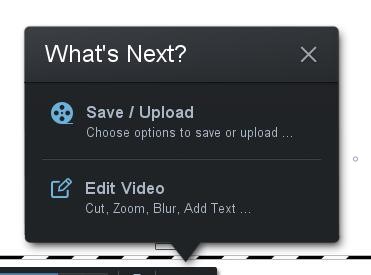
You can click Edit Video to edit the video.
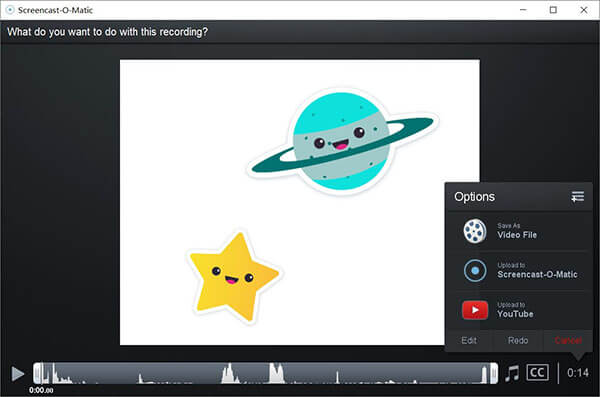
Part 2: Best Alternative to Screencast-O-Matic Recorder & Editor
Although Screencast-O-Matic is a powerful screen-recording software, it also has some defects.
1.Screencast-O-Matic is an online recording platform which calls for internet access. Without internet access you will not be able to record.
2.Users using free version are not be able to use computer audio system for recording.
3.Free version of Screencast-O-Matic does not allow full-screen recording.
To avoid these inconvenient, Apeaksoft Screen Recorder can help you a lot.
Apeaksoft Screen Recorder can be the perfect companion for Windows and Mac users. Screen Recorder is the professional screen capture software to help you record any screen on your desktop, online videos, gameplay, webcam videos, zoom meeting, etc.
- Record screen and webcam on PC with high quality.
- Capture any video and audio playing on your desktop screen.
- Record and save image or audio in popular formats.
- Advanced recorder captures customized windows flexibly.
- Edit video while recording and trim recordings easily.
Step 1 Download and install Apeaksoft Screen Recorder. Double click the program to start the software.
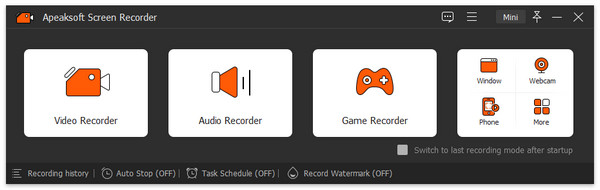
Step 2 Choose the "Video Recorder" option to record in full screen, custom region or preset region.
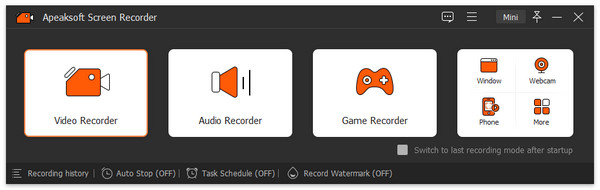
Step 3 In order to add the voice or game streamers, you can turn on the "System Sound" as well as the "Microphone". After that you can adjust the parameters for the audio and video audio.
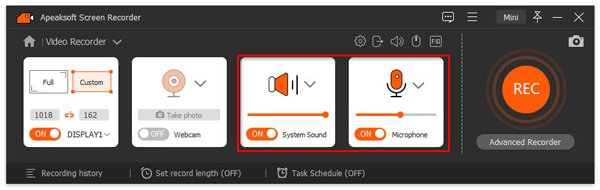
Step 4 Click the Red "REC" on the right side of this video screen recorder to begin recording. During the recording, you are able to make drawing or add annotations according to your need.
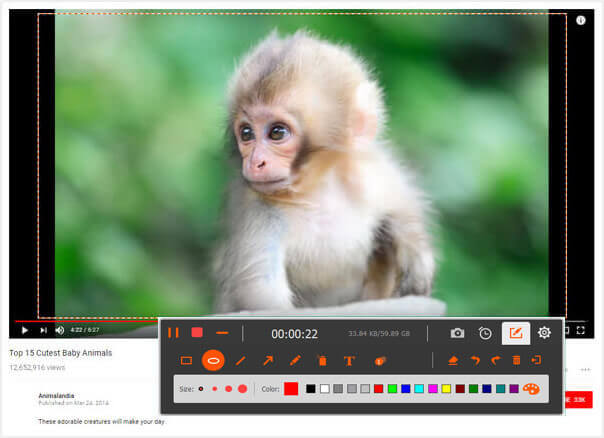
Step 5 Click the red square on the top left corner to finish recording.
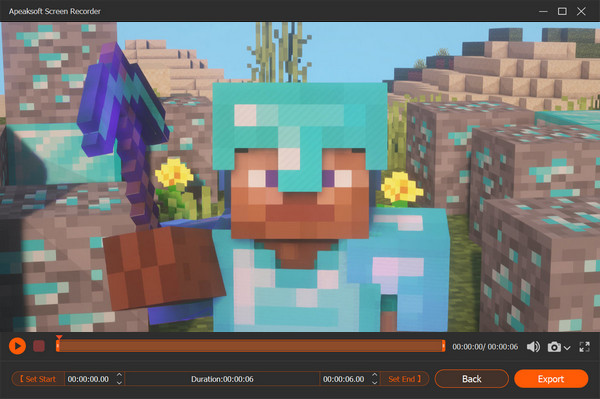
It will show the video you record. And you can preview it in the window.
1. You can clip the video by input the number in bars.
2. Click the camera button to take screenshot.
3. Adjust the volume
4. Re-record and save the video.
Then click Save to save the video.
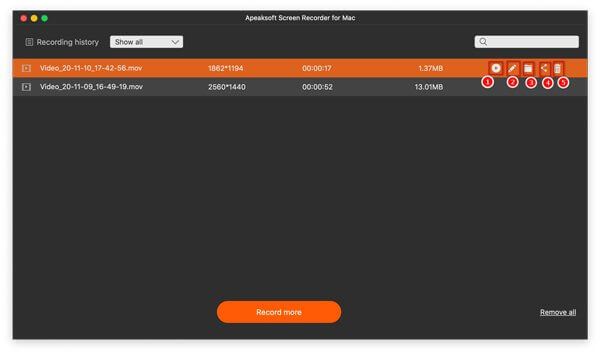
Click here for more details.
Conclusion
Today, screen recording becomes a new way to show and communicate with others. In this article, you would know more about features of Screencast-O-Matic and how to use it. If you want to record screen, it will help you a little. Compared with it, Apeaksoft Screen Recorder would be a more appreciate choice. Just give a try to Apeaksoft Screen Recorder and you are sure to get a satisfactory result.




