Webex is the communication and collaboration platform released by Cisco. It brings calling, messaging, and meeting together. Due to its easy-to-use and powerful solution, Webex is widely used by professional organizations, institutes, enterprises, and small businesses for online meetings, classes, training, and other virtual events. To help you save important information, this guide explains how to record a Webex meeting on your computer or mobile device with or without permission.
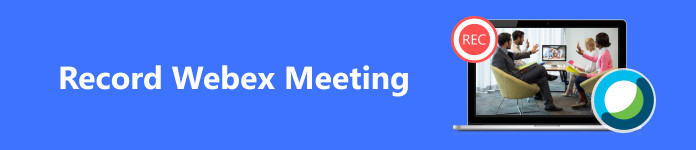
- Part 1: Understanding Webex Recording Rules
- Part 2: How to Record Webex Meetings with Permission
- Part 3: How to Record Webex Meetings Without Permission
- Part 4: FAQs of Recording Webex Meeting
Part 1: Understanding Webex Recording Rules
Webex offers a native recording feature that enables hosts to capture meetings easily. However, the feature varies depending on your account type and your role in specific meetings:
A free account can only record a Webex meeting in the desktop app as a host and save it to your computer.
If you get permission, you can record a Webex meeting as a participant.
A subscriber can record Webex meetings on either a desktop or mobile app. The recordings will be saved to the cloud server.
Part 2: How to Record Webex Meetings with Permission
How to Record a Webex Meeting in the Desktop App
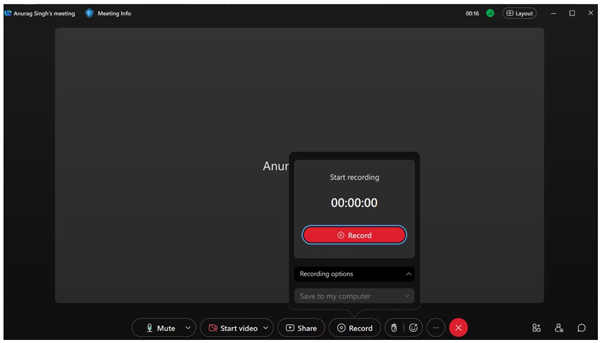
Step 1 Start a meeting in your Webex desktop app. If you are a participant, get permission from your host.
Step 2 Once you hope to record the Webex meeting, click the Record button at the bottom of the app. Then other participants will be notified, and the recording bar will appear on the screen.
Step 3 When you want to stop, click the Record button and choose Stop.
Step 4 A few minutes later, go to the Recordings tab, and click the Download button to download the Webex recording from the cloud server. If you are a free user, the recording is saved to your computer directly.
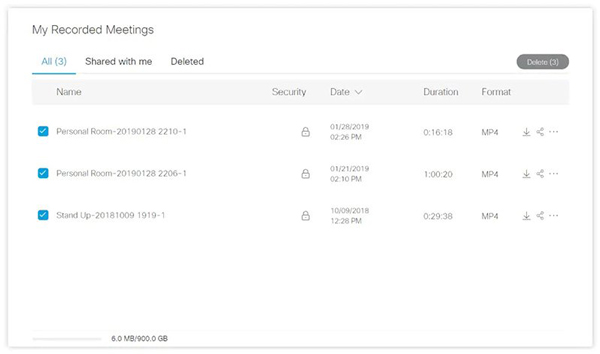
How to Record a Webex Meeting on iPhone/Android
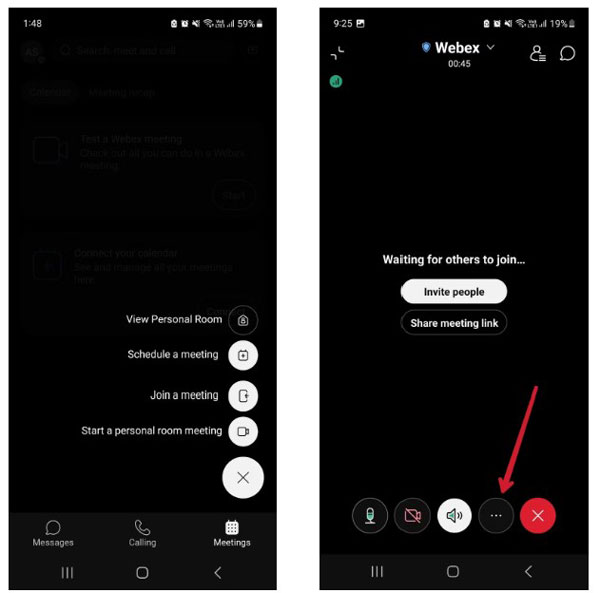
Step 1 Start or join a Webex meeting on your mobile device. Make sure you have permission to do Webex recording if you are a participant.
Step 2 Tap the Options button, choose General, and tap Start recording. Once you hear a voice prompt, the Webex session recording will start.
Step 3 To stop the recording, tap the Options button, head to General, and select Stop.
Part 3: How to Record Webex Meetings Without Permission
Way 1: The Easiest Way to Record Webex Meeting Without Permission
Without permission, you cannot record a Webex meeting using the built-in feature on either computer or mobile. Fortunately, Apeaksoft Screen Recorder can help you resolve this problem easily. It can capture everything on your desktop with one click.

4,000,000+ Downloads
Record Webex meetings without permission and notification.
Add your reactions and voice while recording a session.
Edit the recording in real time.
Preview the meeting recording before saving it.
Offer a wide range of custom options.
Here are the steps to record a Webex meeting on your desktop without permission:
Step 1Install the Webex recorderLaunch the best Webex recorder once you install it on your computer. Choose Video Recorder to enter the main interface. If you just want to record sound, select Audio Recorder.
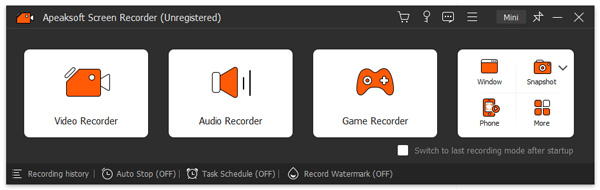 Step 2Record a meeting
Step 2Record a meetingSelect full screen or Webex window from the Recording area section. Turn on the System Sound, and adjust the volume to capture the sound of the session. To add your actions to the recording, enable Webcam and Microphone. Click the REC button to start recording the Webex meeting.
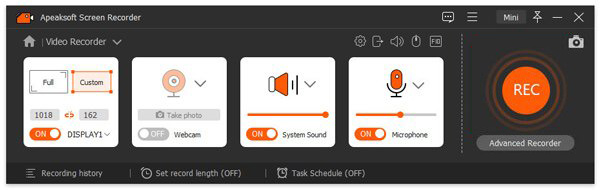 Step 3Save the recording
Step 3Save the recordingDuring the process, you can add shapes, text, and images to the recording. When the meeting finishes, click the Stop button on the toolbar. Then preview the recording, trim unwanted clips, and save the Webex recording.
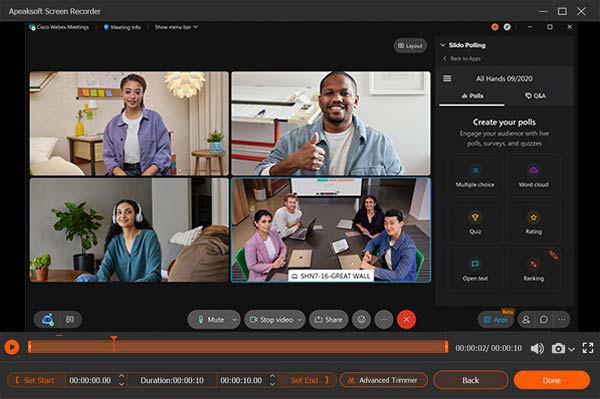
Way 2: How to Record Webex Meeting on Mobile without Permission
In addition to recording sessions on the Webex desktop app, Apeaksoft Screen Recorder also allows you to capture meetings on your mobile device without permission. Here are the steps to get the job done:
Step 1 Choose Phone in the home interface, and click iOS Recorder or Android Recorder depending on your mobile device type.
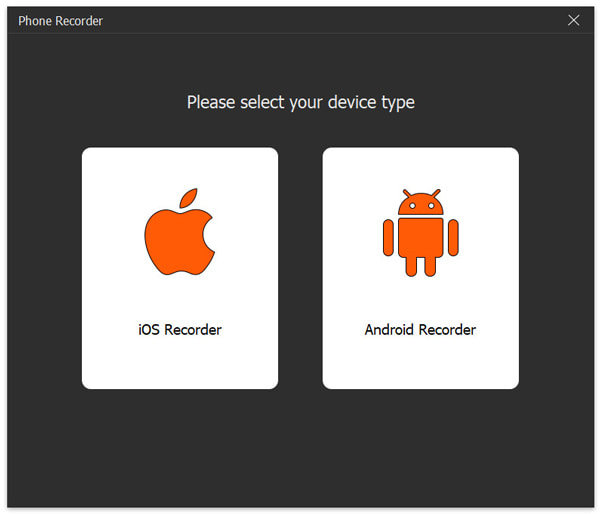
Step 2 Connect your iPhone or Android phone and your computer to the same Wi-Fi network. Then follow on-screen instructions to establish the connection.
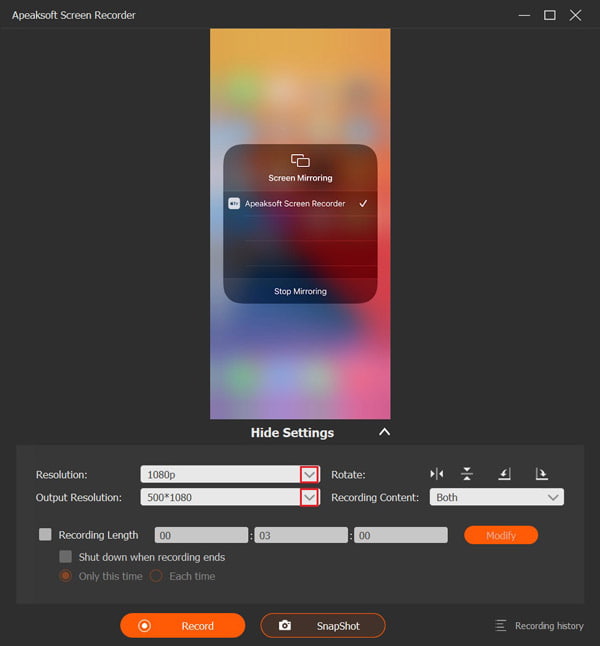
Step 3 As long as the meeting starts, click the Record button. Wait for the meeting to finish, click the Stop button, and export the recording.
Way 3: How to Record Webex Meetings on iPhone
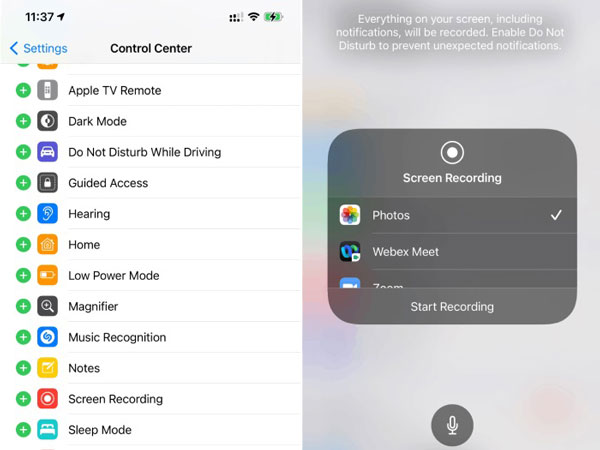
Step 1 With iOS 11 or newer, make sure to add the Screen Recording feature to your Control Center.
Step 2 To record a Webex meeting, go to the Control Center, and tap the Screen Recording button.
Step 3 After the countdown, the recording will initiate. If you want to stop recording, go to the Control Center, and tap the Screen Recording button again. You can find the recording in your Photos app.
Way 4: How to Record Webex Meetings on Android
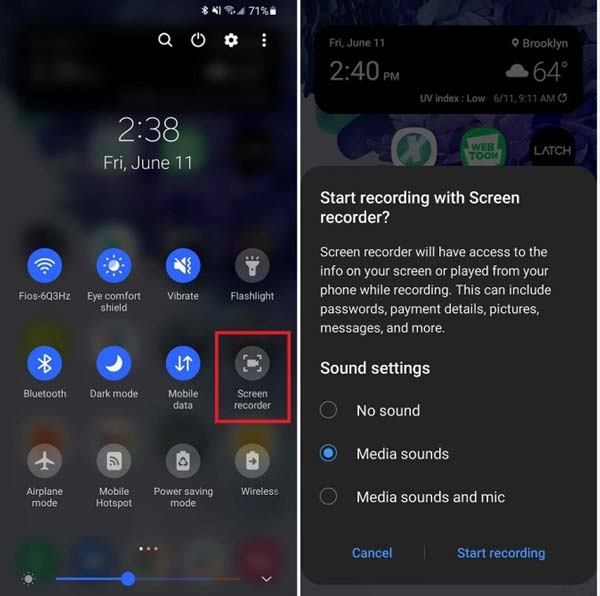
Step 1 Swipe downward from the top of your screen, and tap the Screen recorder button on the quick settings panel.
Step 2 Set the sound source, and tap the Start recording button to begin recording the Webex meeting on Android.
Step 3 When you wish to stop recording, tap the Stop button on the recording bar.
Note: If your Android does not have a screen recorder, use a third-party meeting recorder app, such as AZ Screen Recorder, ADV Screen Recorder, and more.
Further Reading:Part 4: FAQs of Recording Webex Meeting
Can you record a Webex meeting in a personal room?
Yes, if you are the host or co-host of the meeting. As a participant, you must get permission to record Webex meetings.
Why cannot I record my Webex meeting?
If the host has blocked recording in Webex, you cannot record the meeting.
Can I record a Webex meeting secretly?
The built-in feature will notify everyone in the meeting when the host or a participant starts recording a meeting. To record a Webex meeting secretly, we recommend you to use Apeaksoft Screen Recorder.
Conclusion
This guide has demonstrated six ways to do Webex recording on a computer or a mobile device with or without permission. Although the built-in feature lets you capture a meeting easily, you must be a host or a participant with permission. Apeaksoft Screen Recorder is the easiest option to save important meetings on computer and mobile secretly. More questions? Please write them down below.




