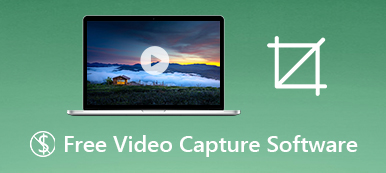CyberLink U Meeting is a cloud-based video conferencing service for making online webinars and video meetings. It provides an app for Windows, macOS, Android and iOS respectively. So, users can join a meeting on computer or mobile at any time. The service offers four plans and the basic plan is free for up to 30 minutes per conference with maximum of 25 participants at a time. This guide will show you three methods to record a CyberLink U meeting.

- part 1: How to Record CyberLink U Meeting on Mac and PC
- Part 2: How to Record CyberLink U Meeting Online
- Part 3: FAQs of Recording U Meeting
Part 1: How to Record CyberLink U Meeting on Mac and PC
Method 1: How to Record U Meeting on PC
The recording function is built in the app for PC. It means that you can record U Meeting on PC without extra software.
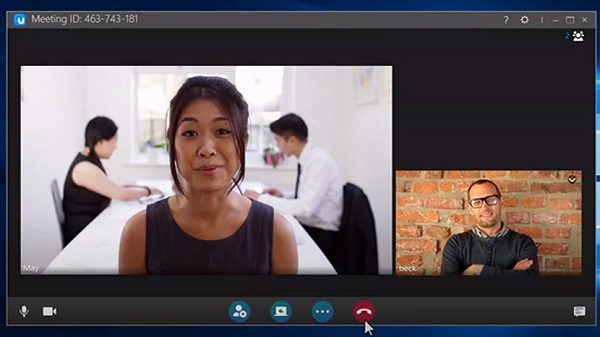
Step 1 Open the PC client of U Meeting, and sign in your account. Create a meeting and invite people to join.
Step 2 Click the Record button at the bottom left corner to start recording the U meeting immediately.
Step 3 When the conference finished, click the Stop button.
Method 2: Best Way to Record U Meeting on PC and Mac
Unfortunately, the recording function is only available to the app for PC. Moreover, it is too simple for advanced demand. Apeaksoft Screen Recorder is the best alternative. It is the best way to record the meeting without others knowing. Also, it has the high-quality output so you won't miss a thing. The best part is that you can even make a time schedule in case you are not around the computer when the meeting is held.

4,000,000+ Downloads
Record CyberLink video meetings on PC and Mac.
Enhance meeting recordings with advanced technology.
Add your comment to the recording in real time.
Preview meeting recordings with the built-in media player.
Needless to say, it is the best option to record U Meeting on PC and Mac.
How to Record U Meeting on PC and Mac
Step 1 Install U Meeting Recorder
Launch the best U Meeting recorder after you install it to your computer. There are two versions, one for PC and the other one for Mac. Choose Video Recorder from the home interface.
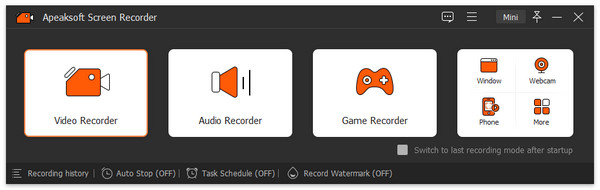
Step 2 Record U Meeting
Open CyberLink U client and turn to the recorder software. Enable DISPLAY, choose Custom and Select region/window, and click on the client window. To add your face to the recording, enable Webcam; otherwise disable it. Then choose the sound source, like System Sound and Microphone. Click the REC button and start a meeting in CyberLink U.
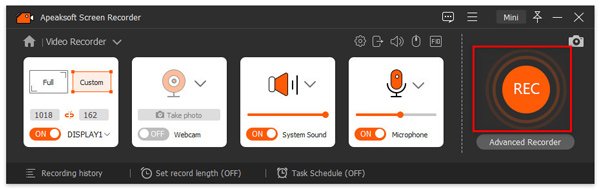
Step 3 Preview and save meeting recording
During recording, you will be presented a toolbar with several buttons. The Pen button is used to add paintings on the recording and the Camera button can make a screenshot. When you want to stop recording, click the Stop button to enter the preview window. Hit the Play button to preview the U Meeting recording. If you are satisfied with it, click the Save button. The Clip tool is used to remove unneeded frames.
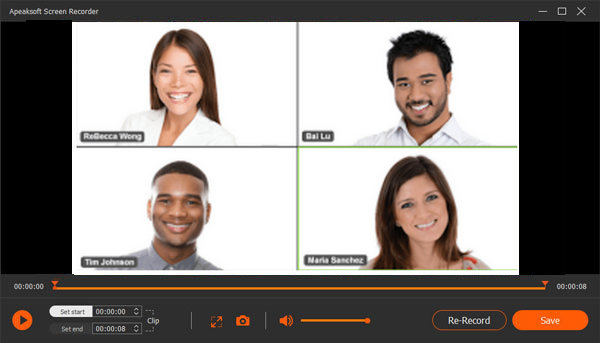
Follow the similar steps above, and you can record Zoom meeting, WebEx meeting, etc.
Part 2: How to Record CyberLink U Meeting Online
Just want to record CyberLink U Meeting occasionally? Apeaksoft Free Online Screen Recorder is the easiest option. As a web-based meeting recorder, it does not installation and totally free to use in any web browsers, like Chrome, Safari, Firefox, etc.
 Recommendation
Recommendation- Record any online meetings in one click.
- Support webcam and internal or external microphone too.
- Save online meetings in HD MP4 video files.
- No watermark or recording length limit.
How to Record CyberLink U Meeting Free Online
Step 1 When you wish to record a meeting on CyberLink U, open your browser and visit https://www.apeaksoft.com/free-online-screen-recorder/. Click the Start Recording button to download the launcher.
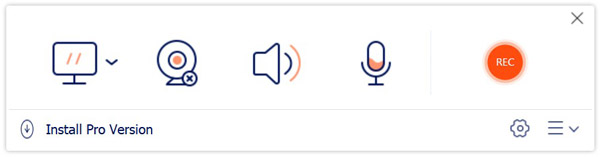
Step 2 Click the Monitor button and select the U Meeting client as the recording region. Turn on System audio and adjust the volume. If you want to capture your reactions along with recording, enable Webcam and Microphone. If you just wish to record the meeting, disable Webcam and Microphone.
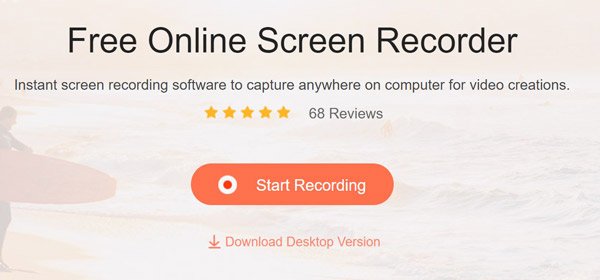
Step 3 Hit the REC button to initiate U Meeting recording. Wait for the meeting to complete and click Stop button. Then download the meeting recording to your hard drive.
This free software can also be the game recording software to capture the gameplay on your computer with ease.
Part 3: FAQs of Recording U Meeting
How to record U Meeting on iPhone or Android?
Generally speaking, you have three options to record U Meeting on mobile device. The native screen recorder function is the first option. However, iOS screen recording is only available to apps supported by ReplayKit. Third-party screen recorder apps, like AZ Screen Recorder, is another option. The last but not least choice is to mirror your screen to a computer and record U Meeting with a desktop program.
What is CyberLink cookie policy?
CyberLink does use cookies and other tacking technologies to collect data in order to offer the best possible user experience. You'd better read the cookie policy when visiting and decide whether to permit it or not.
Can I record CyberLink U Meeting secretly?
If you use a third-party meeting recorder program, CyberLink U cannot detect it or notify other participants.
Conclusion
This guide has shared three ways to record CyberLink video meeting on Windows and Mac. Since the native recording function is only available in the client for PC, you have to consider other options, like Apeaksoft Screen Recorder. Moreover, the later offers a wide range of bonus tools for meeting capture. More questions? Please leave your message below.