Screen Recording feature is a powerful feature built-in iPhone running iOS 11 and above version. But you can tap on more potential of iPhone screen recording with fewer limitations. Fortunately, there are many screen recorders for iPhone on your mobiles and computers.

This article will give you a hand in selecting the most suitable iPhone screen recorder among 12 best picks by iPhone users. You can enjoy free iPhone screen recorders on your iPhone, Mac or Windows flexibly. And we will provide you with a bonus tool to mirror and capture the iPhone screen on PC easily.
- Part 1. Built-in Feature and 4 Best iPhone Screen Recorder Apps
- Part 2. Top 3 iPhone Screen Recorders on Windows
- Part 3. Top 3 iPhone Screen Recorders on Mac
- Bonus: Mirror and Record Your iPhone Screen on PC
- Part 4. FAQs about iPhone Screen Recorders
Part 1. Built-in Feature and 4 Best iPhone Screen Recorder Apps
On Apeaksoft, we promise to offer verified content for you. Here is our effort to do so:
- When it comes to all the selected products in our reviews, their popularity and your needs are our focus.
- Our Apeaksoft Content Team has tested all the products mentioned below.
- In the testing process, our team focuses on its outstanding features, pros and cons, device compatibility, price, usage, and other conspicuous features.
- In terms of the resources of those reviews, we have made use of trusted review platforms and websites.
- We gather suggestions from our users and analyze their feedback on Apeaksoft software as well as other brands’ programs.

1. Screen Recording Function (iOS 11 and above)
You can record screen activities on iPhone 16/15/14/13/12/11/X and more versions with iOS 11 and higher versions. Without downloading, you can activate this function and swipe to start and end your recording in a breeze.
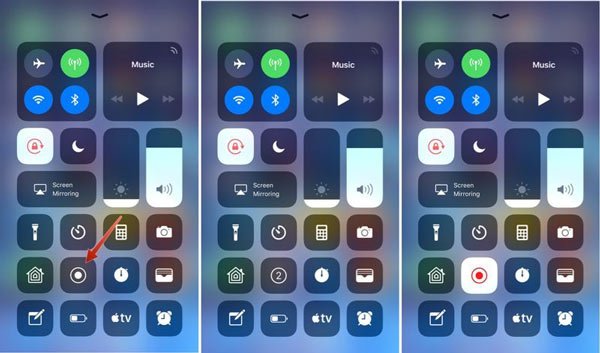
Key features of Screen Recording on iPhone:
- No request on the network connection.
- Responsive, quick and free.
- Compatible with iOS devices.
How to change iPhone built-in screen recorder settings:
Step 1 Open Settings> Control Center> Customize Settings (for iOS 11 only), then click the + button in the front of feature as the included controls.
Step 2 Swipe your phone screen in the main interface (from the bottom: for iPhone 8 and previous; otherwise, try from the top) to open the Home Panel. Click the Screen Recording button to start recording. To stop the recording, repeat the same progress with the same button.
However, exceptions like phone calls, voice memos in social media platforms, etc. are not supported by this native feature. Thus, we listed another four apps for mobiles to record iPhone screen easily.
2. Dr.Fone iOS Screen Recorder App
This iOS Screen Recorder App is a wonderful application for screen recording iPhone with many interesting features. Recording your iPhone screen is very powerful, and you can record more on-screen activities like phone calls with its help.
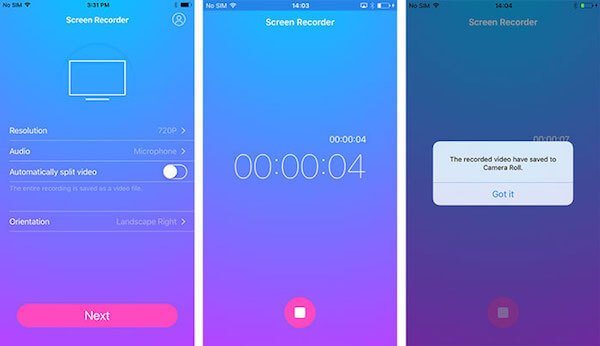
Key features of the iOS Screen Recorder App:
- Provide you with a safe, reliable, fast way to record your iPhone screen.
- Allow you to record your iPhone screen without connecting to a computer.
- Promise high-quality output video.
How to use iOS Screen Recorder App:
Step 1 Find iOS Screen Recorder App in App Store and then download it on your iPhone. Then launch it.
Step 2 When you see the main interface, just tap Next button to start recording your iPhone screen. When you finish it with the Record button, the recorded video will be saved in your Camera Roll.
3. Record it!
This iPhone screen recorder pools screen recording and editing in one stop. There are Screen recorder, Reaction and My Recordings to capture and adjust each of your creations with great fun.
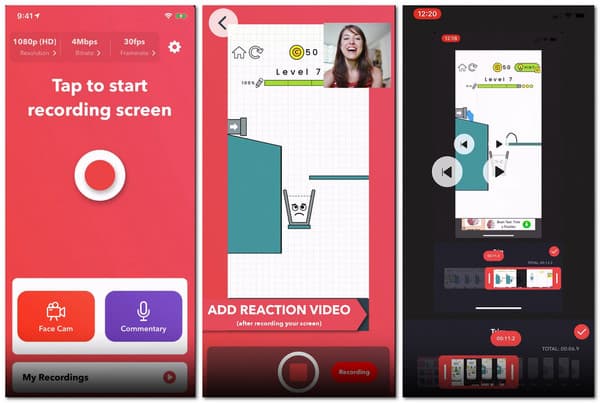
Key features of Record it! App:
- Easy, Simple and Safe to use.
- Comprehensive functions to get an enhanced result.
- Provide a webcam to capture your reaction.
How to use Record it! App:
Step 1 Download and run this recorder on your iPhone. Then click the Record button to Start Broadcast. After that, you can tap the Record button to stop the recording as you like.
Step 2 Then you will jump to the Video Editor to make adjustments. Then you can click the Check button and share it with your Camera Roll, Other apps and YouTube.
4. Vidyo
Vidyo is a screen recording utility for iPhone and iPad, which allows you to capture the screen even when you are not using the program. You can take this tool as a game recorder app and capture all wonderful moments on mobile games, videos and more on different applications.
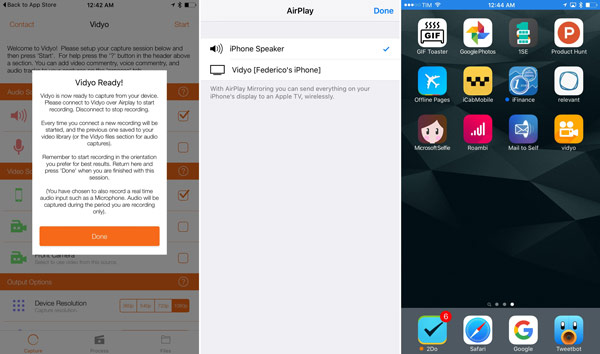
Key features of Vidyo App:
- Tweak different options for resolutions up to 1080p and 60 fps.
- Support personal audio input and mix it with the video recording.
- Record Home Screen and other applications for iPhone and other iOS devices.
How to use Vidyo App:
Step 1 Download iPhone screen recorder IPA and follow the instructions to sideload the program onto your device.
Step 2 Launch the iPhone screen recorder to choose Capture menu, select the desired settings.
Step 3 Swipe up from the screen to pull out Control Center to tap on AirPlay Mirroring to record iPhone screen.
5. AirShou
AirShou is one of the most popular iPhone screen recorder applications for iPhone stereo recording. It is able to record games using the application as well as create video tutorials for other iPhone applications.
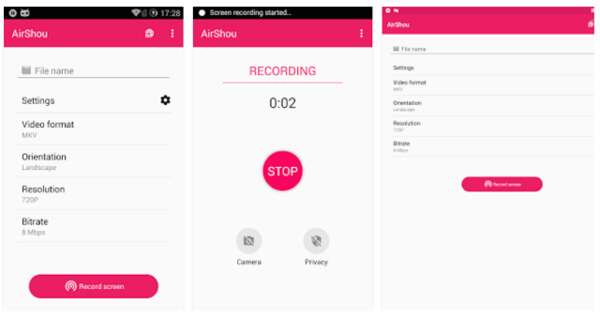
Key features of AirShou App:
- Produce videos at 1080p with 60 fps capabilities.
- Develops high quality for a stereo recording.
- Accessible on iPhone, iPad and iPod.
How to use AirShou App:
Step 1 Search for Airshou from iPhone browser, and then download the program. Tap on the Airshou Install button on the device screen, and add it to your home screen.
Step 2 After downloading AirShou, you can click the Record screen button to record iPhone screen. You can make free changes during the recording process.
Step 3 When you complete the process, click the Stop button and you can save recordings in the following window.
Part 2. Top 3 iPhone Screen Recorders on Windows
1. Apeaksoft iOS Screen Recorder
Despite the convenience of screen recording apps on iPhone, the limited storage space and editing functions after recording would still be a big problem for iPhone users. Thus, to best save you from these limitations, we strongly recommend Apeaksoft iOS Screen Recorder on your PC. With its help, you can mirror and record your iPhone, iPad and iPod touch within a few clicks.
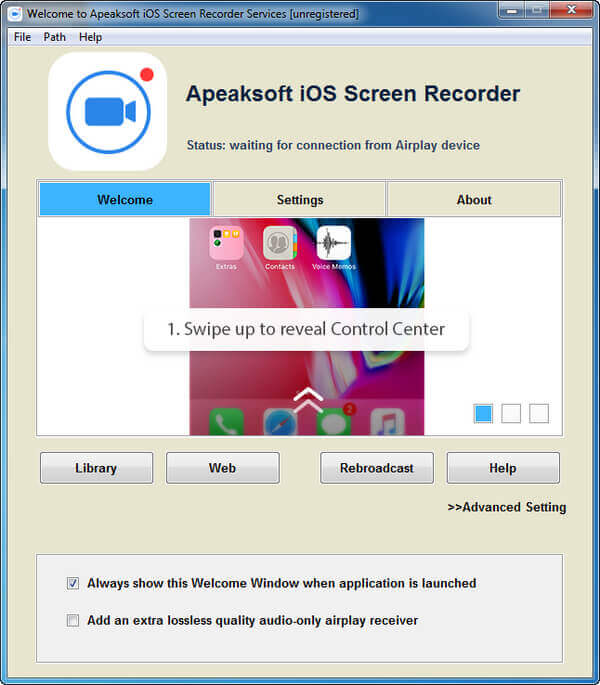
Price:
A free trial is available.
Key features of Apeaksoft iOS Screen Recorder:
- Support all models of iOS devices and match iOS 11 and later versions.
- Mirror and capture your phone activities without lags or delays.
- Customize the recording settings to fit your preference.
- Produce HD videos in popular formats like MP4, MOV, WMV, etc.
How to use Apeaksoft iOS Screen Recorder:
Step 1 Download and install Apeaksoft iOS Screen Recorder on your Windows computer. Follow the instructions to launch this software.
Step 2 Connect your iPhone and the PC to the same network WiFi network. Open WLAN or Wi-Fi in the Settings to check the connection.
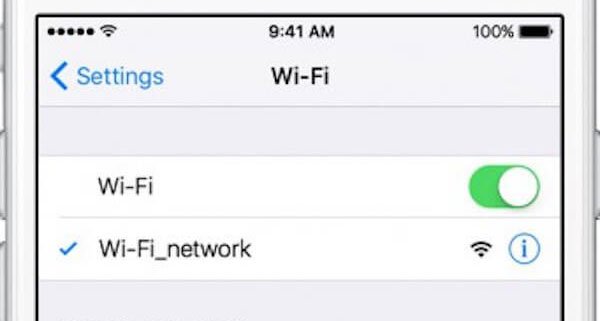
Step 3 Now you can start mirroring your iPhone screen to the PC via the AirPlay feature. This may vary on iPhones running different systems. You can follow the tips below to turn on this function.
1) For iOS 7, 8 and 9
On these three versions of iOS software, you need to swipe up from the bottom of your iOS device screen first. Then find and tap on AirPlay, next, choose Apeaksoft iOS Screen Recorder from the list and enable Mirroring.
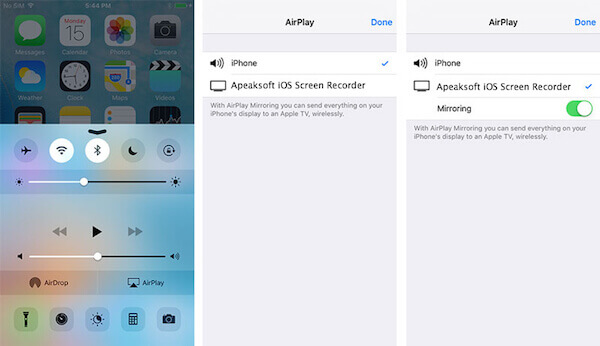
2) For iOS 10
If your iOS device is running in iOS 10, you need to swipe up from the bottom of your iOS device screen like in the first situation, and then you need to find AirPlay Mirroring and tap it. Next choose Apeaksoft iOS Screen Recorder.
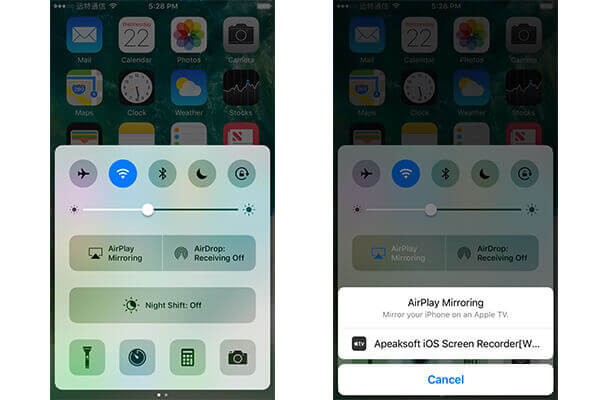
3) For iOS 11
For iOS 11, swipe up from the bottom of your iOS device screen like the two ways above, and then you need to tap on Screen Mirroring. And next select Apeaksoft iOS Screen Recorder in what showed to you. You can record screen on iOS 11 via this setting.
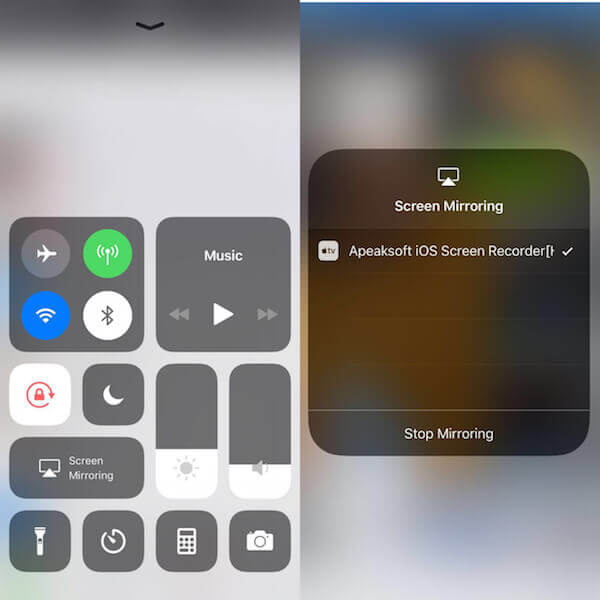
4) For iOS 12 and higher versions
You can swipe down from the top of your iPhone screen and enter Screen Mirroring to choose Apeaksoft iOS Screen Recorder.
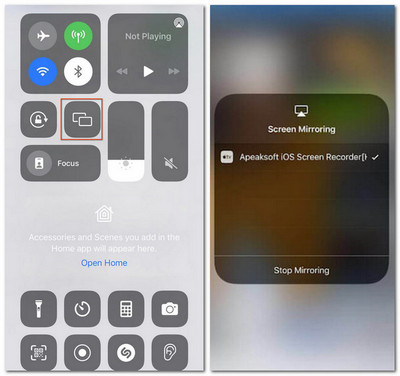
Step 4 After a successful connection, you can view your iPhone screen within this software. Then you can start recording this screen by clicking the right Circle button. If you want to stop recording, click it again. At the same time, this software will lead you to the folder where you save the recorded video file.
2. X-Mirage
X-Mirage is regarded as one of the best iPhone screen recorders, making the mirroring and recording process much easier and more convenient. It is also one of the most professional software to record your iPhone screens without loss on the recording quality.
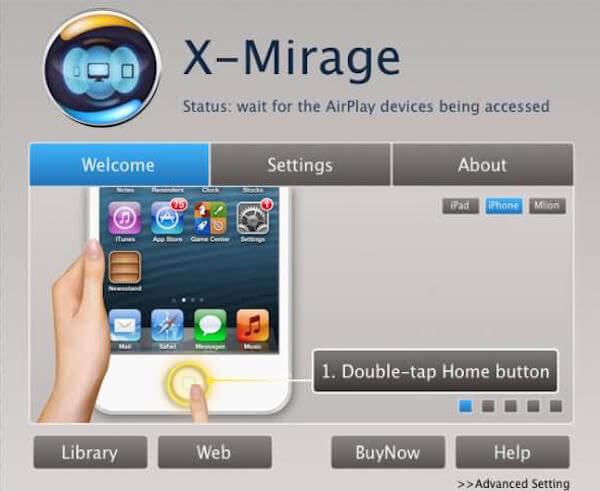
Price:
$16 for full version
Key features of X-Mirage:
- Compatible with both Windows and Mac systems.
- Support all versions of your iOS devices and mirror screens simply and quickly.
- Allow you to mirror multiple iOS devices to one Mac or Windows computer.
- Easy recording with one click.
- A fast process speed along with advanced editing features.
How to use X-Mirage:
Step 1 Download X-Mirage on your computer and then launch it.
Step 2 Connect your iOS device and computer to the same network.
Step 3 Swipe up from the bottom of the screen to access Control Center and turn on AirPlay. Then choose X-Mirage [your computer name]. Then click red button to start recording with this iPhone screen recorder. If you want to stop, click the Stop button.
3. Reflector
The third iPhone screen recorder for Windows we want to recommend to you is called Reflector. Reflector is also one of the most professional recorders which is favored by most users. With it, you can simply mirror and record your iOS screen, as well as show it to your friends or YouTube easily.
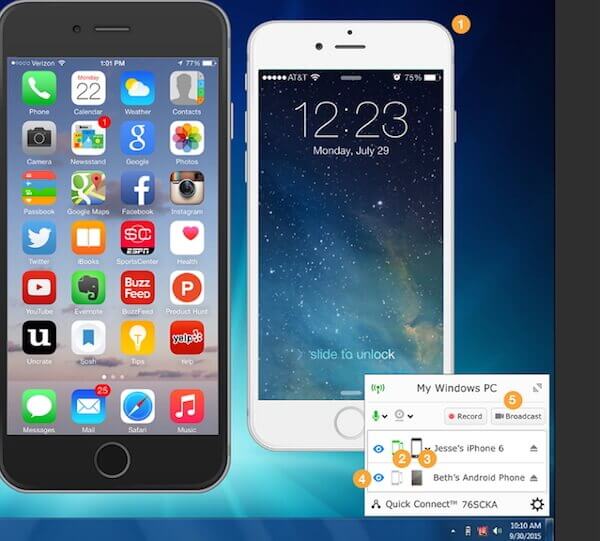
Price: $14.99
Key features of Reflector:
- When multiple devices are connected, it will automatically choose a layout that makes sense.
- Allow you to hide a device screen without disconnecting it.
- Support you to mirror your screens directly to YouTube and share with other people in real time.
- Enable a full screen mode to eliminate distractions from other programs or desktop items.
How to use Reflector:
Step 1 Download the Reflector on your computer and finish the installation. Then launch it. Then connect your iOS device and your Windows computer with the same network.
Step 2 Swipe up from the bottom of your iOS screen to open Control Center. Then turn on AirPlay and choose your computer name.
Step 3 When you see your iOS screen shows on your computer's screen, you can use Alt + R to start recording. In the Reflector Preferences, if you have the Show Client Name set to Always, you will see the button to start recording at the top of mirrored screen. You can also click this button to record.
Part 3. Top 3 iPhone Screen Recorders on Mac
1. QuickTime Player
QuickTime Player is owned by Apple. It is already installed on most Macs, so it is very convenient for you to use this software to mirror and record your iOS screen. You can also download this software in App Store. And both Windows and Mac users can enjoy this screen recorder for video and audio recording on iPhone.
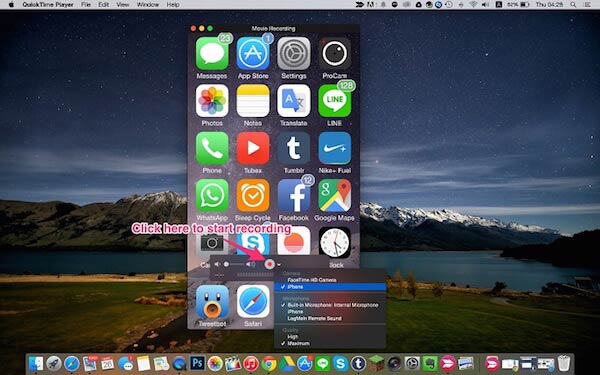
Price: Free
Key features of QuickTime Player:
- Provide you with a simple but effective way to record iPhone screens.
- Allow you to watch video from your digital camera or mobile phone.
- Adopt advanced technology to help you enjoy pristine video quality.
- Support diverse video formats for input.
How to use QuickTime Player:
Step 1 Download and open this tool on your computer. Then you can connect your iOS device to your Mac with a USB cable or AirPlay settings as mentioned above.
Step 2 Click File, and then choose New Movie Recording. When the recording window appears, click the Arrow button of the drop-down menu, and choose your iOS device.
Step 3 Now click the Record button and begin to record your screen. When you want to stop, click the Stop button which is in the menu bar, or press Command + Control + Esc.
2. ScreenFlow
ScreenFlow is said to be the best alternative to QuickTime Player for more powerful editing functions. If you have high requirements for editing, it is very suitable for you. But the price of this software is really high.
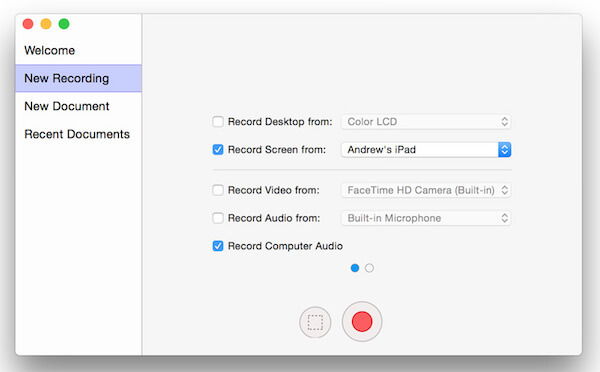
Price: $99
Key features of ScreenFlow:
- Provide you with the highest quality of recording.
- An intuitive user interface and superior speed.
- Provides powerful video editing tools to add images, text, audio, and other things easily.
- Allow users to share all kinds of files with ease.
How to use QuickTime Player:
Step 1 Download and launch ScreenFlow on your Mac. Then connect your iOS device to your Mac via a USB cable or the AirPlay function.
Step 2 This software will detect your device automatically and give you the option to record your device's screen. Then select the right device and check the Record Screen option from the box.
Step 3 Click Record button to begin your recording. Once it is finished, this software will open the editing button automatically.
3. AirServer
AirSever is another advanced screen mirroring software that can work on Xbox One, Windows computers, as well as Mac. It is famous for its advanced editing features. If you are looking for an iPhone screen recorder that has powerful editing functions at a lower price, AirServer is a good choice.
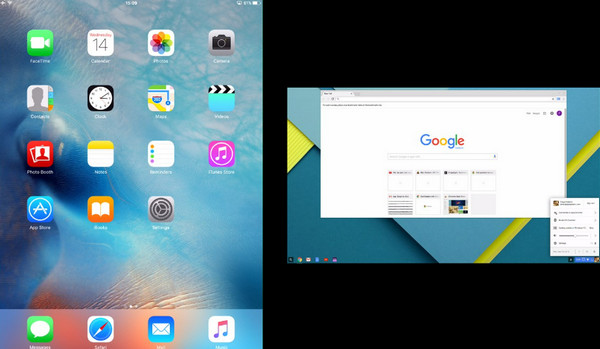
Price: $14.99
Key features of AirServer:
- Record videos on iPhone, iPad, and iPod, even with separate voice.
- Allow you to create gameplay demos easily.
- Provide powerful editing functions for users in contrast, brightness, huge and so on.
How to use AirServer:
Step 1 Download and install AirSever on your computer. Then run it. Connect your iOS device and your computer running AirServer to the same Wi-Fi network.
Step 2 Swipe up from the bottom of your screen to access Control Center, and then turn on AirPlay. Next, choose your computer in the list.
Step 3 When you see your iPhone screen on computer, you can begin recording.
Bonus: Mirror and Record Your iPhone Screen on PC
What if you want to enjoy a larger screen for recording on your desktop? Is there any tool to record your phone screen and show it to others at the same time? Can you remote control your phone effortlessly while recording the phone screen? The answer is yes in Apeaksoft Phone Mirror.
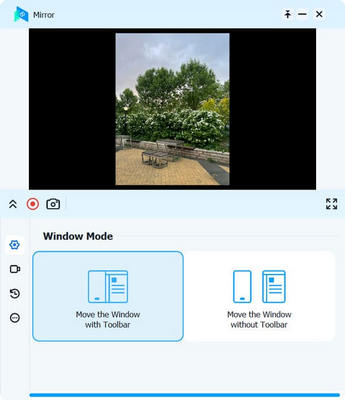
Price: A free trial is available
Key features of Apeaksoft Phone Mirror:
- A bigger recording screen and an enjoyable viewing experience.
- No watermarks, ads and delays in mirroring.
- Compatible with the latest versions of both iOS and Android phones.
- Provide editing tools to adjust the details.
- Enable you to take screenshots with one click.
- Provide hotkey settings to remote control your phone.
How to use Apeaksoft Phone Mirror:
Step 1 Download and install this tool on your computer. Then select the iOS Mirror and connect your iPhone to the computer with a selective channel.
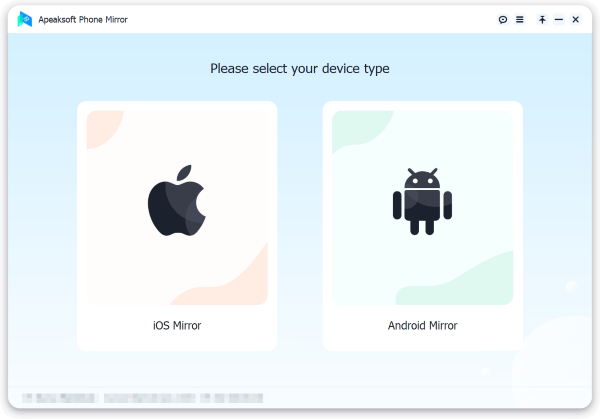
Step 2 After that, choose the Camera button to change the recording settings and click the Record button to start recording. Then click the Stop button to finish recording.
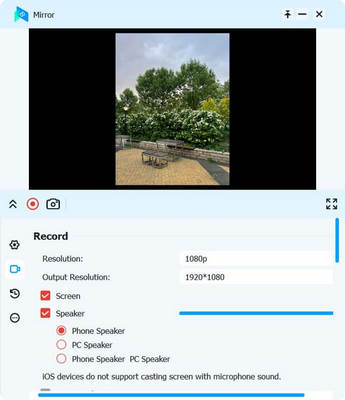
Part 4. FAQs about iPhone Screen Recorders
1. Why is screen recording disabled on my iPhone?
You may have disabled screen recording options from initiating and launching. To deal with it, you can move to Settings > Control Center and check whether the Screen Recording option is in the included controls. If so, you can switch to Screen Time > Content & Privacy Restrictions to allow Screen Recording again.
2. Where is the Screen Recording on iPhone?
You can open Settings and then the Control Center to find the Screen Recording. You can also find the same Screen Recording in the Home panel.
3. Can I screen record iPhone online for free?
Sure. You can try Apeaksoft Free Screen Recorder to record your iPhone screen for free online. Just reach the online website and start recording on your iPhone quickly and easily.
Conclusion
In this article, we list the 12 best iPhone screen recorders for you. All of them are reliable and can be your good assistants. You can choose the most suitable one from these iOS screen recorders according to your needs. If you have other sound recorders to recommend, just share them in the comments. Hope you will gain something useful in this article.




