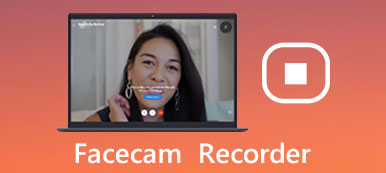With the fast development of technology, video conference helps you to communicate with others much more conveniently.

When you record video conference, you are able to capture all the details for the meeting, which you can share to others or have a review later. As there are different types of video conference applications, such as Webex, Skype, Gotomeeting and other online tools, what should be the best method to record video conference?
If you have any trouble in recording an online meeting with these programs, you come to the right place.
This tutorial is going to discuss how to record video conference with three different solutions. Read on and learn more details now.
- Part 1: Best Method to record video conference
- Part 2: Record Skype video conference with Pamela
- Part 3: Record Cisco Webex video conference with Webex built-in recorder
Part 1: Best Method to Record video conference
Apeaksoft Screen Recorder is a high recommended on-screen recorder to capture and manage a HD video conference.
Apeaksoft Screen Recorder is a versatile screen recording tool to capture different on-screen video conference in high quality.
It also records audio files from the microphone or both sources along with the video simultaneously.
Not only online conference, you can also record video call like Hangout, Skype, etc.
You are able to make the settings you prefer in advance, and then you can record an online meeting with these settings later. Conversation is also supported of you want to record Omegle video call. When there is something important, you can also use the drawing panel.
Here are the detailed processes about how to record video conference with this powerful screen recorder.
Step 1: Download Apeaksoft Screen Recorder
After downloading Apeaksoft Screen Recorder on your computer, install and launch this program according to the instruction. This screen recording tool is available for both Windows and Mac.
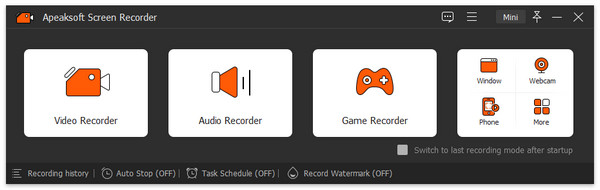
Step 2: Recording Area Selection
Before recording an online meeting, choose the option "Video Recorder" from the home screen, and select the recording area at first. You are allowed to record on-screen activities with full screen, custom region or preset region.
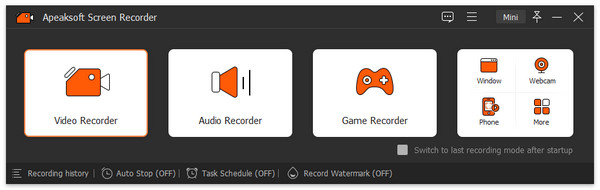
Step 3: Select both system audio and the microphone
Next, click on the system audio and microphone to turn them on. After you have made the audio settings, simply tap on the big "REC" button in the left to record the video conference.
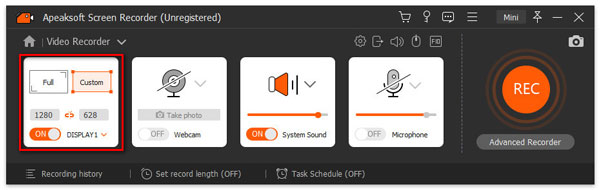
If you need to add some notes during the recording process, you are also allowed to make drawing or add annotations based on your need.
Step 4: Share the video conference
Once the conferencing recording is finished, you can preview the project, or share it on your social website. You can take it out when you are going to review what was discussed afterwards.
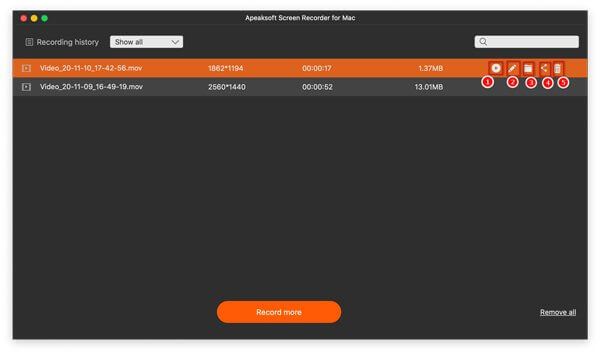
Part 2: Record Skype video conference with Pamela
As you know, Skype is one of the most popular software that is used for video conference recording. Pamela, as a plug-in of Skype, is designed for recording an online meeting holding on Skype in specialty. It is also available for Windows, Mac, as well as Vista.
If it is the first time for you to use this tool, you can download the free vision of Pamela and record an online meet with 5 minutes.
If you are satisfied with this software, you are able to update to the paid vision later so that you can record unlimited video conference.
Here is a general instruction about how to record Skype video conference with Pamela:
Step 1: Download a suitable vision of Pamela
Go to the homepage of Pamela, and choose which version you need to use with your Skype account. Then download and install this software on your computer.
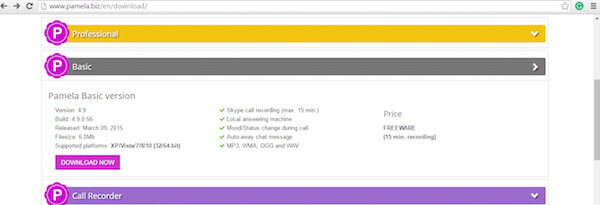
Step 2: Allow Pamela to access Skype
After you have successfully installed and launched your software version, there will be a pop-up window on the top of your Skype interface. Simply click on "allow access" button.
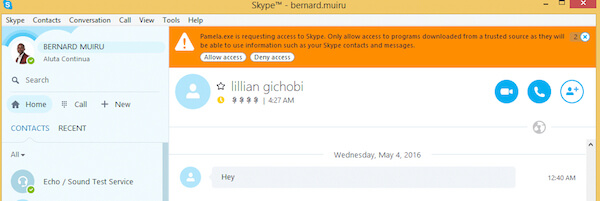
Step 3: Start conferencing recording
After all is set, you are able to record a video conference right now. When you see a pop-up window shows up, just tap on the record button to launch the recording.
That is done! After you go through with your recordings, you can choose to either delete or keep the video conference. You have to say that Pamela for Skype is quite simple and easy for most users, all you need is to Login to Skype, and then launch Pamela Recorder to capture your conference.
Part 3: Record Cisco Webex video conference with Webex built-in recorder
Besides, you could also use Webex built-in recorder to manage an online meeting recording.
Webex is one of the most famous applications that used to hold meetings especially.
With the WebEx built-in recorders, you can easily record everything that happens in a WebEx meeting, including audio, video, chat conversations, notes and so on.
All meeting content will be automatically recorded on the WebEx servers and you are able to access them easily and conveniently.
Let’s start learn how to record Cisco Webex video conference with Webex built-in recorder:
Step 1: Start the recording
Launch the Webex built-in recorder, turn to the Quick Start window, and click the Record button to record your video conference.
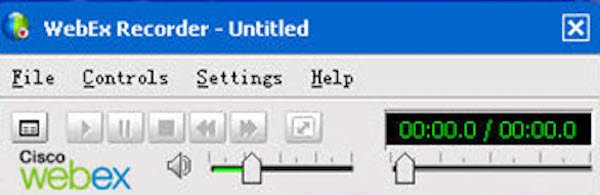
You can also begin recording video conference while sharing your desktop by moving mouse over the Webex Control Palette and then clicking the Recorder button.
Step 2: Pause or stop the recording
If you need to pause or stop recording, just use the buttons in the Recorder panel. These buttons will also appear as one of the panel tabs on the bottom right of the Webex built-in recorder.
Step 3: View recorded video conference
To access your conferencing recordings, just launch the WebEx server, log into your WebEx account, navigate to the "Meeting Center" and click "My Recorded Meetings" to view all your recordings.
People Also Ask:Conclusion:
Above is all the content about how to record an online meeting with three different recorders. All the 3 solutions are easy to learn and require little technical skills. When you need to record video conference or other on-screen activities, Apeaksoft Screen Recorder should always a nice solution you need to take into consideration.