How to record video or record audio on Mac? Many Mac users ask such a question frequently in blogs and forums.
Although there are too many different screen recorders in application market, you can choose just a few of them to satisfy your commands.
In this article, we have list 2 best screen recorders for you, as well as how to record video and audio on Mac.
In fact, the two software can fully fill meet all your needs. Just begin to learn these ways from the article now.

- Part 1: The best way Record Video and Audio on Mac
- Part 2: How to Record Video and Audio on Mac with QuickTime
Part 1: How to Record Video and Audio on Mac with Apeaksoft Screen Recorder
Except QuickTime Player, you can also finish the process of how to screen recorder on Mac with Apeaksoft Screen Recorder.
Apeaksoft Screen Recorder is one of the most professional screen recorders which provide you with an easy way to record video of audio, as well as capture your screen. Once you have experienced this wonderful software, you will fall in love with its high quality and advanced features. It is really a flexible video recorder to get all you want.

4,000,000+ Downloads
Record any video/audio and capture screen on Mac.
Lock window or exclude window for recording.
Edit video while recording.
Record video high up to 4K on Mac freely.
Support video recording for all use, including recording Omegle calls.
How to record video on Mac
Step 1: Select the Recording Area
Download and install the Screen Recorder on Mac, you can launch the program to record video files on Mac. It is a versatile video recorder to capture video, audio and take screenshots.
Step 2: Adjust record settings
Choose the third button to set the recording area. You can record full screen, a fixed region or a custom region. Of course, this tool also works as webcam recorder, so that you can click the webcam-alike icon in the main interface to record video files.
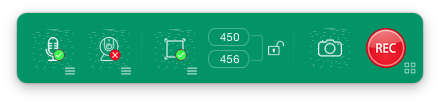
Step 3: Begin to record
When you have done all things, it is time to begin the process of how to record video on Mac. Just click on REC button, which is the red button on the right side of this video screen recorder. Now you are able to record what you want.
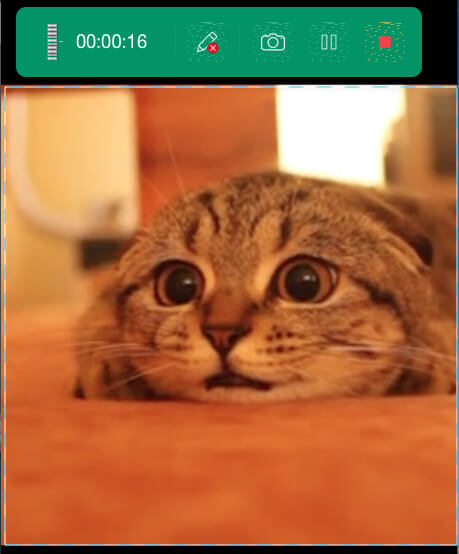
Step 4: Preview and save
You can also make drawing or add annotations based on your need. After that, you can preview the project, and share it on different kinds of social platforms. If you are satisfied with your video, you can just it on your computer.
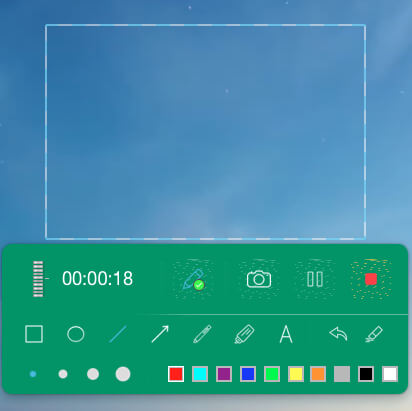
How to record audio on Mac
Step 1: Choose Audio Recorder
Like the way of how to record video on Mac, you need to choose Audio Recorder mode firstly. Just choose the second option, Audio Recorder, on the main interface.
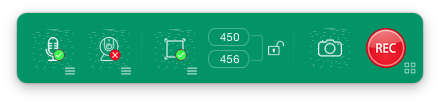
Step 2: Make audio settings
Now you need to make audio settings. If you want to record your voice, just turn on Microphone. After that you can record your audio annotation for the video screen.
Step 3: Begin audio recording
Now you are bale to begin your audio recording. When it is finished, you can pre-listen to it and then save it. You can also share it on Facebook or other social website.
Now you know how to record video on Mac, as well as how to record audio on Mac.
If you want to know more screen recorders for Mac, you can click the above link to get more information about the best screen recorder for Mac.
Part 2: How to Record Video and Audio on Mac with QuickTime
QuickTime is created by Apple, and is rated as one of the most professional and useful screen recorders for Mac. For most Mac users, QuickTime Player is a built in media player, so that they reduce the trouble of downloading screen recorder software on Mac.
Moreover, QuickTime can work with screen and audio recording.
There are many advantages of recording video and audio on Mac with QuickTime.
For example, this software is perfectly compatible with iPad, as well as iPhone, so you can initiate recording process whatever you want. Moreover, you can also do some easy editing on your videos using QuickTime Player.
However, there also are some disadvantages of QuickTime Player. You have to perform few settings prior to recording as well as after finishing the recoding process, and it will waste your time. In some ways, QuickTime Player still is a good choice to solve how to record video on Mac.
Now you can follow us to learn how to record screen on Mac, as well as how to record audio on Mac with QuickTime Player.
Step 1: Open QuickTime Player
Simply open QuickTime Player in your Mac. It can be found in the "Applications" folder. If your Mac isn’t installed with QuickTime Player, you may need to download this software on your Mac firstly.
Step 2: Choose "New Screen/Audio Recording"
Now you can see the top tool bar, and you need go to the "File" option and the select "New Screen Recording" in "File" menu.
If you want to record audio, you need to choose "New Audio Recording" here.
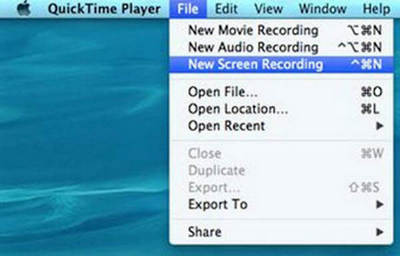
Step 3: Begin recording screen/audio
A small window named Screen Recording will be showed to you. You need to click on the small arrow firstly, and here you can choose microphone, quality and other options. Then when you have done all things, you can start the recording process by simply hitting the record button. As for how to record audio on Mac, the step is very similar.
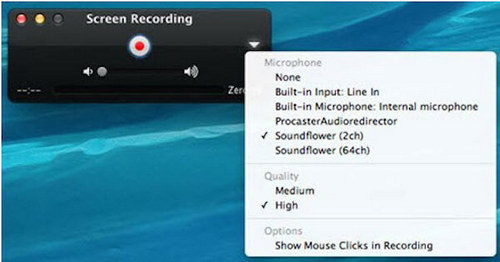
Step 4: Save your recording
Once the screen recording or audio recording is finished, you can simply click on the stop option, and then preview what you record. If you are satisfied with your recording, just save it.
Now you are successfully completing the process of how to screen record on Mac and how to record video on MacBook.
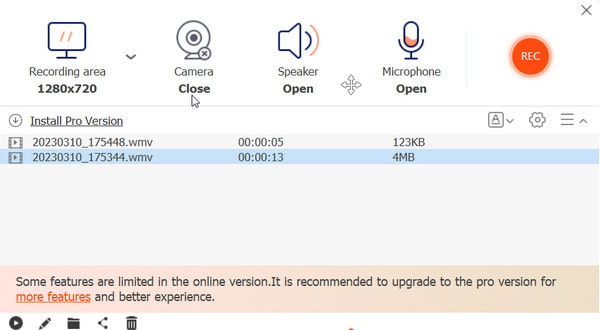 People Also Ask:
People Also Ask:Conclusion
In this article, you can learn how to record screen on Mac, as well as how to record audio on Mac using QuickTime Player and its best alternative software, Apeaksoft Screen Recorder. Both of them are really good to use, and can help you record what you want in a professional way. Hope you can learn something from this article.




