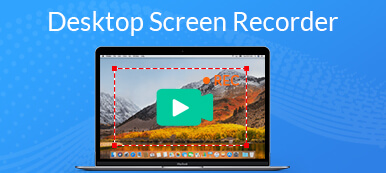This guide will show you three methods to record a session, presentation or conference on BigBlueButton. So that you can play the video recording later. As an open-source web conferencing system, BigBlueButton is widely used among schools, collages, and small businesses. Therefore, sometimes you may want to know how to record meetings on BigBluButton, how to record and share presentations on BigBlueButton, and more. Though it added the recording function, it is not the best option to record your conferences. Fortunately, you can get more methods from this article.
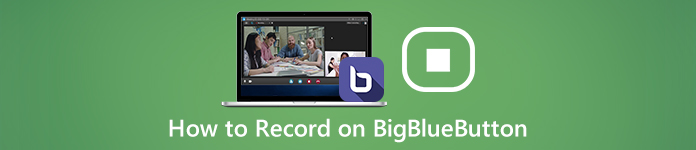
- Part 1: How to Record a Session with BigBlueButton
- Part 2: Best Way to Record a Session on BigBlueButton Secretly
- Part 3: How to Record a BigBlueButton Session Online
- Part 4: FAQs of Recording BigBlueButton Session
Part 1: How to Record a Session with BigBlueButton
The built-in recording function is a simple way to record on BigBlueButton. The recording will be saved online for 1 year and then delete automatically.
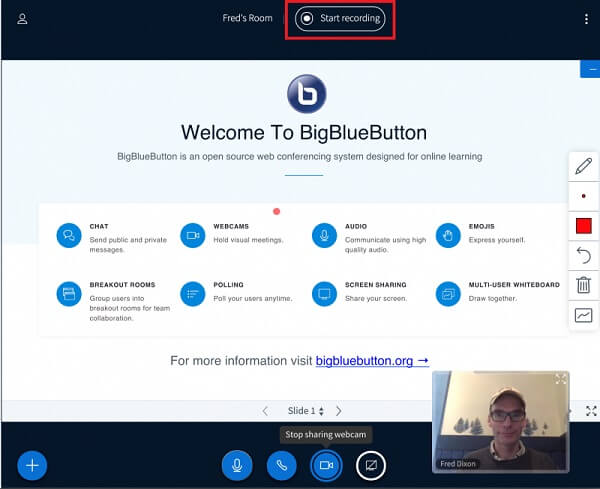
Step 1Access BigBlueButton, log in your account, create a conference or session and invite the participants.
Step 2When you want to record the session on BigBlueButton, click Start recording button at the top of the screen. If prompted, press Yes.
Step 3Click Stop recording button until your conference is over. Then you can download it to your computer.
Part 2: Best Way to Record a Session on BigBlueButton Secretly
Luckily, the built-in recording function is not the only way to record on BigBlueButton. Apeaksoft Screen Recorder, for example, offers more benefits.

4,000,000+ Downloads
Record conference, presentation and session on BigBlueButton.
Add your reactions to BigBlueButton recordings.
Provide extensive bonus functions, like video editing.
Preview session recordings with built-in media player.
How to Record a Session on BigBlueButton
Step 1 Install best BigBlueButton recorder
Run the best conference recorder for BigBlueButton once you install it to your PC. For Mac users, install another version. Choose Video Recorder to get the main interface.
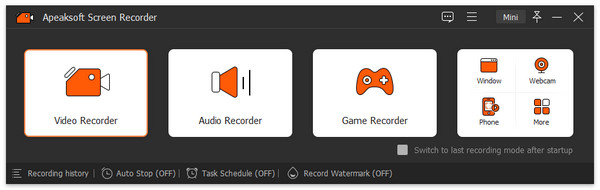
Step 2 Record BigBlueButton session
There are four options:
Display, capture everything on your screen, like a window, custom region or full screen.
Webcam, record your face via webcam.
System Sound, record sound from BigBlueButton conference.
Microphone, add your voice to conference recording.
Turn on or off for each option based on your need. To only record a session, for instance, enable Display and System Sound while disable Webcam and Microphone.
Make a session in BigBlueButton, turn to the recorder and click the REC button to start recording it. Now, you can draw on the conference recording with the Edit tool or take a screenshot with the Camera button.
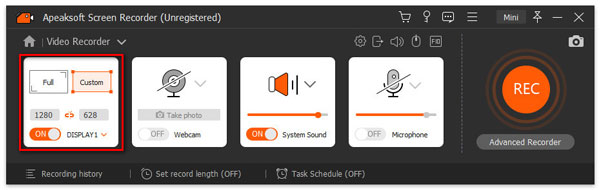
Step 3 Save conference recording
When the conference is done, click the Stop button. Then you will be taken to preview window. Check the BigBlueButton recording by hitting the Play button. If you wish to remove redundant footage, use the Clip tool to trim it. Finally, click the Save button to export the recording to your hard drive.
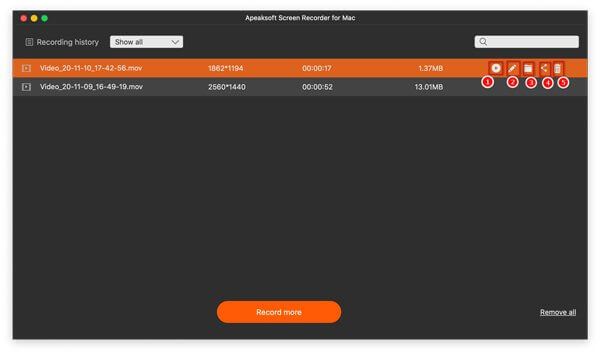
If you want to record a school lecture, this software can also be the lecture recorder to capture the audio only.
Part 3: How to Record a BigBlueButton Session Online
If you just need to record a presentation in BigBlueButton occasionally, Apeaksoft Free Online Screen Recorder is the easiest option. Moreover, it is not only free of charge, but also do the job online.
 Recommendation
Recommendation- Record BigBlueButton sessions with no installation.
- Overlay your face and voice to conference recording.
- Totally free to use with no limit.
- Save conference recordings in HD videos.
How to Record Session in BigBlueButton
Step 1 When you join a BigBlueButton conference and want to record it, visit https://www.apeaksoft.com/free-online-screen-recorder/. Hit the Start Recording button to get the launcher.
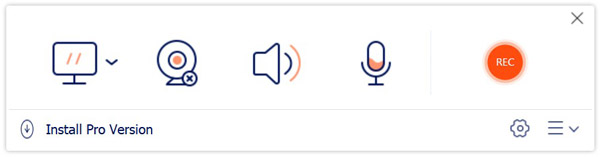
Step 2 Click the Monitor button and draw on the conference window with your cursor. To add your face to the recording, enable Webcam; otherwise, disable it. Then choose the audio sources, like System audio and Microphone.
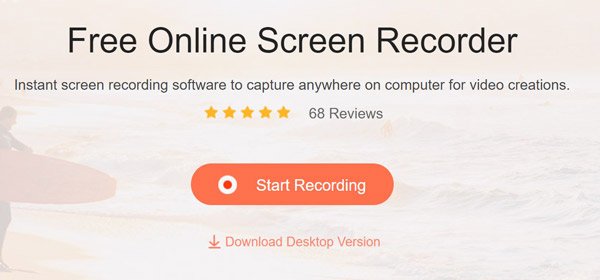
Step 3 Hit the REC button to begin recording the session in BigBlueButton. Then click the Stop button when the conference recording finishes. The online BigBlueButton recorder will save the recording in MP4 file and you can download it to your hard disk.
Take the free screen recorder, and you can record webinar, lecture, online meeting, and more in school.
Part 4: FAQs of Recording BigBlueButton Session
Is BigBlueButton free to use?
BigBlueButton is an open-source project, so it is free to use. Moreover, you have full access to the source code under an open source license.
Can I record my sessions with the native TalentLMS BigBlueButton integration?
Unfortunately, you cannot record your sessions with the native TalentLMS BigBlueButton integration. If you would like to record all your ILT sessions and conferences for viewing later, you have to select BigBlueButton as the default conference type and connect your portal to BigBlueButton account.
What are the benefits of BigBlueButton?
BigBlueButton can be built into the major Learning Management Systems and meet WCAG2.0 accessibility standards. The developer team has introduced a variety of integrations to seamless access BigBlueButton in all the major Learning Management Systems.
Conclusion
This guide has discussed how to record a session, conference or presentation in BigBlueButton. As an open-source project, many students, teachers and small businesses rely on BigBlueButton. For important sessions, you'd better record them with Apeaksoft Screen Recorder. It lets you do the job without notifying other participants and save conferences in high quality videos. If you have other questions, please write down them below this post.