When you want to record gameplay videos on your iPad, you should learn more details about the game beforehand. If the game is compatible with ReplayKit, you can take advantage of the feature to capture the videos. Of course, the iOS screen recording feature is another recommended method to capture gameplay video on an iPad. If you need to record videos from a large game, you can find 2 more efficient methods to mirror and capture an iPad gameplay on your PC/Mac.
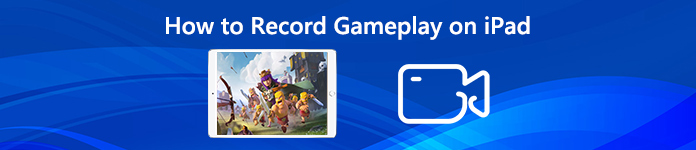
- Part 1: How to Record Gameplay Video on iPad Directly
- Part 2: How to Capture Gameplay Video on iPad via A Computer
- Part 3: FAQs about How to Record Gameplay Videos on iPad
Part 1: How to Record Gameplay Video on iPad Directly
Method 1: How to Capture Gameplay Video on iPad with ReplayKit
ReplayKit is a feature to record video game play on both your iPhone and iPad. It streamlines the process and let you share or save it to your Camera Roll right from the game. Here is the detailed process to record gameplay video on an iPad with ReplayKit as below.
Step 1 Launch the ReplayKit compatible game on your iPad and search for a record button. Because the different game developer might locate the Record button in a different place.
Step 2 Tap on the Record button, there will be a popup asking for allowing gameplay screen recording on your iPad. Choose the Record Screen & Microphone option to capture the video.
Step 3 After that, you can play the game on your iPad. When you finish a session, you will have the option to edit the video, save to Camera Roll, or even share to social media websites.
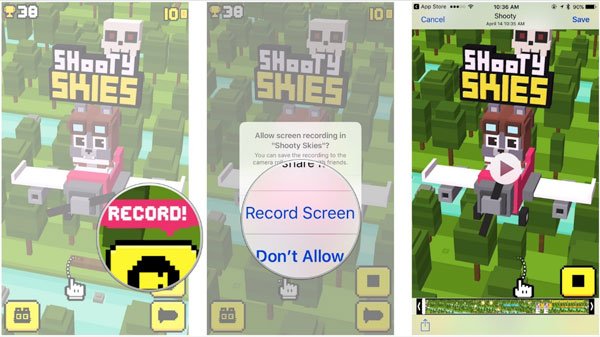
Method 2: How to Record Gameplay on iPad via iOS Screen Recording
What should you do if the game is not compatible with ReplayKit? You can always turn on the iOS screen-recording feature to capture gameplay video on your iPad easily. It is the default method to record everything on your iOS device within few taps. (Find more iOS screen recorders)
Step 1 Go to the Settings app and choose the Control Center option. Then head to the Customize Controls and enable the Screen Recording feature with a green Plus button.
Step 2 After that, you can swipe up from the bottom edge of any screen to locate the icon. Deep press on the Record button and tap the Microphone option for recording gameplay on the iPad.
Step 3 Once you tapped on the Start Recording option, then wait for the three-second countdown. Tap the red status bar at the top of your screen and tap the Stop option to save the video to Photos.
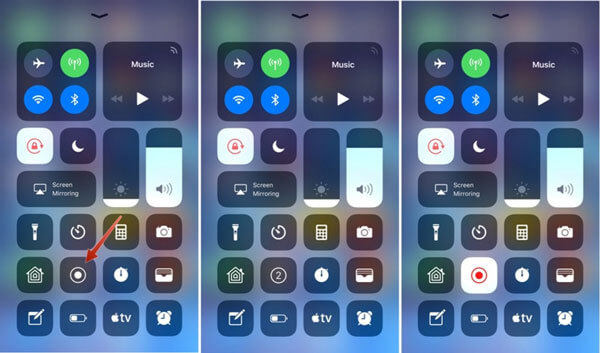
Part 2: How to Capture Gameplay Video on iPad via A Computer
Method 3: How to Mirror and Capture Gameplay on iPad via QuickTime
When you connect your iPad to a MacBook using a lightning cable, you can mirror and record the gameplay video on iPad on Mac. Make sure to Trust your Mac on the iPad or iPhone before starting the gameplay process as the steps below.
Step 1 Connect both the iPad and your MacBook with a USB cable. Launch QuickTime and click on the File menu. Choose the New Movie Recording option from the menu bar.
Step 2 Then click the little arrow on it and select your iPad from the drop-down menu. After that, QuickTime will mirror and capture the gameplay screen of the iPad on your MacBook.
Step 3 Press the Record button to record gameplay on your iPad accordingly. Once you have completed the process, you can click the Stop button to save the video to the local drive of a Mac.
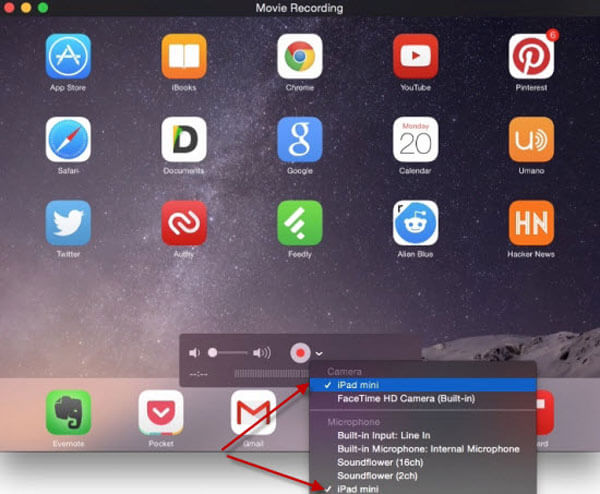
Method 4: Best Method to Mirror and Record Gameplay on iPad
How to mirror and record gameplay on your iPad with a PC? Apeaksoft Screen Recorder is a desired program to record your iPad screen on the computer wirelessly without a USB cable. You can stream and record gameplay videos from iOS to PC. Moreover, it enables you to tweak the video quality, frame rate and more other settings before recording.
- Convenient iPad recorder to cap your iPad screen.
- A flexible video recorder to get all you want.
- Easy-to-use video recorder to capture video with high quality.
- Intelligent screen capture to draw and annotate your project.
Step 1 Download and install this screen recorder, launch the program on your computer. Then you should make sure the iPad and your computer are under the same network environment in order to record gameplay video on the iPad.
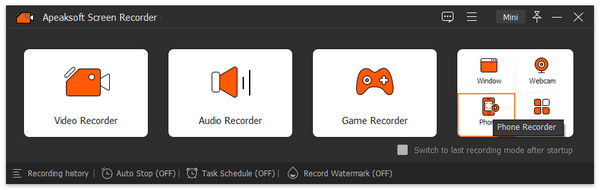
Step 2 Click the Phone Recorder button and choose iOS Recorder.
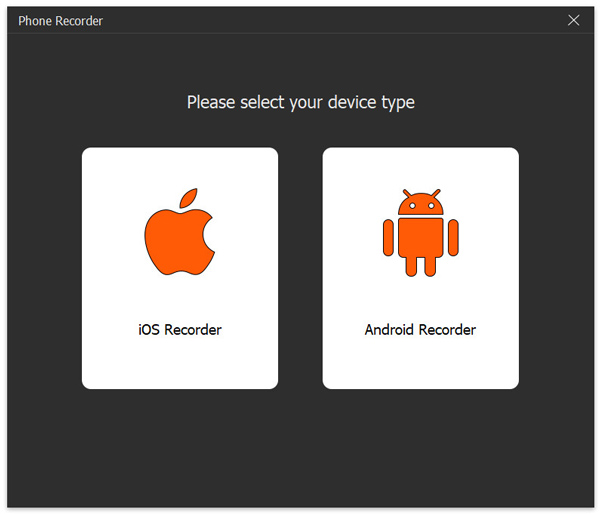
Step 3 Then, you should follow the instructions below to connect your iPad to the computer with the Screen Mirroring function on iPad.
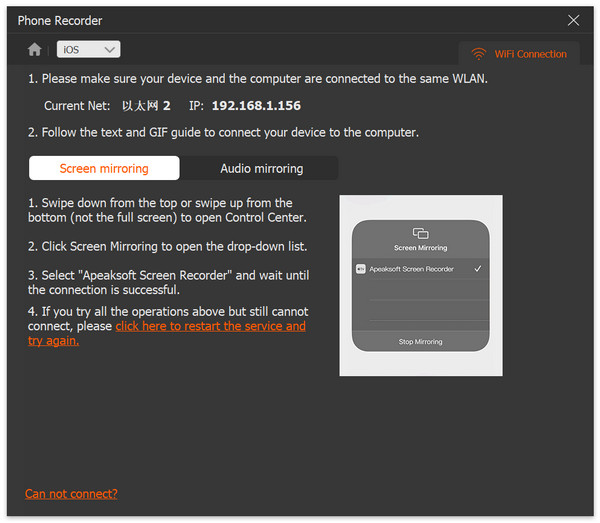
Step 4 After connecting successfully, you can set the resolution of the recording video. And you can change the orientation of the screen.
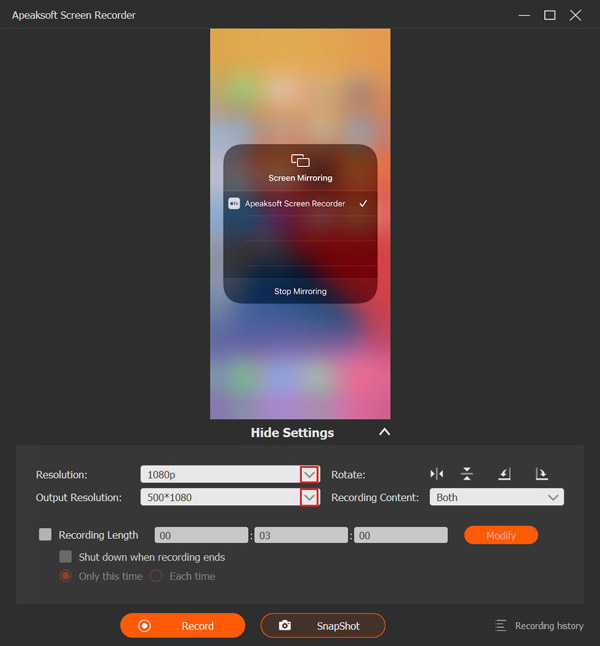
Step 5 Finally, click the Record button to start recording the gameplay on your iPad.
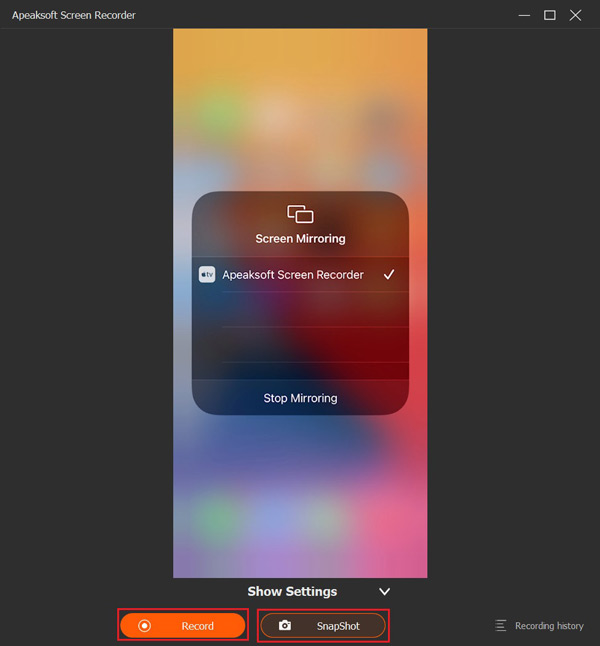
Part 3: FAQs about How to Record Gameplay Videos on iPad
1. How Do You Know Whether the Gameplay Supports ReplayKit?
ReplayKit provides an easy-to-use framework that lets you record a gameplay on an iPad. If you want to know whether the game support ReplayKit or not, you can simply go to the App Store to learn more details.
2. Why You Cannot Save the iOS Screen Recording on An iPhone?
Make sure that your iPad has sufficient storage space onboard memory as well as iCloud Storage Space. When you get a notification for stop screen recording, you can check the recorded video for gameplay on the iPad in Photos app camera roll.
3. How to Fix iPad Getting Hot When You Recording Gameplay on iPad?
Both gameplay and iOS screen recording take up a large resource. You should turn off the Bluetooth, GPS service and more others before recording the gameplay on your iPad. You should also unplug your iPad if the device is in charging mode.
Conclusion
When you want to record gameplay on an iPad, you can learn more about the 4 efficient methods from the article. For the small games, you can simply use the ReplayKit or iOS Screen Recording to get the desired video. Of course, you can also capture the gameplay video on your iPhone with a Windows PC or Mac accordingly.




