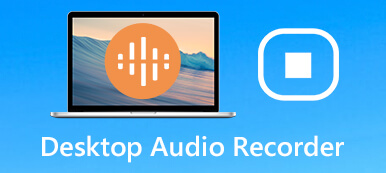Want to capture your desktop screen and search for a Windows screen recorder or a Mac screen recorder?
Whether you need to capture the desktop screen for a presentation at work, a helpful video clip for YouTube, or a gameplay video for sharing, you need the screen recording software. The question is, what is the best desktop screen recorder?
Besides the built-in computer screen and audio recorders in Windows 11/10 and macOS, many screen capture applications are offered on the market. This post shares the ten best Windows and Mac screen recorders for you to choose from.
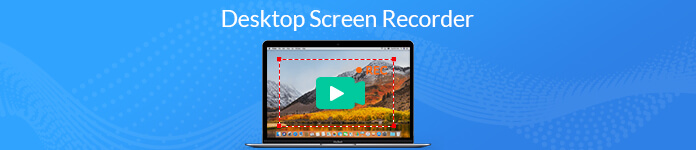
- Part 1. Best Screen Recorders for PC/Mac
- Part 2. Free Online Screen Recorder
- Part 3. Default Screen Recorders in Windows and macOS
- Part 4. FAQs of Desktop Screen Recorder
Part 1. Top 7 Desktop Screen Recorders for Both Windows 11/10 PC and Mac
On Apeaksoft, we promise to offer verified content for you. Here is our effort to do so:
- When it comes to all the selected products in our reviews, their popularity and your needs are our focus.
- Our Apeaksoft Content Team has tested all the products mentioned below.
- In the testing process, our team focuses on its outstanding features, pros and cons, device compatibility, price, usage, and other conspicuous features.
- In terms of the resources of those reviews, we have made use of trusted review platforms and websites.
- We gather suggestions from our users and analyze their feedback on Apeaksoft software as well as other brands’ programs.

We have tested and compared over 30 desktop screen recorders (free and paid) for Windows PC and Mac and present the seven best ones for you here.
Apeaksoft Screen Recorder (Windows, Mac)
Apeaksoft Screen Recorder is the powerful screen capturing software for Windows 11/10/8/7 PC and Mac. As a desktop screen recorder, it can capture your computer screen with audio. It enables you to record any activities on your desktop, even up to 4K UHD, including the webcam content.
This all-featured desktop screen recorder is specially designed for gamers, YouTubers, vloggers, business presentations, and E-learning. You can use it to record online videos, video and audio calls, games, webinars, lectures, online conferences, and webcam videos, and more smoothly with low CPU, GPU, and RAM.
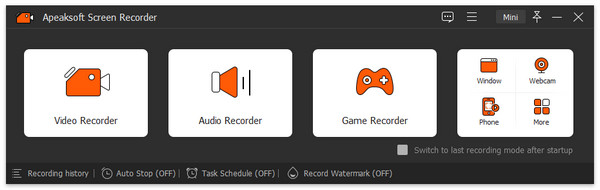
You can freely set the recording area with a full screen or customized screen size. Moreover, you can select the audio recording source from system audio, microphone, or both.
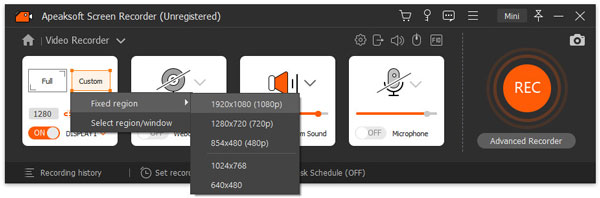
While the video and audio recording is on your desktop, you can add an arrow, draw a line, take a screenshot, and do other operations. After that, you can view and edit the captured video. You can save your recording file in any popular format like MP4, WMV, AVI, TS, WebM, and more.
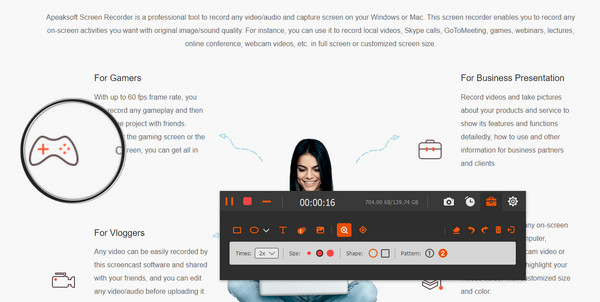
- PROS
- Advanced accelerated technology to record high-quality videos smoothly.
- Draw the border, line, arrows, and any shape, and add text while recording.
- Customize the video recording region, preview the captured file, and edit it.
- Offer schedule task feature to start the recording automatically.
- CONS
- The free desktop screen recorder version only saves 3 minutes of your recording file.
OBS – Free screen recorder for Windows, Mac, and Linux
OBS (Open Broadcaster Software) is a free desktop screen recorder mainly designed for video recording and live streaming. It lets you capture video gameplay and stream it online on Windows, Mac, and Linux computers. OBS can set up an unlimited number of scenes via customized transitions. It can capture high-quality videos from both desktop screen and webcam.
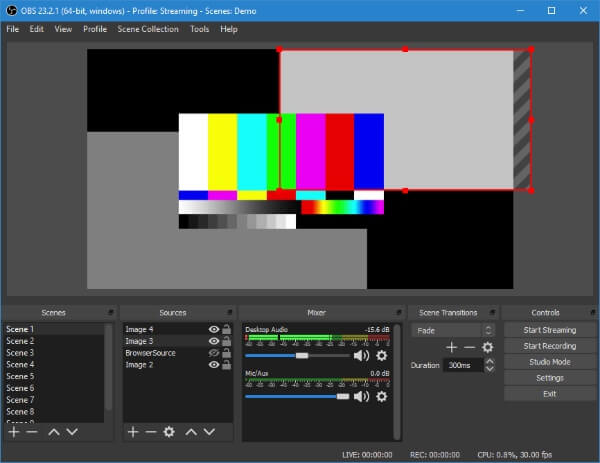
OBS Studio also carries useful audio tools to mix the audio tracks with the filters like noise gate, noise suppression, and gain. It gives you a simple way to duplicate the existing sources and adjust the properties effortlessly. You can capture sound from your microphone or external speaker when you need to record a screen with audio. This free screen recorder won’t add any watermark to your recording files.
- PROS
- Edit your captured video and audio files in separate tracks.
- This desktop screen recorder offers a powerful audio mixer with per-source filters.
- Livestream your desktop screen recording directly.
- Advanced configuration options and multiple streaming services.
- CONS
- OBS is designed with a complex interface that is not easy to use, especially for beginners.
- You may not easily find its recording functions.
- Lack of real-time editing functions while recording.
Loom – Video messaging recorder for Windows, Mac, iOS, and Android
Loom is a popular screen and webcam recorder that helps you record quick video messages for work. Email, instant messaging, and web meetings can be great alternatives. As a desktop screen recording, you can use its desktop versions or Chrome extensions on Mac and Windows PCs. It also offers mobile apps for you to record your screen and camera on iOS/Android devices.
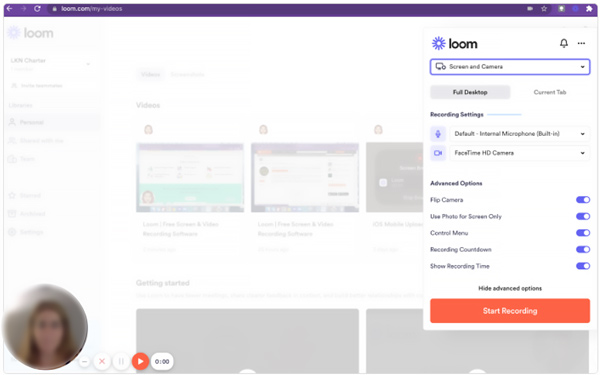
You need to sign in with Slack, Google, Apple, Outlook, or SSO to use Loom on your desktop. You can choose to either use its extension or app to record the computer screen. After recording, you can handily paste a link to your video. Moreover, you can use emoji reactions, time-stamped comments, and interactive features to contact others.
- PROS
- Record screen, webcam, and audio with no watermark or ads.
- Offer a team workspace for storing and sharing recorded videos.
- Check who viewed the video recording and support emoji reactions and comments.
- CONS
- The free version of Loom has limitations like the captured video duration and number.
- Moreover, it has limited editing features.
- You may face the cannot login issue.
Bandicam – Desktop game recorder for Windows
Bandicam is the powerful video and audio recording software that highlights the game recording on your desktop. It can capture anything on your desktop with full screen or customized regions. Bandicam is able to capture high-resolution 4K videos up to 3840×2160.
When you insert an external device to your desktop, it can automatically detect and grasp the screen from a webcam, Xbox/PlayStation, smartphone, IPTV, and more. It also supports real-time drawing and schedule recording. Bandicam can only record a 10-minute video with a watermark. You need to pay $39 for its full version to remove the watermark and break the limits. Click here to get more game recording apps.
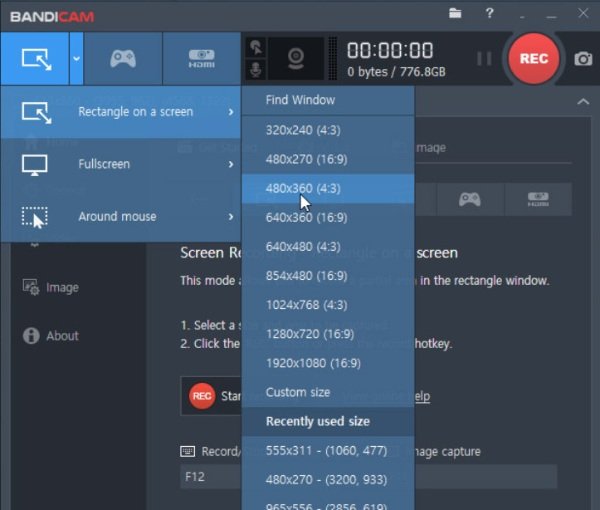
- PROS
- All-in-one desktop screen recorder and editor for Windows 11/10/8/7/Vista.
- Record gameplay using the DirectX/OpenGL/Vulkan graphics technologies.
- Edit your captured content while the desktop screen recording.
- CONS
- Bandicam is quite expensive. You need to pay $39.95 for its 1-PC license.
- Bandicam is only compatible with Windows. You can’t use it on your Mac, Android, or Linux devices.
Screencast-O-Matic (Windows, Mac, iOS, Android, and Chromebook)
Screencast-O-Matic provides a simple way to create, edit and communicate with videos and images. As a multi-function desktop video recorder, it can record your computer screen, edit, and upload the recording files. It is a professional recorder for educators, developers, and normal users. If you want some editing features, such as the scripted recording, import the narration and music, dram or zoom, and others, you need to upgrade to its premiere version.
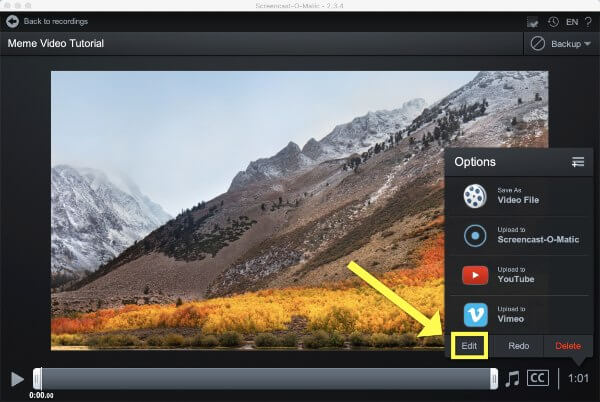
- PROS
- All-in-one desktop screen recorder and editor for different platforms.
- Add the stock music and captions to the recording files.
- Zoom the desktop screen to record what you want to capture.
- CONS
- The editing and sharing features are not designed in its free version. You need to pay extra costs.
Ezvid – Free screen recording software for Windows
Ezvid is a free Windows screen recorder that can help you record any activities on your computer. It can capture your desktop screen with cutting-edge effects, instant facecam, voice synthesis, screen drawing, and speed control. With the adoption of the advanced C++ binaries, Ezvid can take better advantage of modern multi-core CPUs and video cards to enhance the video recording process.
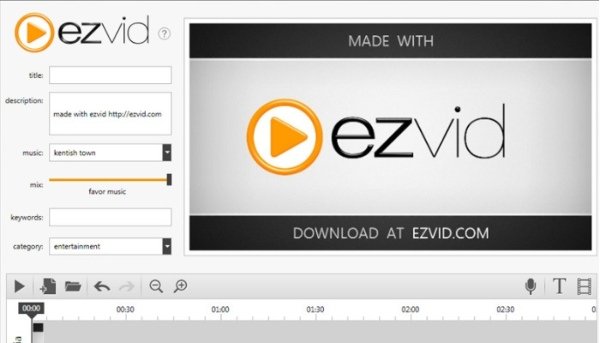
Ezvid is equipped with many useful features, including the built-in YouTube upload, free music, screen drawing, and cutting & mixing. After you capture your desktop screen, you can use it to add text and image slides, make speed changes, and edit video effects.
- PROS
- Easy-to-use and fast desktop screen recorder to capture high-quality videos.
- Carry many valuable functions, including Instant facecam and voice synthesis.
- Offer many editing options to edit your screen recordings freely.
- CONS
- It only supports Windows. You can’t use it on a Mac.
- You may easily face the Ezvid extraneous noise error.
- The full-screen game recording is not supported.
- Ezvid only allows you to free record a video of fewer than 45 minutes. After that, you will be asked to donate.
VLC – Open-source desktop screen recorder
VLC is among the most popular media players with many helpful editing, converting, and recording functions. It can work as a cross-platform screen recorder for Mac, Windows, Linux, iOS, and Android. It lets you select the frame to capture your desktop screen and stream it online.
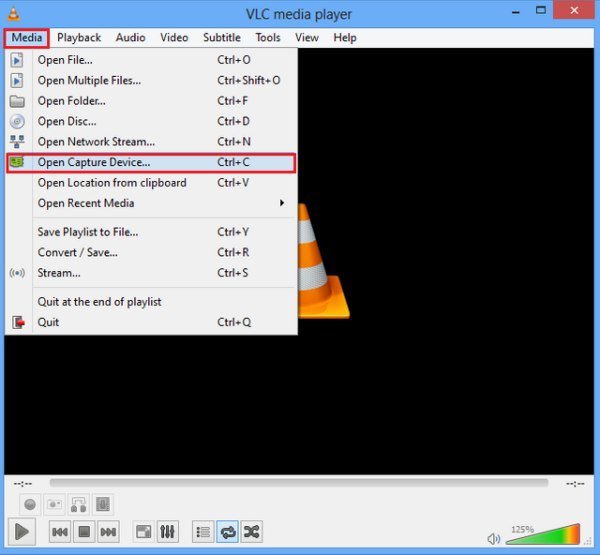
When you want to capture the desktop screen using the VLC media player, you should click on the top View menu and then choose to show Advanced Controls. Click the Media menu in the upper-left corner and select the Open Capture Device option. You should set Desktop as the Capture Device in the new pop-up window. After all these settings, you can easily use VLC to capture your computer screen.
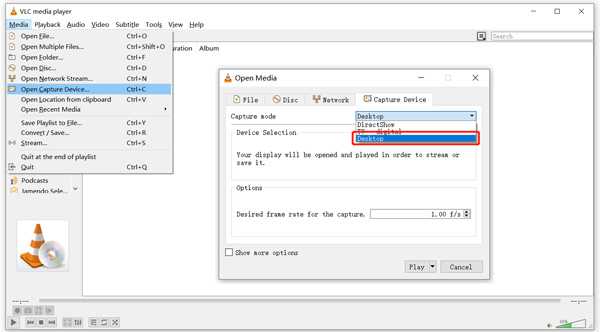
- PROS
- VLC can capture your desktop screen for free.
- It can offer a stable video recording experience.
- CONS
- VLC is a little complex for new users to record the desktop screen.
- It lacks video editing features while or after the recording.
Part 2. Free Online Desktop Screen Recorder
Many online screen recording tools offered on the internet can help you capture your desktop screen or webcam. However, most of them can’t offer you a stable video recording. What’s worse, they will add a watermark to your captured video. After testing 10+ online recorders, only the FlexClip free online screen recorder performs well.
FlexClip's free screen recorder allows everyone to record screen, webcam, and voice online directly. You don’t need to install any third-party apps or extensions to use it. Moreover, it has no account sign-in requirement. When you get to its official site, you can click the Start Recording button to capture your desktop screen or webcam.
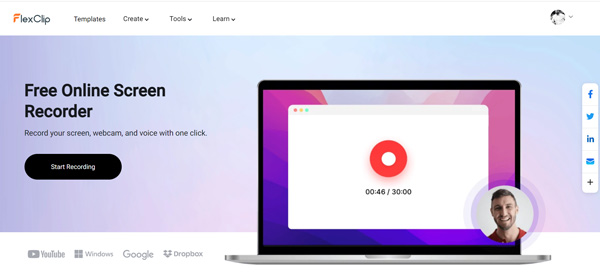
To freely capture your computer screen with audio, you can also turn to Apeaksoft Free Screen Recorder. It allows you to capture high-quality videos smoothly. Compared with FlexClip, it can offer a more stable screen recording. But you need to install a small Apeaksoft launcher for the recording.
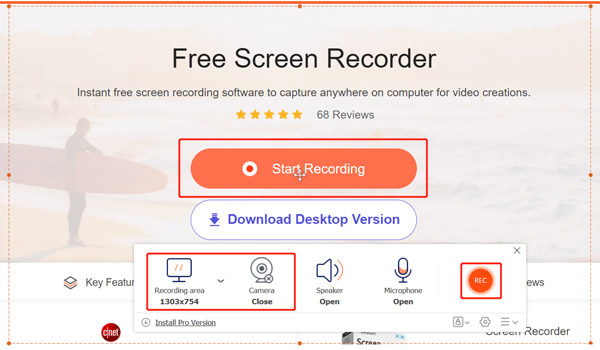
Part 3. Official Desktop Screen Recorders for Windows PC and Mac
Both Windows and macOS come with built-in screen recording software. For instance, Windows 10 and 11 have the screen recording feature as part of the Xbox Game Bar. Mac also has its screen recorder in macOS Mojave and higher.
Game Bar – Free desktop screen recorder for Windows 11/10
Game Bar is pre-installed on Windows 11 and Windows 10 computers. It is specially designed to capture games you play on your desktop or Xbox console. More than just gameplay, it allows you to record your computer screen activity from other applications. After you enable this default Windows screen recorder in Settings > Gaming > Xbox Game Bar, you can press Win + G to open it.
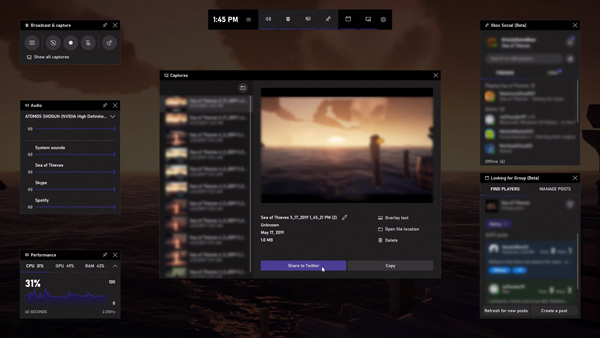
Click on the Widget menu and then raise the Capture options. You can choose to take screenshots, record the last 30 seconds, or start recording. The recorded video will be saved as an MP4 file.
QuickTime – Default media player and a screen recorder for Mac
QuickTime is the default media player for Mac users. It also has a built-in screen and sound recording features. This Mac desktop recorder offers a straightforward way to capture your Mac screen. You can launch the QuickTime player on your Mac, click on the top File menu, and then select the New Screen Recording to start capturing the Mac screen. It doesn’t have any additional editing functions. You can save your recordings in MOV or MP4.
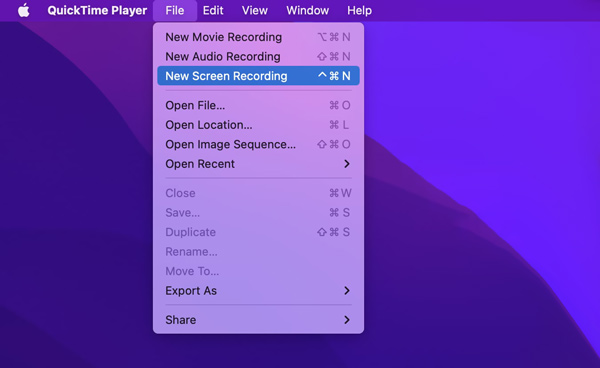
If your Mac runs the latest macOS, you can press Shift + Command + 5 to open its built-in screen-capture tool. Then you can use it to capture your Mac screen according to your need.
Part 4. FAQs of Desktop Screen Recorder
Question 1. How do I record my Mac screen with system audio?
With QuickTime, you can only capture sound from the microphone. If you prefer to record your Mac screen with the system audio, you need to rely on third-party recorders like Screen Recorder.
Question 2. Can I record audio from two different sources at once?
Yes, you can use the recommended Screen Recorder to capture sound from 2 different sources. If you want to make a multi-channel recording, you can try using Audacity.
Question 3. How to enable screen recording on an iPhone?
You can use its built-in screen recording feature in iOS to quickly capture your iPhone screen. To enable it, you can open the Settings app, tap Control Center, choose Customize Controls, and then add Screen Recording to the Control Center. When you want to capture any activities or your operations on your iPhone, you can arise the Control Center and tap on the record button.
Conclusion
Whether you want to create a video tutorial, an online course, or record your gameplay for sharing, you need a good desktop screen recorder. This post lists the ten best Windows and Mac screen recorders for you to choose from. You can check their features, pros, and cons and select your preferred one to capture your computer screen.
Which one is the No.1 in your heart?
Do not hesitate to leave your comments below.