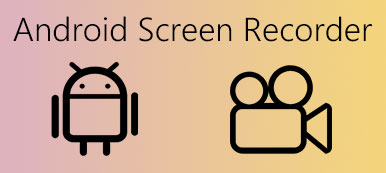Due to the development of screen recording demand, more and more screen recording programs are available in the market. What should be the best screen recorder for different devices and different platforms? It is frustrated when the free screen recorder you find in Windows can’t support Mac system. If you want to get a conclusion of best screen recorders for different platforms, you are coming the right place. In this article, we list 4 best screen recorders for 4 different platforms, including Windows, Mac, iOS, and Android.

- Part 1: Apeaksoft Screen Recorder – The Best Screen Recorder for Windows
- Part 2: QuickTime Player – The Most Useful Screen Capture Software for Mac
- Part 3: Screen Recording – A Wonderful Screen Recording Tool in iOS
- Part 4: AZ Screen Recorder – A Professional Screen Recorder for Android
- Part 5: FAQs of Screen Recorders
Part 1: Apeaksoft Screen Recorder – The Best Screen Recorder for Windows
On Apeaksoft, we promise to offer verified content for you. Here is our effort to do so:
- When it comes to all the selected products in our reviews, their popularity and your needs are our focus.
- Our Apeaksoft Content Team has tested all the products mentioned below.
- In the testing process, our team focuses on its outstanding features, pros and cons, device compatibility, price, usage, and other conspicuous features.
- In terms of the resources of those reviews, we have made use of trusted review platforms and websites.
- We gather suggestions from our users and analyze their feedback on Apeaksoft software as well as other brands' programs.

In Windows platform, using Apeaksoft Screen Recorder is regarded as the most professional way to record your screen, audio or capture screen. It makes your recording process more enjoyable.
Features:
- Best screen recorder for Windows 10/11 and macOS.
- A flexible video recorder to get all you want in high qualities.
- Record video like webinar, gameplay, video call, and audio like SoundCloud music, YouTube music, etc.
- A great desktop recorder which can customize recording area, make audio settings as you want.
- Support recording the phone screen on the computer, including Android phone and iPhone.
To use Apeaksoft Screen Recorder in Windows platform, you need to download and install it firstly. Then you can read and follow the steps below to use this software.
How to record screen:
Step 1: Choose Video Recorder
When you launch this software on Windows, you can see Video Recorder in the main interface. You need to click on it to begin screen recording with this best screen capture software.
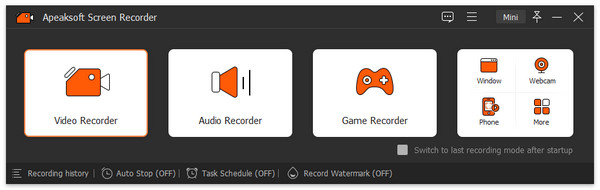
Step 2: Make record settings
Now you need to choose the recording area according to your needs. It lets you choose the full screen or customize the size by entering the length and width or dragging the mouse manually. Then you need to make audio settings. You are able to choose the system sound, or the microphone, or both of them.
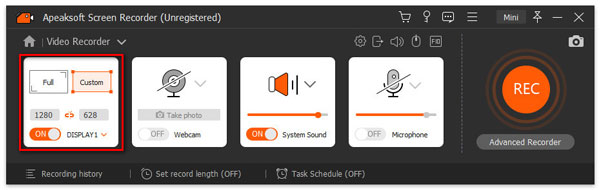
Step 3: Record computer screen
When you have done all settings, you can click on REC to record screen with this best screen recorder, and you can preview it after it is finished. You are also supported to share it on social platforms.
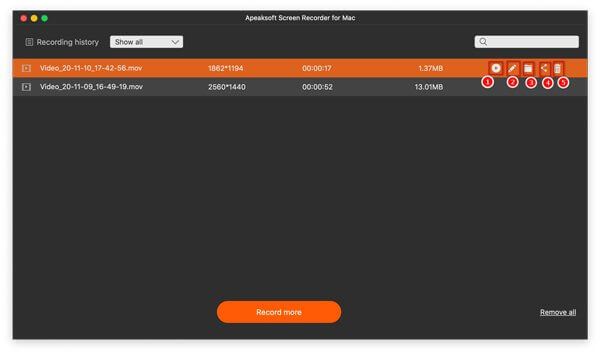
How to record audio:
Step 1: Choose audio recorder
Different from screen recorder, if you want to record audio with this best screen recorder, you need to select Audio Recorder firstly.
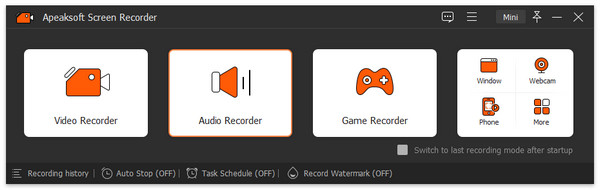
Step 2: Start audio recording
Now you need to choose system audio or microphone you want to record based on your needs. Then begin your recording with this software.
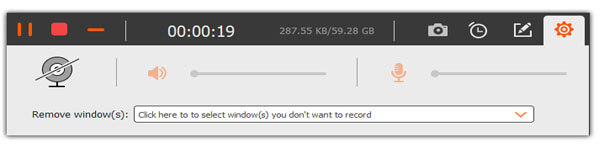
How to take screenshots on the computer:
Step 1: Choose capture
To take screenshots on your computer, please choose Video Recorder and click on the Screen Capture button at the top right corner of the interface. Then you can capture whatever you want to snapshot on the computer.
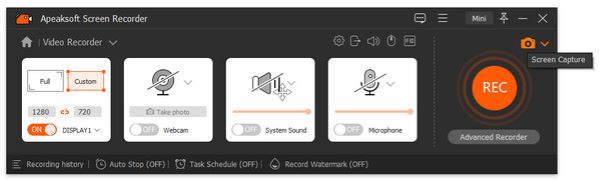
Step 2: Adjust capture
This best screen recorder allows you to draw and annotate the capture with the lines, arrows, text and more. You can adjust your captured files as you like.
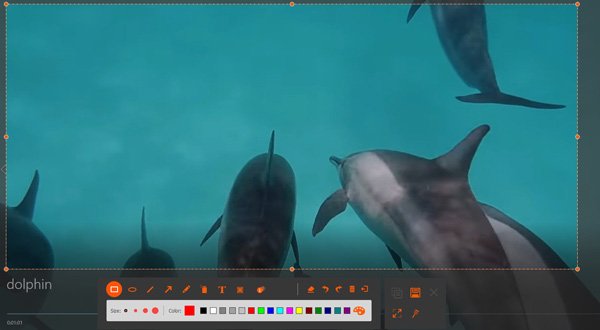
If you want to capture the whole content of one webpage, you can select Scrolling Window from the drop-down list.
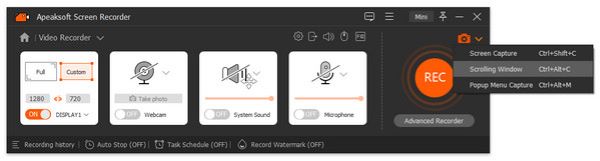
Also, you can take screenshots of some pop-up menus by clicking on Pop-up Menu Capture.
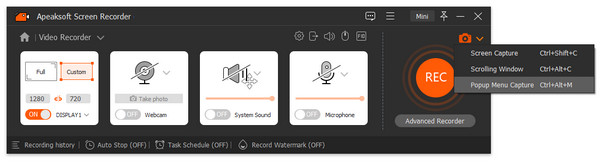
Besides, this recorder is also a great HD screen recorder that can help you capture any videos with the best quality.
Part 2: QuickTime Player – The Most Useful Screen Capture Software for Mac
If you are using Mac, We strongly recommend QuickTime Player for you to record your screen or audio. Unlike Filmora Scrn, QuickTime Player works as a screen recorder based on one of its features. For many Mac users, QuickTime Player is a built-in software when you bought your Mac. So it is a free screen recorder you can easily use to finish your recording task.
Features:
- Easy to access in your Mac and easy to use.
- A free screen recorder which has powerful recording features.
- Allows you to choose your recording files’ qualities.
- Can be used as a media player.
How to use:
Step 1: Open the free screen recorder on your Mac. (If you don’t have this software, download it firstly.)
Step 2: Set up your recording settings and begin to record.
Step 3: Stop and save when it finished.
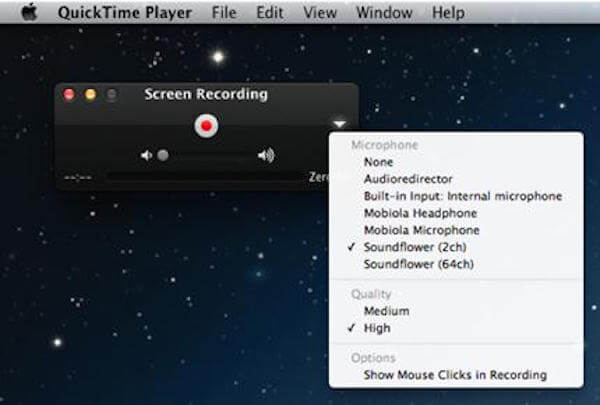
Check our top 10 list of screen recorders for Mac if you want to know more.
Part 3: Screen Recording – A Wonderful Screen Recording Tool in iOS
In iOS 11 and above, iOS Screen Recording supports recording your iPhone’s screen with no jailbreak or computer needed. It is the official way to record your iPhone or other iOS devices’ screens, and you can access this free screen recorder without downloading.
Features:
- The best free screen recorder you can use to record your iOS screen easily.
- An official and native screen recording tool to record iOS screen.
- Allows you to record the video the audio/voiceovers on your iPhone’s screen.
- No risks and no ads.
How to use:
Step 1: Go to Settings > Control Center > Customize Controls > Screen Recording. And then Screen Recording shortcut will be added.
Step 2: Swipe up from the bottom of your screen. Find and tap on Screen Recording, and then choose Start Recording. You have 3 seconds before the screen recording actually starts.
Step 3: Tap on the red recording indicator in the status bar and then tap Stop to finish it.
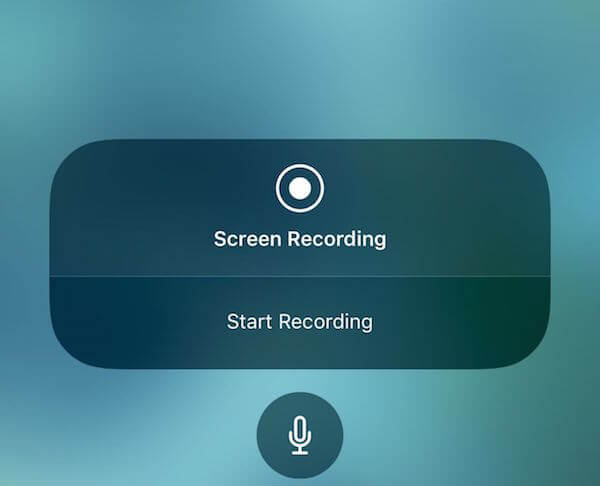
You may also want to know: How to record your iPad screen in iOS 18/17
Part 4: AZ Screen Recorder – A Professional Screen Recorder for Android
For Android users, AZ Screen Recorder is the best screen recorder you can’t miss. It has very high comments, such as it is the gold standard for screen recorder apps. Apart from its powerful functions, it also is a light, easy and accessible screen recorder for Android.
Features:
- Provides an overlay button which won’t interfere with the recorded content.
- Offers a small video editor built-in.
- Doesn’t require root.
- Has no watermarks, no time limit and more.
- It provides a free version, and this free screen recorder can satisfy your most needs.
- The Pro version is cheap to get, only $2.99.
How to use:
Step 1: Download AZ Screen Recorder and then launch it.
Step 2: Set up everything including all settings and then click on record button.
Step 3: Begin recording what you want. Stop it when finished.
Step 4: Export the recorded file to gallery.
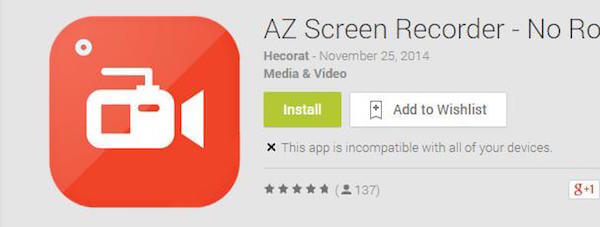
For more Android screen recorders, please visit Android screen recorder here.
Part 5: FAQs of Screen Recorders
1. Can screen recorder record gameplay on Windows?
Usually, screen recorders are able to record the gameplay. However, if you want to record games on Windows without lag, you can choose a professional game recorder, like Apeaksoft Screen Recorder, to help you capture the game videos smoothly.
2. How do I record my incoming calls from Android?
You can try call recording apps to record your incoming call on Android. Call Recorder – ACR, Cube Call Recorder ACR, or Automatic Call Recorder are great choices for recording all your outgoing and incoming calls.
3. Is there a free screen recorder for Mac?
QuickTime Player is the default and free screen recorder for Mac, which allows you to record videos that flash on your screen without installing extra programs on your MacBook.
4. Can I record screen with QuickTime?
Yes, you can use QuickTime’s built-in feature to record the screen activity on your Mac.
Conclusion
You can know the 4 best screen recorders in this article, some of them are free screen recorders which you can access easily. Whatever the platform screen recorder is based on, you can find a suitable one in this article, such as a desktop recorder. Share with us if you have any best screen recorder else to add.