What should you do to enjoy a large screen for the iPhone videos? AirPlay should be one of the best features of iPhone or other iOS devices. It is one of the best tools owned by Apple that help you share files and screen. But there still are many users don't know AirPlay clearly.
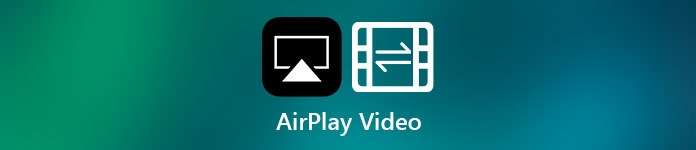
In order to share the latest information about AirPlay, the article will introduce the excellent iOS feature in detailed. You can check the methods about how to use AirPlay as well as the best alternative. Just keep reading and get what you want to know.
- Part 1: AirPlay Instruction and Compatibility
- Part 2: How to Use AirPlay (Set up/Turn off/Stream)
- Part 3: The best AirPlay Alternatives
- Part 4: FAQs about AirPlay
Part 1: AirPlay Instruction and Compatibility
What is AirPlay
AirPlay is Apple's Wi-Fi audio streaming technology, which has the similar functions as Miracast. Apple has released the new version AirPlay 2 in 2017. Professionally speaking, AirPlay is a proprietary protocol stack developed by Apple Inc., which allows wireless streaming between some iOS devices or Apple products of photos audio, video, devices screens, as well as some related metadata.
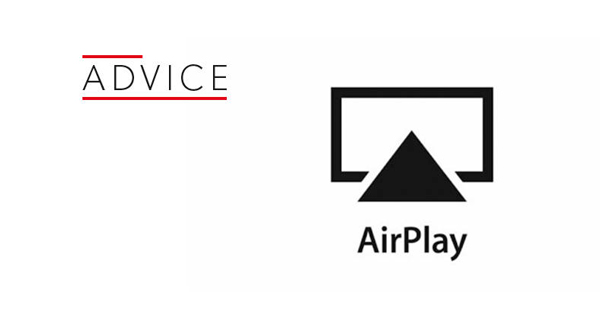
Features of AirPlay
For most iPhone or other iOS devices users, AirPlay is not a new thing. Many users know this tool, but only a small number of users apply this function to their real life. Originally, this tool only work in Apple software and devices, and at that time it was called AirTunes and user for audio only. But later, Apple has licensed it to other manufacturer partners, therefore AirPlay protocol stack has been worked as a third-party software component technology for them to use in their products. So that many other products of different brands can be compatible with Apple devices. And now AirPlay 2 introduces some new features, such as controlling multiple speakers, and come to the HomePod later in 2018.
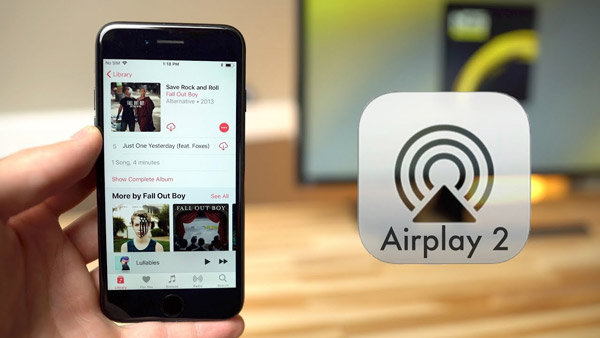
Compatibility for AirPlay 2
| iPhone | iPad & iPod | Mac & Apple TV | Others |
|---|---|---|---|
| iPhone 13 Pro Max | iPad Pro 12.9″ (5th Gen 2021) | Apple TV 4th Gen | Bang & Olufsen |
| iPhone 13 Pro | iPad Pro 11″ (3rd Gen 2021) | MacBook 2009 later | Beats |
| iPhone 13 | iPad Air 10.9″ (5th Gen 2022) | MacBook Air 2010 later | Bluesound |
| iPhone 13 Mini | iPad 10.2″ (9th Gen 2021) | MacBook Pro 2010 later | Bose |
| iPhone 12 Pro Max | iPad Mini 8.3″ (6th Gen 2021) | Mac Mini 2010 later | Bowers & Wilkins |
| iPhone 12 Pro | iPad (2020) (eighth generation) | Mac Pro 2010 later | Definitive Techonologies |
| iPhone 12 | iPad Mini (2019) (fifth generation) | Denon | |
| iPhone 12 Mini | iPad (2019) (seventh generation) | Devialet | |
| iPhone 11 Pro Max | iPad Pro 12.9in (third generation) | Dynaudio | |
| iPhone 11 Pro | iPad Pro 12.9in (second generation) | Libratone | |
| iPhone 11 | iPad Pro 12.9in (first generation) | Marantz | |
| iPhone XS Max | iPad Pro 11 | McIntosh | |
| iPhone XS | iPad Pro 9.7in | Naim | |
| iPhone XR | iPad 2018 (sixth generation) | Sonos | |
| iPhone X | iPad Pro 10.5in | ||
| iPhone 8 Plus | iPad (2017) (fifth generation) | ||
| iPhone 8 | iPad Air (2020) (fourth generation) | ||
| iPhone 7 Plus | iPad Air (2019) (third generation) | ||
| iPhone 7 | iPad Air 2 | ||
| iPhone 6S Plus | iPad Air | ||
| iPhone 6S | iPad mini 4 | ||
| iPhone 6 Plus | iPad mini 3 | ||
| iPhone 6 | iPad mini 2 | ||
| iPhone SE | iPod Touch (2019) (seventh generation) | ||
| iPhone 5S | iPod Touch (sixth generation) |
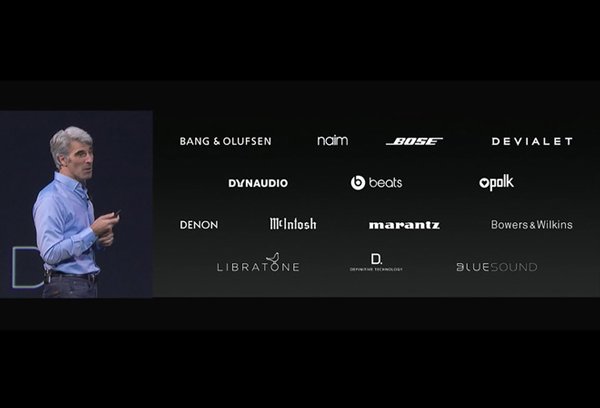
Part 2: How to Use AirPlay (Set up/Turn off/Stream)
The Conditions of Using AirPlay
Before you use AirPlay to share files or do some screen mirroring, you should know the conditions of using AirPlay. In what follows, we list some conditions for you to refer.
1) Check whether your iOS devices are enabled for AirPlay or not. The following iOS devices allow you work with AirPlay.
- iPhone 4s or later models can work with AirPlay.
- iPads should be version 2 or later.
- iPod Touched should be fifth generation or later.
- Each generation of iPad Minis can work with AirPlay.
2) Check whether the iOS software on your iOS devices are enabled for AirPlay or not. According to the information, AirPlay can run in iOS 7 and later version. If your iOS devices don't satisfy this condition, you can update your iOS software to solve it.
3) Check whether the devices you want to AirPlay with are supports AirPlay or not. For example, you can easily AirPlay the files of iOS device to Apple TV, or mirror your screen to Apple TV or Mac. But if you want to mirror your screen to Windows computer or other smart TV via AirPlay, you need to download some third-party tools.
Don't Miss: How to Fix AirPlay Not Working
4) Ensure you have connected the two device with the same local network. It is the most important condition if you want to use AirPlay. If you are satisfying with all the conditions, but the two devices are connected with different network, you still can use AirPlay.
How to Set up AirPlay
The way to open AirPlay is a little different in different iOS software versions. Check your iOS software version and refer the next ways to turn on your AirPlay.
1) For iOS 7, iOS 8 and iOS 9
In iOS devices which are running in iOS 7, iOS 8 or iOS 9, swipe up from the bottom of the screen to open the control center of your device firstly. Then you can see "AirPlay" icon in control center. Just tap on it to turn it on, and next you can see the devices you can AirPlay with. Choose one of them you want to AirPlay with and tap it.
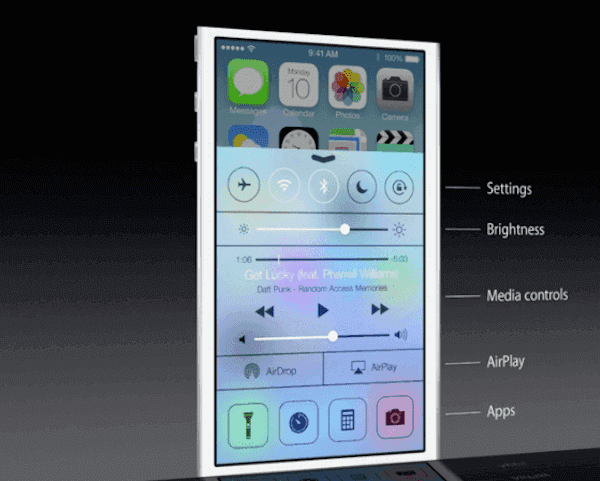
2) For iOS 10
If you are using iOS 10 software on your iOS devices, the way to turn on AirPlay is very similar to the first one. Swipe up from the bottom of your iOS device's screen to open the control center. And then find "AirPlay Mirroring", tap on it. Next your device will look for Apple TV or other devices you can AirPlay with and show the list for you. Just select one of them and begin your AirPlay.
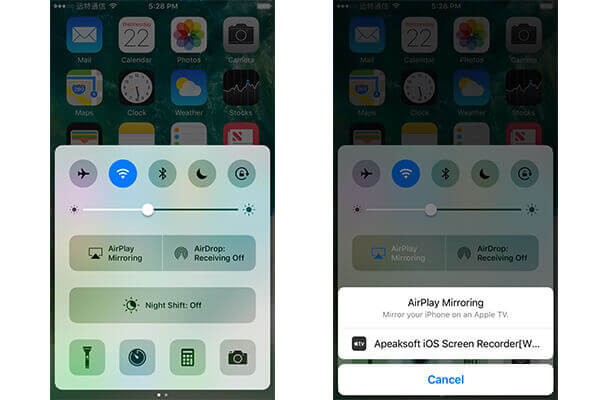
3) For iOS 11 and later
Just like the two ways we introduce to you, for iOS 11 and later, you need to swipe up from the bottom of the screen as usual to go to the control center. You can find "AirPlay Mirroring" in this interface. Then tap on it and choose the device you want to AirPlay with in the list it shows to you.
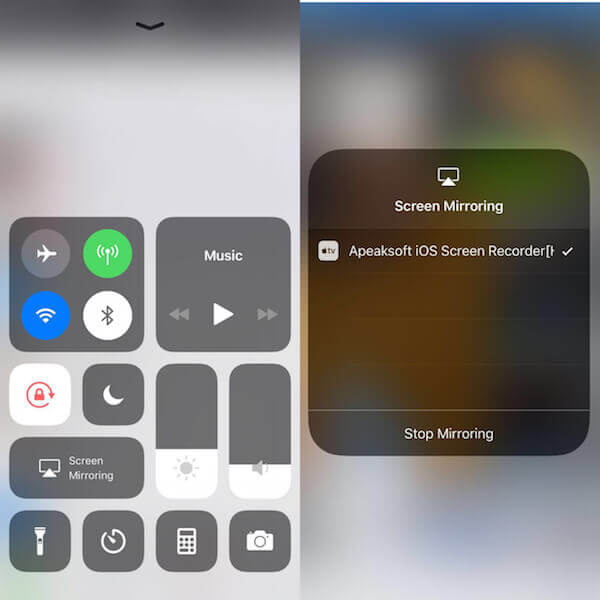
How to AirPlay Photos and Video Form Your iPhone, iPad, or iPod Touch
With AirPlay, you can share your photos and videos from your iPhone, iPad or iPod Touch with Apple TV simply. And here is how to AirPlay photos or videos from your iOS device to your Apple TV.
Step 1. Make sure that you are close to the Apple TV. And put your iOS device and Apple TV in the same local network.
If you want to AirPlay iPhone to Mac, just make sure Mac and iPhone are running in the same local network.
Step 2. Open the app that you want to AirPlay from. Here we open Photos.
Step 3. Choose the photos or videos you want to AirPlay and then tap the bottom which is in the lower left quarter. In some apps, you need to tap the icon which like a TV.
Step 4. Select your AirPlay device. Once the device is connected the same Wi-Fi like your iOS device, and can be recognized by your device, it will be showed in your iOS device.
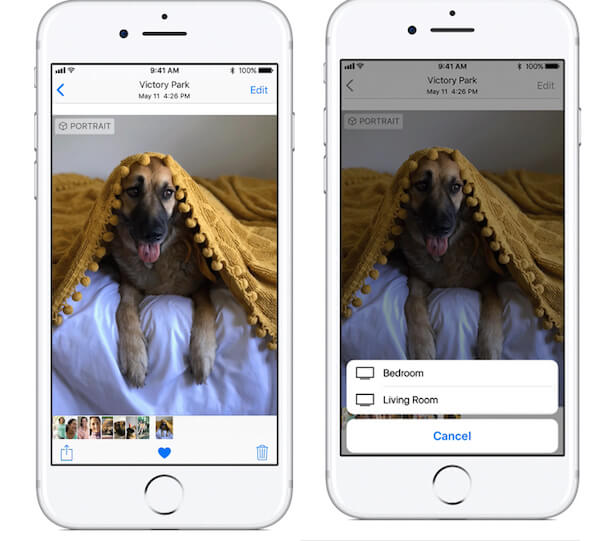
How to Mirror Your iPhone, iPad or iPod Touch with AirPlay
Except sharing photos and videos with AirPlay, you can also mirror your iPhone, iPad or iPod touch to Apple TV, Mac, Windows computer or other smart TV. You can follow the next steps to mirror your iOS device to other device you want.
Step 1. Make sure that you are close to the device you want to AirPlay with. And you must put your iOS device and the mirrored device into the same Wi-Fi network.
Step 2. On your iOS device, swipe up from the bottom of your screen and turn on AirPlay as the way we mentioned above.
Step 3. In the list, choose the device you want to AirPlay with. If you choose Apple TV, the AirPlay passcode will appear on your TV screen. Just enter the passcode on your iOS device.
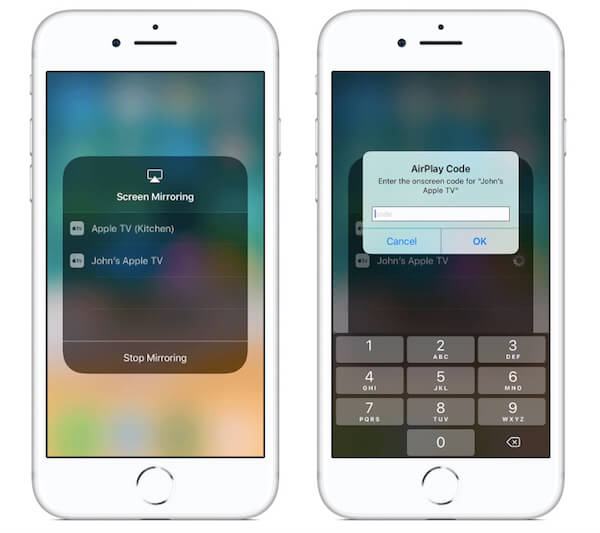
How to Turn off AirPlay
What should you do after mirroring the iPhone or iPad video to Apple TV? Turn off the Airplay process is very easy. You only have to choose the iPhone or iPad you have selected before to turn off Airplay.
Click on the AirPlay icon on the right side of the Mac menubar, and then choose "Turn AirPlay Off". Just in simple, you can also click on the "Menu" button on Apple TV remote. After that stop AirPlay and return you to Apple TV interface instantly.
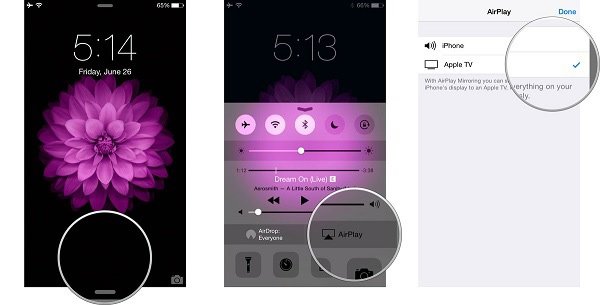
Don't Miss: Methods to Fix AirPlay Not Showing up
Part 3: The Best AirPlay Alternatives
Top 1: Apeaksoft Screen Recorder – The Best AirPlay Alternatives
As you know, AirPlay can help you mirror your iOS screen to Apple TV, but it can't support you mirror the screen to other devices, such as Windows computer. Therefore, the first Airplay alternative we want to recommend to you is an iOS screen recorder which can help you mirror and record iOS devices' screen to your Windows or Mac computer.
This powerful software is called Apeaksoft Screen Recorder, which provides you the easiest way to mirror and record the screen of your iPhone, iPad, and iPod on PC in real time with no lag. All models of iPhone, iPad and iPod are supported. And now, it is compatible with iOS 11 and later. What's more, you are able to record your screen of iOS device in one click. You can also customize the recording settings according your needs and then output HD videos in MP4 after recording. But you can only download this wonderful software on your computer. If you want to know more about mirroring and recording tips, read the next detailed steps.
Step 1. Before you want to mirror or record your iOS devices' screen, you must go to the official website and download Apeaksoft Screen Recorder on your computer. Then you need to install it on your computer.
Step 2. Now you can launch Apeaksoft Screen Recorder on your computer. On the main interface, you need to choose Phone Recorder mode to continue.
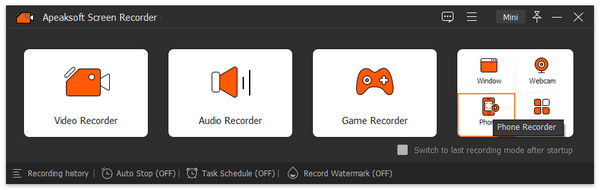
Then, select iOS Recorder.
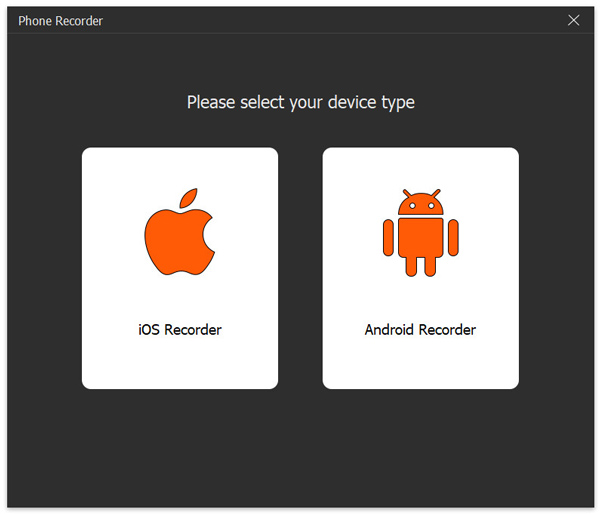
Step 3. And next you need to connect your iOS device and the computer with the same local network. Only in this way, this software can work normally.
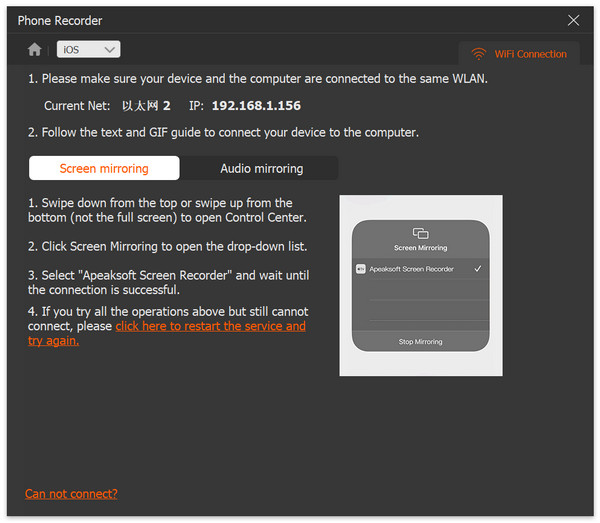
Step 4. After you ensure the network condition, you should mirror your iOS device to your computer. To do this, just like the way we told to you, swipe up from the bottom of the screen to open the control center. And then turn on AirPlay. Next find and select "Apeaksoft Screen Recorder" in the list it showed to you. Now you can see your screen on computer.
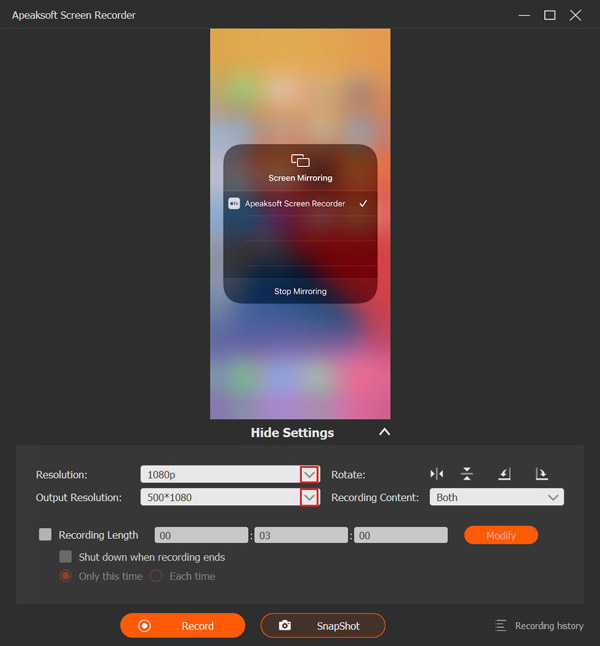
While mirroring, you have the option to screen record your device.
Top 2: Quicktime Player – A Wonderful AirPlay Alternatives for Mirroring
For Mac users, if you want to find a good AirPlay alternative to mirror your iOS devices' screen to your Mac, Quicktime Player is a wonderful choice. QuickTime Player is an advanced tool and application which is already installed on your Mac, so if you want to mirror iOS device to Mac, you don't need to download any other software. But if you don't have this software on your Mac, you can also download it from App Store easily. Quicktime Player is a totally safe software which you won't worry about any security problems. And you can simply mirror your iOS devices' screen with such a good mirroring software. What's more, it also provides a Windows version for Windows users to download and use.
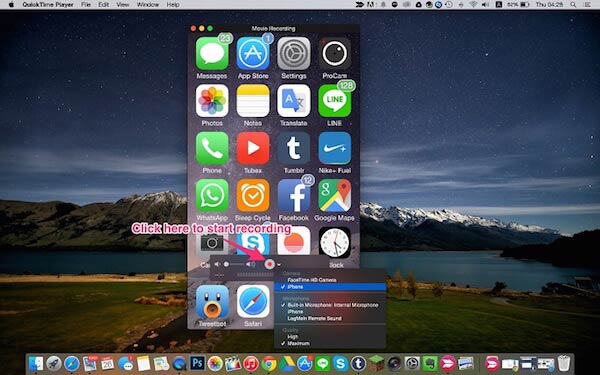
Top 3: AirSever – A Powerful AirPlay Alternatives for Mirroring
AirSever is another AirPlay alternative we want to stongly recommend to you. It also can help you mirror your iOS devices' screen to Xbox One, Windos as well as Mac. With such a good software, you are allowed to record videos with separate voiceover. And you can also edit the screen you mirrored as you want. What's more, Airsever also makes it much easier to create game play demos for you. AirSever is also compatible with AirPlay and Miracast-enabled Andorid devices. It means that you can share mirror screens across multiples platforms. Moreover, it can stream more than one device to your receiver, so that you can follow multiple screens without switching between devices.
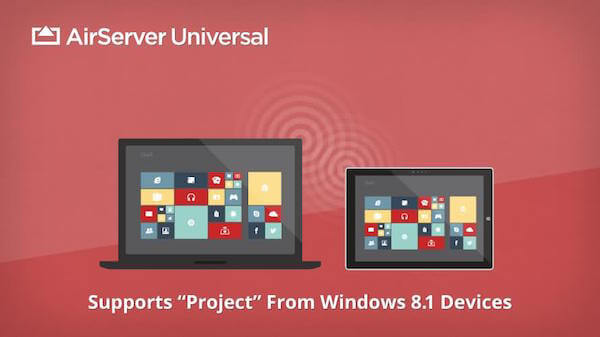
Top 4: StreamToMe – A Good AirPlay Alternatives for Streaming Files
If you are seeking for an AirPlay alternative to stream your audios, videos or photos, StreamToMe is a good software you can't miss. It is a streaming media player for the iOS devices and Windows operating system. This wonderful software allows you play all of your photos, videos and music which are stored on your Mac or Windows computer from anywhere. Not only you can play these files, but also you can stream all those music and audio files, as well as other digital media content through Wi-Fi or cellular.
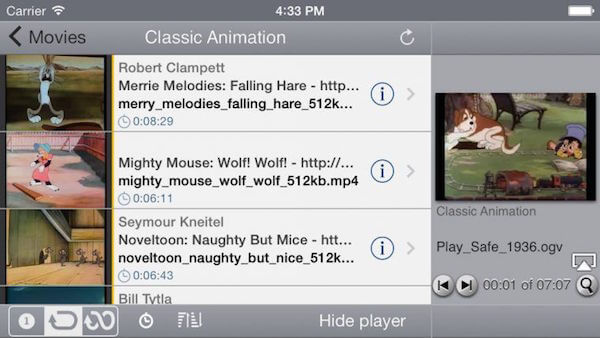
Top 5: TuneBlade – A Perfect AirPlay Alternatives to Stream Files
To stream media files, TuneBlade is also a good alternative you can choose. It is a very simple but effective platform which is designed for Windows users to stream Windows audio and music files over the AirPlay streaming system. Except streaming the audio files, you can also stream the audio content to the Apple TV or other devices. And it can be your reliable assistant once you have tried this perfect AirPlay alternative.
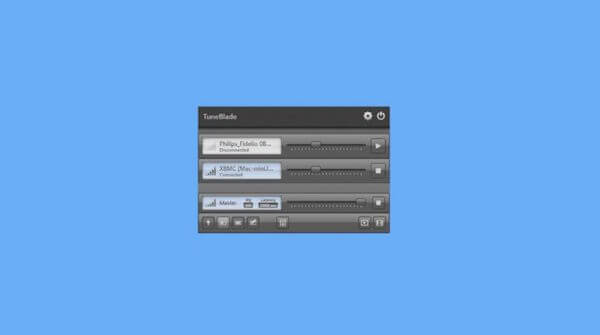
Part 4: FAQs about AirPlay
Can I use AirPlay to stream music?
With AirPlay, you can stream music, videos, and photos from your iOS devices to compatible, Wi-Fi-connected computers, speakers, and stereo components.
Is AirPlay Wi-Fi or Bluetooth?
AirPlay works over a Wi-Fi wireless connection, while Bluetooth directly pairs devices together./p>
Is AirPlay the same as screen mirroring?
Actually, they are different. AirPlay is used to transmit the content of device screens to compatible, Wi-Fi-connected devices. Screen mirroring means that you can mirror your screen to the TV or other devices. AirPlay mirroring technology allows AirPlay-compatible iOS devices to display the screen via an Apple TV device.
Conclusion
In this article, we introduce AirPlay for you in detailed, including how to use AirPlay, and the 5 best AirPlay alternatives. If you have some questions or other thoughts about AirPlay, you can share them in comments. Hope you can gain something helpful in this article.




