Discord is one of the most popular social platforms among gamers. You can create a room, invite other gamers who have the same interests as you, and communicate via voice and text messages. Obviously, Discord helps to bring communities of gamers together and make friends. However, many users complained that they cannot save the chats on Discord or listen to it anymore once the chat is over. Therefore, this article will share three methods to record Discord audio on PC and Mac.
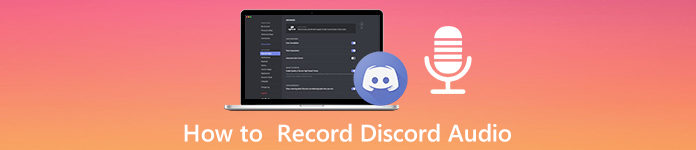
- Part 1: How to Record Discord Audio on Windows and Mac
- Part 2: How to Record Discord Audio on iPhone/Android
- Part 3: FAQs of Recording Discord Audio
Part 1: How to Record Discord Audio on Windows and Mac
1. Best Way to Record Discord Audio with High Quality
Sometimes, the Discord call may include important information, like the game strategies. The audio quality of the call recording determines if you can find the information later. Apeaksoft Screen Recorder can meet your need.

4,000,000+ Downloads
Record Discord audio and calls in a single click.
Optimize audio quality with advanced technology.
Capture your voice through microphone along with call recording.
Offer extensive custom options for experienced users.
How to Record Discord an Audio Call
Get the best Discord recorder
When you prepare to record a Discord call, install the best call recorder for Discord on your PC. There is another version for Mac. Then launch it and choose Audio Recorder to go on.
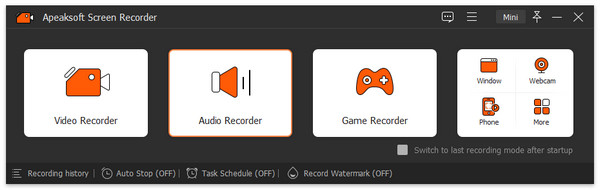
Record Discord audio
There are two options in the main interface, System Sound and Microphone. The former is able to capture audio from Discord app and the latter is used to record your voice. For Discord call recording, turn on both.
Access Discord app, create a call and invite others. When the call starts, click the REC button in the Discord recorder.
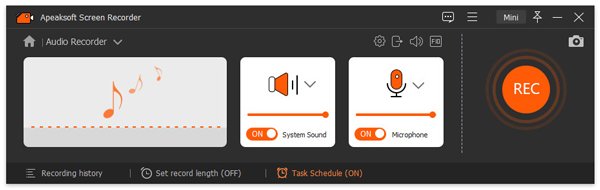
Tip: If you want to get other options, click the Settings button to open the Preferences dialog. Then you will get the options related to Output, Hotkeys, etc.
Export Discord call recording
Whenever you wish to stop Discord audio recording, click the Stop button. Then you will be presented the preview window. Check the audio recording and remove redundant parts with Clip tool. Finally, click the Save button to export the Discord audio recording to your computer.
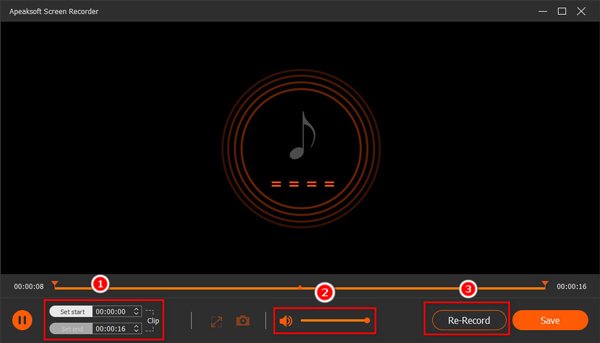
2. How to Record Discord Audio with OBS
OBS is another option to record Discord audio on PC and Mac. The biggest benefit is free to use, but OBS is a bit hard to set up. So, we share the steps below.
Open OBS, locate the Sources area and click the Plus button. Choose Audio Output Capture. It will record audio from your system. Then enter a name and click OK. If prompted to set the audio output device, select Default.
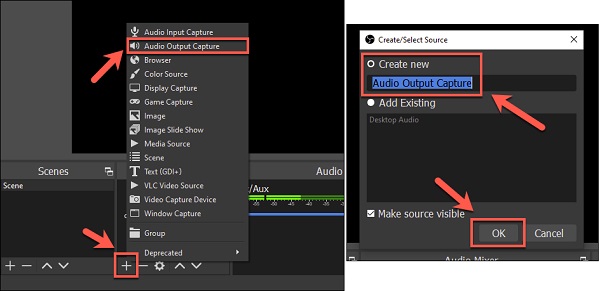
Then play some audio on your computer and look at the Audio Output Capture bar under Audio Mixer section. If audio sliders should move along with audio playback, it means OBS is ready for recording.
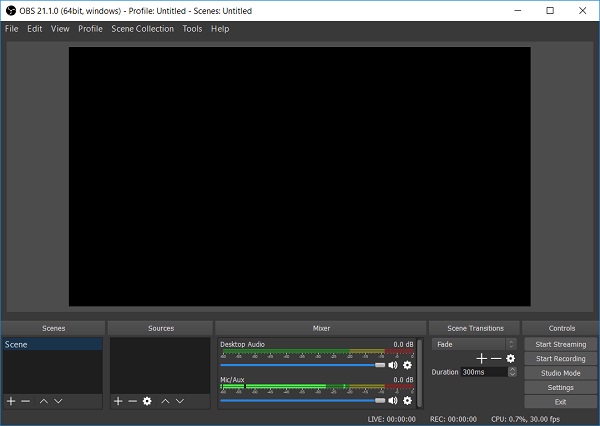
Press the Settings button to open the Settings dialog. Go to the Output tab and set the Audio Bitrate. The higher the value, the larger the output file size. Head to the Audio tab and set the custom options based on your preference.
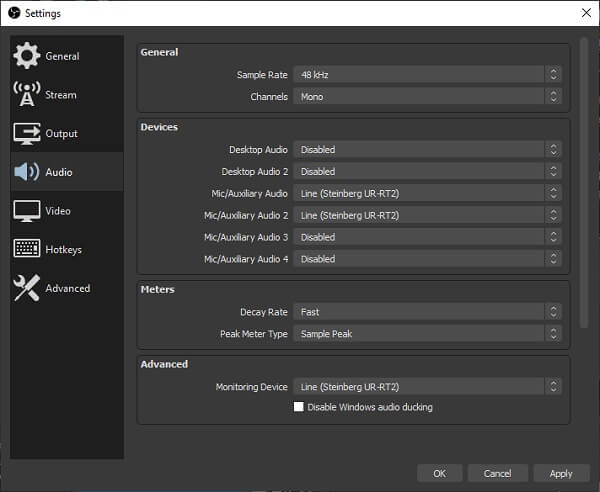
Click the Start Recording button at the bottom right side to start recording Discord audio immediately.
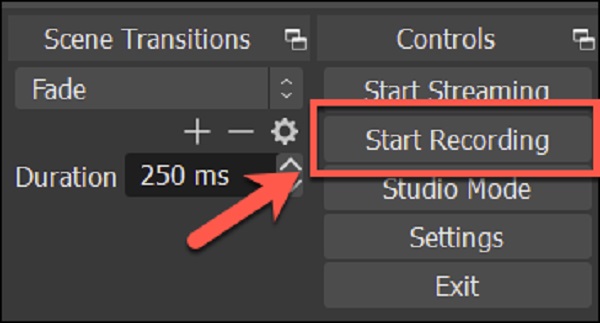
When the call is done, click the Stop Recording button. Then go to the File menu and select Show Recordings to see the audio recording file.
Note: Bear in mind, OBS is only able to record Discord audio in video file with a black screen. You also need an extra tool to convert the video into audio file.
3. How to Record Discord Audio Online
If it is not convenient to install Discord audio recorder software, Apeaksoft Free Online Audio Recorder can help you save your calls.
- Record audio calls on Discord with no installation.
- Support both internal audio and microphone recording.
- Totally free of charge with no limit.
- Compatible with almost all web browsers.
How to Record a Discord Call Online
Open https://www.apeaksoft.com/free-online-audio-recorder/ in a browser, when you create or join a Discord call you want to record. Press the Start Recording button to download the launcher.
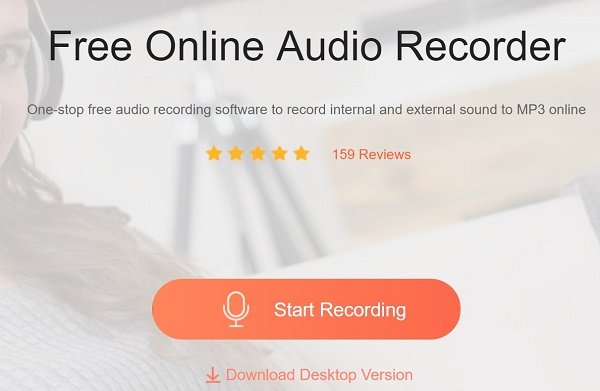
Turn on both System Audio and Microphone on the launcher. Adjust the volume until you are satisfied. Click the REC button once Discord call initiates.
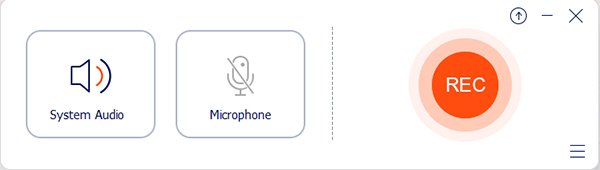
Wait for the call to finish and click the Stop button. Then download the audio recording to your hard drive or share it online.
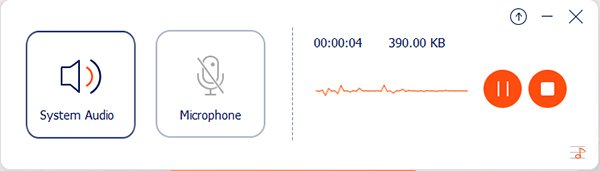
Part 2: How to Record Discord Audio on iPhone/Android
If you want to record Discord audio separately on your mobile device, you can draw support from the default recording feature offered by your phone. Or, you can try some 3rd-party apps, such as Craig and Recordit!
How to Record a Discord Call with Craig
Please create a Discord server. Then head to https://craig.chat/home/, which is the official website of Craig Bot. Once you enter the page, please click the Invite Craig to Your Discord Server button.
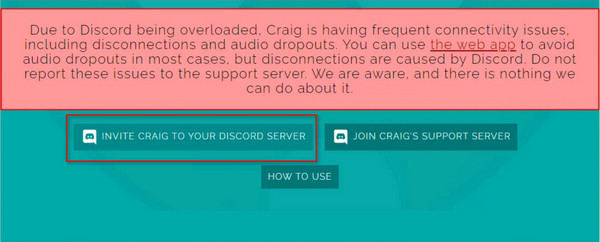
Login your account. If you don't have one, you can register first. After that, you need to invite Craig to your Discord server. Then enter the following command: craig:, join [name of your server].
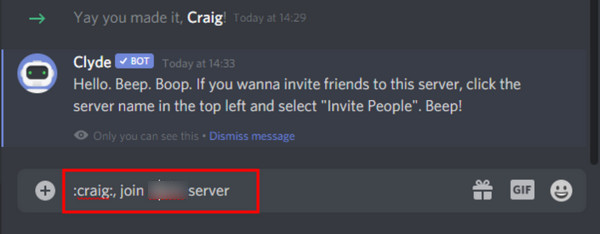
If you finish, you can input the command to end recording: craig:, join [name of your server]. You will receive a link to download the audio then.
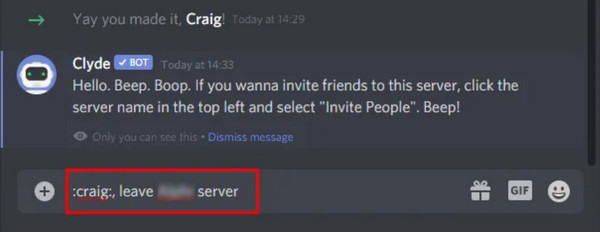
Part 3: FAQs of Recording Discord Audio
Can OBS record audio only?
Yes, OBS Screen Recorder is able to record audio from internal system and microphone. However, it only can produce FLV and MP4 video files. So, your audio recording will be saved in video files with black screen. It means that you also need a video to audio converter to transcode the recording into normal audio file.
How to record Discord with Audacity?
Apart from these amazing above, you can also try to record Discord audio using Audacity. It is also a great tool to record your computer audio. Open Audacity when the Discord call that you want to record starts. Then adjust the volume for Microphone and System Audio at the upper left side. Then click the Record button. When the call finished, click the Stop button. The audio recording will be put to the track. To save it, go to the File menu and save to your computer.
How do I record a Discord stream?
No matter you want to record a Discord stream or audio call, all you need is a Discord recorder. We have shared the best tools and the detailed guide above.
Conclusion
Now, you must understand how to record Discord audio on Windows and Mac. There are several free tools, like OBS, Audacity and more, enabling you to capture calls on Discord. If you wish to produce high quality call recordings, Apeaksoft Screen Recorder is the best choice. It is not only easy to use, but also offers extensive bonus functions. If you encountered other issues when recording Discord audio, please leave a message below this post and we will reply it as soon as possible.




