Nowadays the smartphone has played a more and more important role in our daily life. We can use iPhone to make phone calls and get in touch with friends all over the world, surf on the Internet, order pizzas, hail cabs and more. At significant moments you may start thinking about whether you can record a phone call on iPhone. But it’s quite not easy to do that as Apple is pretty strict when it comes to the information privacy and security of its users. In spite of this fact, it’s still completely possible to find some tools and record a phone call on iPhone with ease. Keep reading to get all the tips.

- Part 1. Is It Legal to Record a Phone Call or Not?
- Part 2. 5 Ways to Record Phone Calls on iPhone
- Part 3. FAQs of Phone Call Recording on iPhone
Part 1. Is It Legal to Record a Phone Call or Not?
Before we get started, it’s important and necessary to understand whether it’s legal to record a phone call. In short, there is a good chance that it’s legal if you are an active participant in the phone call, and it’s of necessity that you have got the permission of other participants to record the phone call. If you are not, it’s definitely illegal. You can spare minutes to know more detailed information about telephone call recording laws on Wikipedia and you can also find a second source for your local laws. After you confirm that it’s legal to record a phone call on your iPhone, you can keep reading to get started.
Part 2. 5 Ways to Record Phone Calls on iPhone
1. Using iOS Screen Recorder on PC
Apeaksoft iOS Screen Recorder is a desktop app that is able to mirror iPhone/iPad/iPod to PC wirelessly and safely without a USB cable, then you can stream and record phone call on your iPhone and save it on PC. Check its powerful features below:
- Mirror iOS devices to PC wirelessly via AirPlay.
- Record real-time on-screen activities for sharing.
- Support Windows 11/10/8/7 and iOS devices running iOS 18/17/16/15, etc.
- Offer a smooth phone-recording experience without any lag.
How to record a phone call on iPhone with iOS Screen Recorder
Step 1Connect iPhoneConnect your iPhone and computer to the same WiFi, then run iOS Screen Recorder on your computer.
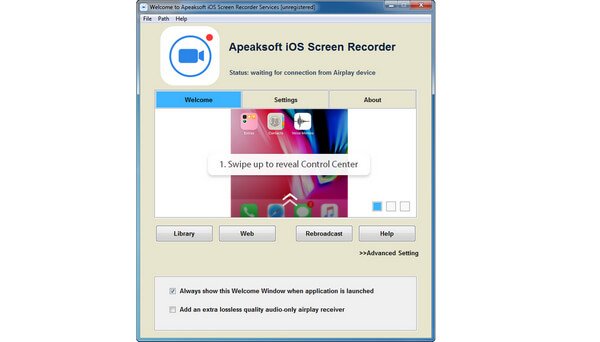 Step 2Open AirPlay
Step 2Open AirPlayOn your iPhone, swipe from the bottom of the screen to open the Control Center. Tap and turn on “AirPlay” or “AirPlay Mirroring” > “Apeaksoft iOS Screen Recorder” and enable “Mirroring”.
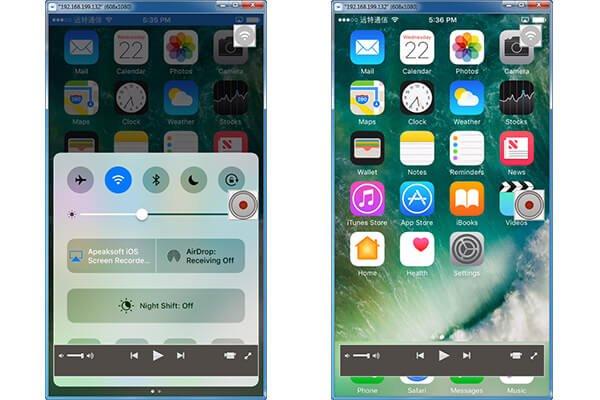 Step 3Start recording phone call on iPhone
Step 3Start recording phone call on iPhoneClick the right circle button on the iPhone screen to start mirroring your iPhone on PC. Then you can start to make a phone call with your iPhone, and all the conversation will be recorded with Apeaksoft iOS Screen Recorder.
- Pros:
- It offers a clear and simple interface for recording so you can enjoy the enhanced effect.
- It supplies multiple functions like gameplay displaying, educational presentation, movie casting and more as you want.
- You can customize the software settings on videos and audio to fit in with your needs.
- It supports HD videos in diverse formats for the output version when you save your files.
- You will find it easy to use and reliable to follow in the long term
- Cons:
- This tool benefits the users from PCs to the most degree.
2. Using QuickTime Player on Mac
If you happen to be a Mac user, you can try QuickTime Player on your iPhone or FaceTime calls. But you have to note that it only works when you are talking on your iPhone directly in speaker mode. That means you can’t record the phone call when choosing a headphone mode. And there will be more limitations if you try to answer the call on your Mac instead. But still, you can check detailed steps below to record a phone call on iPhone with QuickTime Player.
Step 1When you pick up an incoming call or make an outgoing call on iPhone, make sure your iPhone is on speaker mode. You can also select your Mac as the speaker source.
Step 2Launch QuickTime Player on Mac and select “New Audio Recording” option under File from the top of the menu bar.
Step 3Click the down-side arrow besides the red “Record” button and select “Internal Microphone”. Then click the record button to start recording the phone call on your iPhone. Please stay close to your Mac so it can pick up everything clearly. Then click the stop button when done.
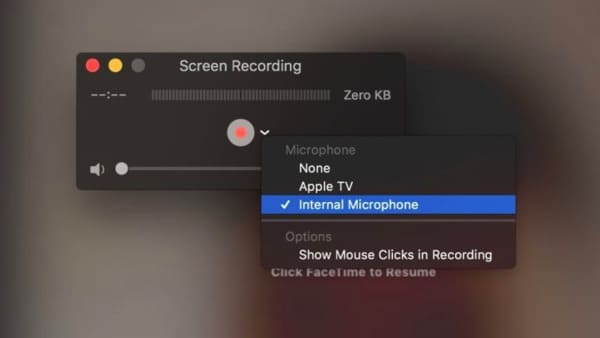
- Pros:
- You don’t bother downloading any apps or software using this built-in feature.
- It’s compatible with all devices with an iOS system and saves you from conversion trouble.
- The security and privacy needs are satisfied with certain recording limitations when making a phone call.
- Cons:
- Windows users will gain no access to get permission to record on QuickTime Player.
- You will need to look for better desktop screen recorders when you have to talk on the headphone or answer calls on your Mac which is limited to recording now.
3. Using Google Voice
Google Voice is a free voicemail and calling service available in the United States, Canada, France, Spain, Netherlands, the UK etc. With the service, you’ll get a free U.S. phone number alongside a voicemail inbox. And it’s free to make domestic calls while international calls will be charged. Please note that you need to firstly create an account with your existing Google account.
Step 1Locate Google Voice homepage and sign in with your Google account.
Step 2Follow the instructions to choose a Google Voice number in the city or area code you desire.
Step 3Install the Google Voice app on your iPhone and complete the setup with your new Google Voice number.
Step 4After Google Voice is set up on your iPhone, go to Google Voice webpage again and click the Settings button at the top of the screen. Scroll down to the Calls section and ensure that Incoming call options is turned on.
Step 5Now you can record any incoming phone call on iPhone by pressing the number “4” on your phone’s keypad during the call.
Step 6To stop recording the phone call, just press “4” once again. Google will automatically save the conversation to your inbox, where you can find all your recordings.
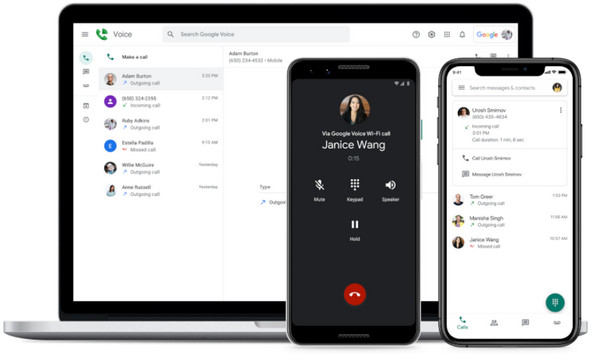
- Pros:
- Google Voice is a free call recorder for iPhone that can record incoming phone calls easily.
- It’s easy to access and listen to the recordings in the “Voicemail” page in Google Voice.
- Cons:
- You can only record incoming phone calls on iPhone with the help of Google Voice, not outgoing.
- There will be an automated voice notifying both parties about the phone call recording when recording is started and stopped. If you want to record a phone call on iPhone secretly, it’s not a good choice.
4. Using TapeACall Pro
The most convenient way to record phone calls on iPhone is to use a specially designed app for that purpose. TapeACall Pro is such an application that enables iPhone users to record calls you’re already on or calls you’re about to make.
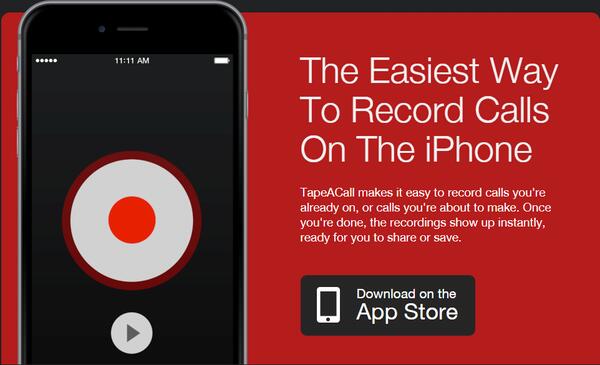
Step 1Launch TapeACall before you answer an incoming call or make an outgoing call first on your iPhone.
Step 2Tap on the Record button and then Call button on the screen.
Step 3If you desire an incoming-call recording, choose Merge Calls option and the system will match your phone call with the recording line together.
But if it’s an outgoing call, you need to press Add Call button and find your targeted speaker first. Then you can continue choosing Merge Calls as above and get ready for recording.
- Pros:
- You are allowed to record both incoming and outgoing phone calls on your iPhone.
- There is no limit on recording time nor the number of recording. There is no Per Minute Fees either.
- Recordings can be easily shared on Dropbox, Evernote, Google Drive and social media.
- TapeACall enables you to record a phone call on iPhone secretly without notifying the other party.
- Cons:
- This iPhone call recording app is only free for 7-days trial. It costs $29.99/year.
5. Using Rev Call Recorder
Rev Call Recorder is a free and professional iPhone call recorder that helps you record both incoming and outgoing calls on your iPhone. It’s a perfect choice for phone interviews and business calls. Rev also offers a transcription service for $1 per minute.
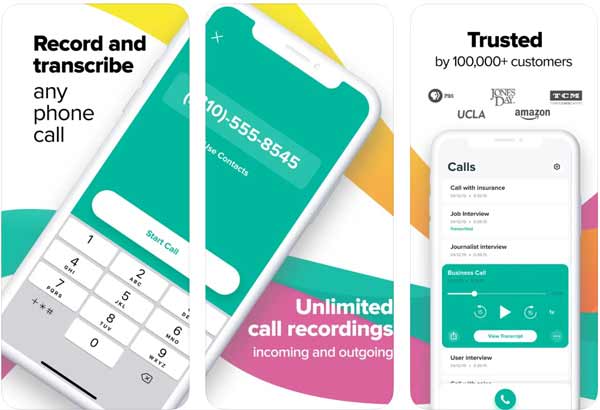
Step 1Follow the on-screen instructions and complete the set-up as the app requires.
Step 2In the following screen, you can see the Start Recorded Call at the bottom as a green button. Press it and get prepared.
Step 3Input the phone number of the outcoming call you want to record and tap on Call button then. If you are already on the phone for an incoming call, the app will automatically match and jump to the next step.
Step 4In the calling screen, choose Merge Calls to start recording. And you are free to Add Call for other speakers if needed.
- Pros:
- This free call recorder for iPhone has no subscription or hidden costs, and there is no limit on recording length or numbers.
- You can download the recorded audio file and do whatever you want with it.
- Cons:
- This free call recording service is only available in the U.S. at present.
Professional Software for Mac & Windows Users
If you are searching for a professional and safe software on your PCs to record audio files, including phone calls, voice memos or whatever you prefer, you can’t miss Apeaksoft Screen Recorder. It is the best method for you to record iPhone screen without jailbreak. Meanwhile, it is a powerful phone recorder with screen casting, recording and editing at one stop. Two channels (PIN code or QR code) are provided for an easy connection and fast recording.

4,000,000+ Downloads
Support audio recording on both Mac and Windows PCs.
Provide high-quality files for the output version.
Record whatever content you want, including Zoom meeting, video/audio calls on mobile phone and computer, presentations, gameplay, etc.
Protect your privacy without alerts during recording.
Part 3: FAQs of Phone Call Recording on iPhone
How to record a phone call on iPhone?
You can try the 5 methods using the built-in feature or other tools provided in this post. Whether you record the incoming and outcoming phone calls on iPhone with or without apps, never forget to ensure the legality of your recording first.
How to record calls on iPhone without apps?
Just give a try on Apeaksoft iOS Screen Recorder and save your time looking for a system supported by both Mac and Windows.
How can I record a call on my iPhone without them knowing?
You are able to achieve this goal through third-party apps or software without alerts for another speaker on the phone like Apeaksoft iOS Screen Recorder, TapeAcall, Rev Call Recorder, etc.
Conclution
We have recommended 5 solutions on how to record phone calls on iPhone with/without apps, and we have also compared their pros and cons. Whether you want a free call recorder for iPhone, or want to record a phone call on iPhone secretly, you can find the best call recording app for iPhone as your own need from this article.




