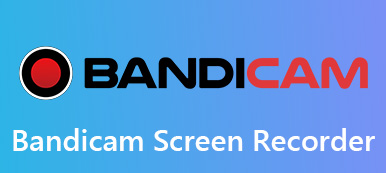Audacity is one of the most popular audio recorders to capture the audio files from your computer for free. If you were not familiar with the Audacity audio recorder, you can learn more about how to record computer audio with Audacity, adjust the recording level, save recording audio to desired format and the best alternative from the article.
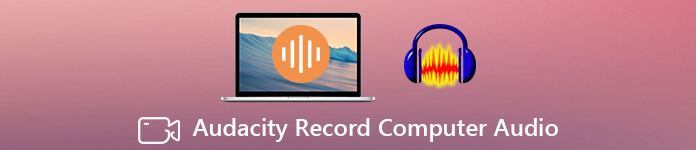
- Part 1: How to Record Computer Audio with Audacity
- Part 2: Why Cannot Use Audacity to Capture Audio
- Part 3: Best Alternative to Audacity to Record Audio Files
Part 1: How to Record Computer Audio with Audacity
Whether you need to record computer audio on Windows 10 with Audacity, or capture the desired audio files of your macOS, you can just download and install the related version and find the detailed process as below.
Record Computer Audio with Audacity on Windows 10
Step 1Right click on the Sound or Volume button on your Windows 10, you can launch the dialog box for sound device. Choose the Playback devices option and find the default playback device.
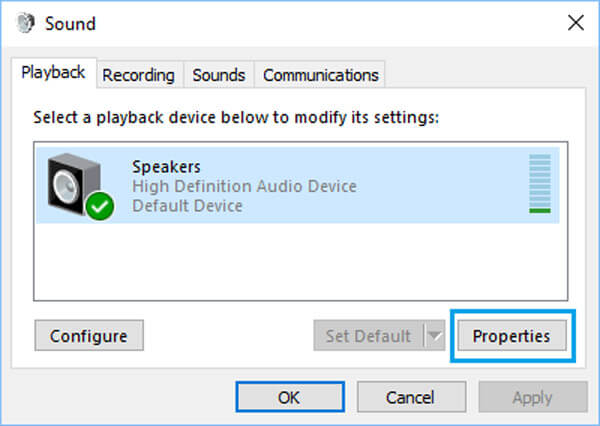
Step 2Open the Audacity recorder and click on the Edit menu. Select the Preferences option and from the left menu to choose the Device option to unfold the settings for record computer audio.
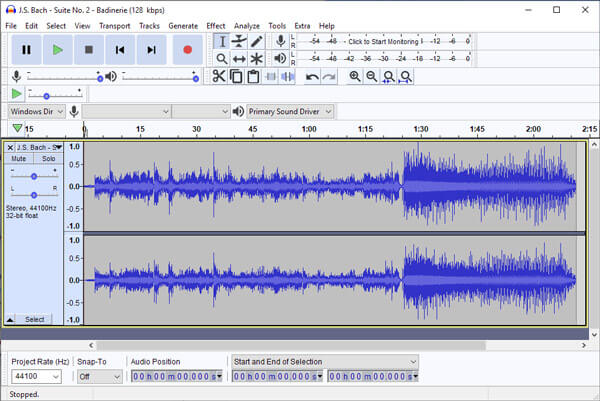
Step 3Select the Windows WASAPI from the drop-down list for the Host bar. Choose the Speak/HP (Realtek High Definition Audio) option for Playback bar and related device/channel for Recording.
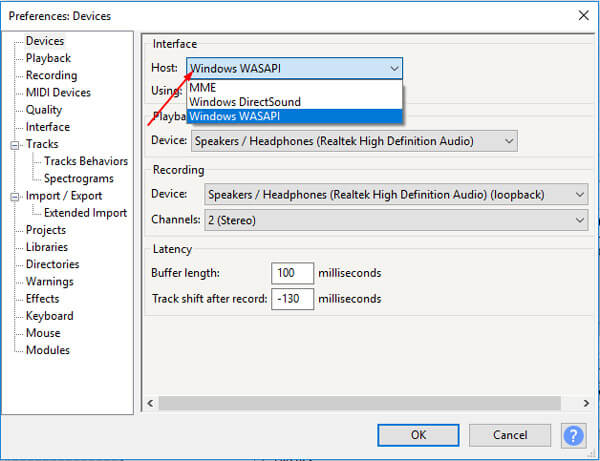
Step 4After that, you can click on the Record button to record computer audio with Audacity recorder. You can pause or stop your recording with the specific buttons on the Transport toolbar for these commands.

Capture Audio Files via Audacity Recorder on Mac
Step 1Download Audacity on your MacBook, if you need to record audio from other applications, you should also install the Soundflower extension to get audio other than the default speakers.
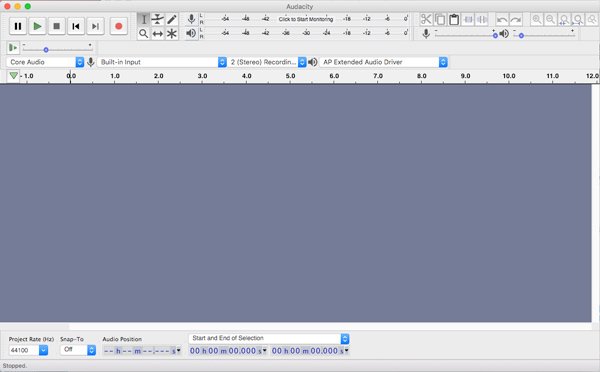
Step 2Go to the Audacity menu and choose the Preferences option. You can choose the similar settings and choose the Soundflower as the Playback menu. Select the desired sample rate, sample format and more.
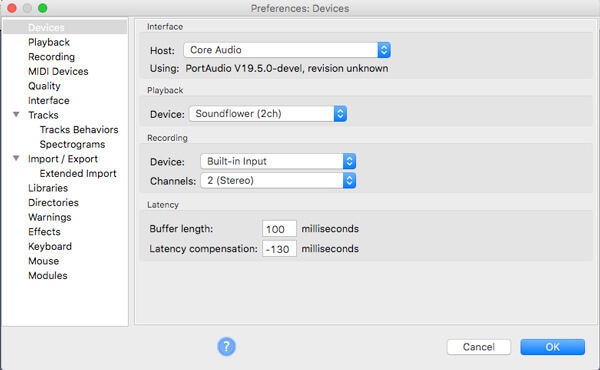
Step 3After that, you can click the Start button to record audio from computer via Mac. Now you can click the red Record button to get the desired audio files from the desired channel.
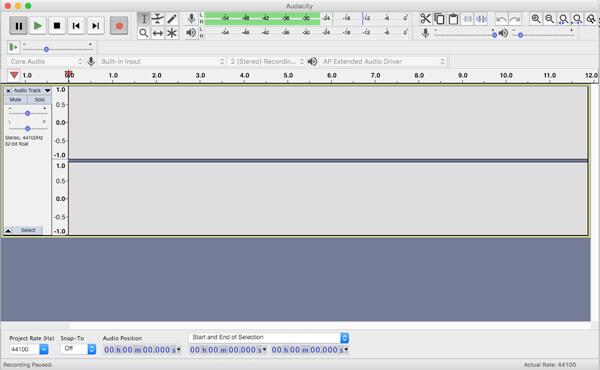
Step 4Click on the File menu, you can choose the Export option to save the recording audio to MP3, WAV, OGG and other formats. Of course, you can also save the recording via Audacity with the Save Project option.
Part 2: Why Cannot Use Audacity to Capture Audio
Is there a method to capture the audio file directly with Audacity for Mac? Why Audacity is not recording or cannot adjust the recording level? The extension of Soundflower is one of the most important reasons. If it’s recording a track that turns out to be blank, you should check the cabling and your recording device settings in Audacity. Go to the Edit menu option, choose the Preferences option and choose the Device option. Make sure it’s recording from the correct input.
Moreover, you can also have another check for the cassette, audio cable, computer sound card input and more others for the Audacity not working accordingly. Of course, there might also be a reason for the Audacity voice recorder itself. If you have accidentally lost Audacity recordings, you can recover lost Audacity files with several methods.
Part 3: Best Alternative to Audacity to Record Audio Files
What should you do if you still cannot record with Audacity? When you want to record audio directly on your computer, Apeaksoft Screen Recorder is the Audacity alternative to record video, capture audio and take snapshots. It also enables you to customize the recording files with annotation, drawings and more others.
 Recommendation
Recommendation- Record the system audio, microphone and other connected devices.
- Capture the audio files from desktop directly within one click directly.
- Adjust the audio volume, output format, file quality and more others.
- Add screen video, webcam files and annotation to the audio recording.
Step 1Download and install the audacity recording software alternative, you can launch the program on your computer. In order to record the external devices, you should make sure to connect the device beforehand.
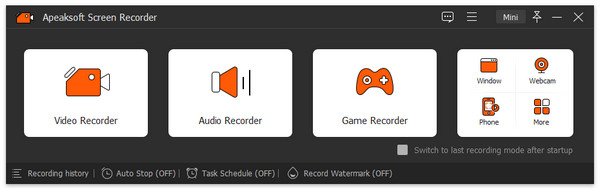
Step 2Click on the Audio Recorder option, you can enable to record the audio files from system sound, microphone or both. Just have another test or go to the Settings to adjust the audio volume accordingly.
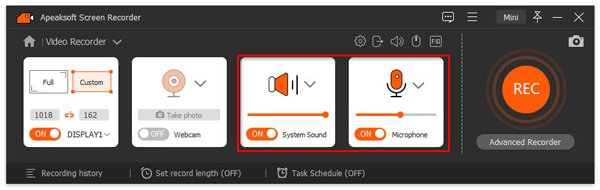
Step 3After that, you can click on the REC button to record audio files from your desktop. You can manage the recording files with hotkeys; add some annotation or drawing the recording during the process.
Conclusion
Audacity is one of the most popular free audio recorders to capture multitrack from your computer. Just learn more about how to record audio with Audacity recorder on Windows and Mac. What should you do if Audacity cannot work? You can find the resolutions as well as the alternative from the article.