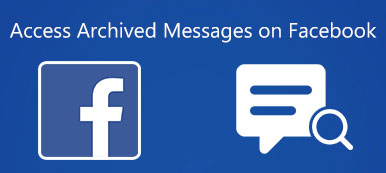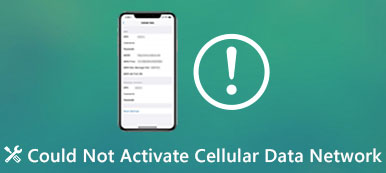"I have a Samsung Galaxy S8, whenever I'm on Instagram videos will not play, why is that and how to play it?" Many people asked similar questions on social media and forums. Now Instagram allows users to post up to video story up to 60 seconds.
And many Instagrammers found that they cannot play Instagram videos on their Smartphone smoothly. Therefore, we are going to show you how to play Instagram videos correctly in this tutorial. Moreover, you can learn about how to fix the problems related to Instagram videos won't play on iPhone and Android devices as well.

- Part 1: Instagram Video Won't Play
- Part 2: How to play Instagram Videos on Android
- Part 3: How to play Instagram Videos on iPhone
Part 1: Instagram Video Won't Play
When you encounter the problem Instagram video won't play, follow the tips below to get rid of the problem and play Instagram videos on your Smartphone.
Tip 1: Use good internet connection
Instagram video playback is based on internet, so when Instagram video won't play, you should check your internet connection first.
1. Make sure your cellular data is available and Instagram is enabled under Cellular Data Use if you are using mobile internet. Or you should connect your mobile to a Wi-Fi network.
2. If the problem happens under Wi-Fi environment, you have to check if your router works fine or restart the router.
3. The final way to fix the Instagram videos won't play due to network issues is to reset network settings.
On Android phone: go to "Settings" > "Backup & Reset" > "Network Settings Reset" and tap "Reset Settings".
For iPhones: head to "Settings" > "General" > "Reset" and touch "Reset Network Settings", enter your password and tap "Reset Network Settings" to perform resetting.
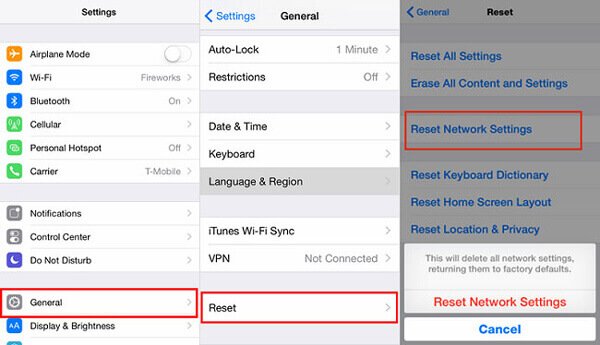
Tip 2: Disable power saving mode
Power saving mode or low power mode is able to reduce the amount of power that your Smartphone uses and extend the battery capacity. On the other hand, some power-hungry features will be disabled in such mode, like Instagram videos. So, you should disabled the power saving mode and play Instagram videos as usual.
On Android 6.0 or earlier: navigate to "Settings" > "Battery" > "Battery Saver", and switch off the battery saver button to turn it off.
On Android 7.0 or later: locate to "Maintenance" > "Battery" > "Performance Mode" in "Settings" app, and select "High performance".
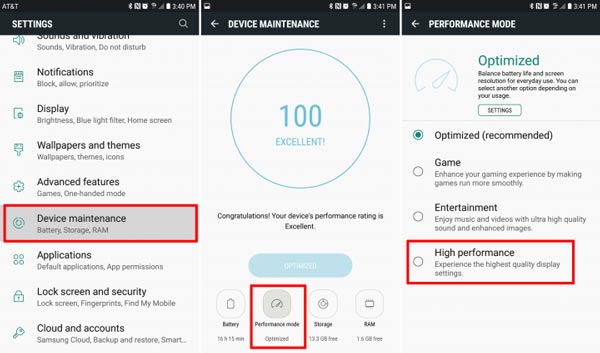
On iPhone: choose "Battery" option in "Settings" app, move the switch of "Low Power Mode" to off position.
After setting, you'd better restart your Smartphone and try playing Instagram videos again.
This solution also works when Instagram videos does not upload, or Instagram music does not work, etc.
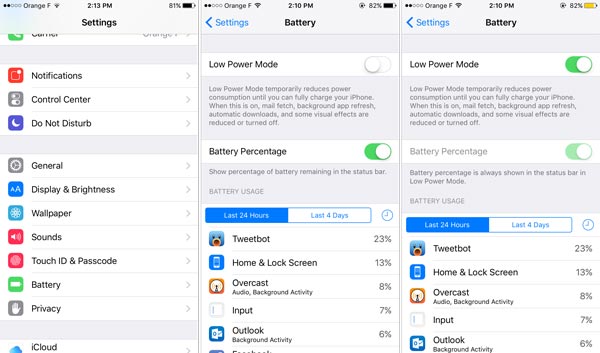
Tip 3: Clear cache data
All you activities are stored on your Smartphone as cache data. And it could generate many issues. The corrupted cache data, for instance, could lead to Instagram videos won't play. Plus, if there is too much cache data in your Instagram app, the problem may happens as well. The solution is simple, clear cache data in Instagram app.
To clear Instagram cache data on Android, open the "Settings" app from your home screen, locate to "App" > "Instagram" > "Storage" and tap "Clear Cache".
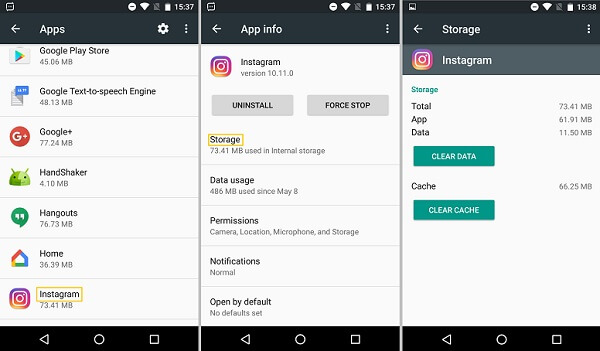
On iPhone, you can clear the search history in Instagram app. Run the Instagram app, tap the "Profile" button at the bottom, then hit "Settings" button at the upper right corner, tap on the "Clear Search History" option. When prompted, tap "Yes, I'm sure" to confirm it.
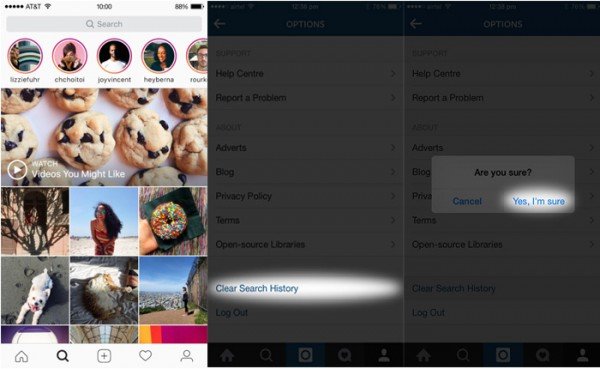
iOS does not have built-in cache cleaning feature. If you want to erase cache data in Instagram app, you have to use a third party cleaner app or try reinstalling the app.
Tip 4: Reinstall Instagram app
The last common way to fix the problem related to play Instagram videos is to uninstall the Instagram app and get it on your Smartphone again. This way could fix Instagram videos won't play due to outdated or corrupted Instagram app.
For Android devices:
Step 1. Launch the "Settings" app, head to "Applications" > "Manage Applications"
Step 2. Find out the Instagram app and tap on "Uninstall" on the Info screen.
Step 3. After uninstalled, go to Play Store, download and install the latest version of Instagram app to your Android phone.
For iPhone:
Step 1. Open the iPhone Settings app, move to "General" > "Storage & iCloud Usage", and tap "Manage Storage" under "Storage" section.
Step 2. Tap on the "Instagram" on the list, hit "Delete App" and then press "Delete" on the confirmation dialog.
Step 3. Finally, go to App Store and get the Instagram installed on your iPhone.
Now, open the Instagram video, it should play smoothly.
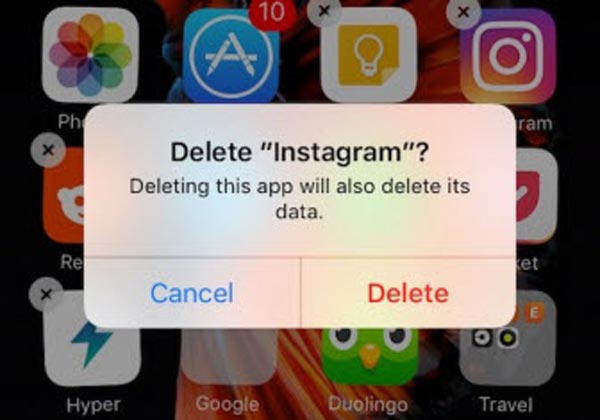
Part 2: How to play Instagram Videos on Android
Now, you can learn about how to play Instagram videos on Android devices in this part.
Much like Facebook, Instagram will play videos automatically when you browsing. The Instagram app is able to pre-load videos once your Smartphone connect to internet, so you can play Instagram videos smoothly.
The auto play feature is great in Wi-Fi environment; however, if you are using cellular data plan on your Android phone, it can quickly use up a 2GB. Unfortunately, Instagram does not allow you to turn off the auto play feature on Android. The only thing you can do is to limit the data usage as much as possible.
Step 1. Open your Instagram app, and touch the three dots button at upper right corner to go to the profile page.
Step 2. Head to "Settings" > "Cellular Data Use", then select the "Use Less Data" option. Now, Instagram won't pre-load video when your Smartphone connects to cellular.
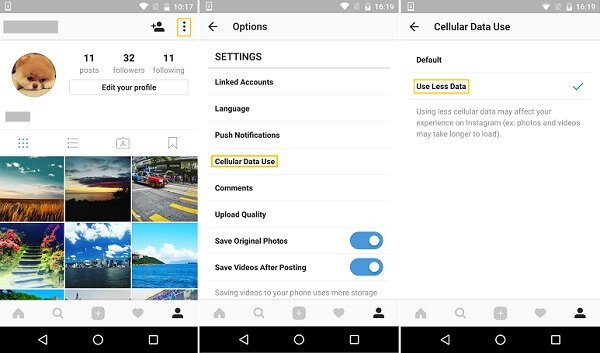
Part 3: How to play Instagram Videos on iPhone
The auto play feature is available in the Instagram app for iOS. And besides data usage limitation, you can decide to turn on or off the Instagram's auto play feature on iPhone as well.
Step 1. Start your Instagram app from iPhone home screen.
Step 2. Tap the "Profile" button and then hit the "Settings" menu.
Step 3. Find out the option titled "Auto-Play Videos". If your iPhone connects to internet through Wi-Fi network, put the switch to ON position to enable the feature; otherwise, move the switch to OFF position to disable it.
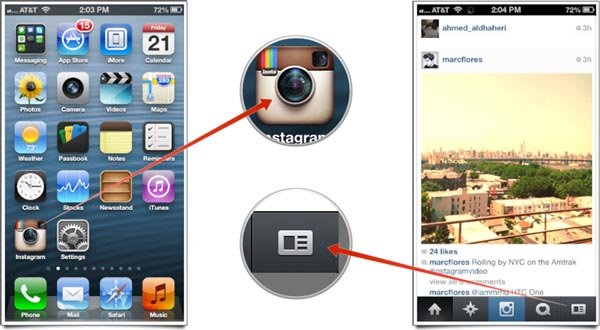
Conclusion
Based on the shares above, you might understand how to play Instagram videos on iPhone and Android devices now. If you encounter the problem Instagram videos won't play, you can try our tips in Part 1 to fix it within a few minutes. On the other hand, we also told you how to use the auto play feature to enjoy Instagram videos smoothly.