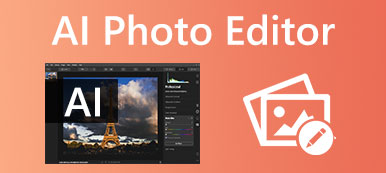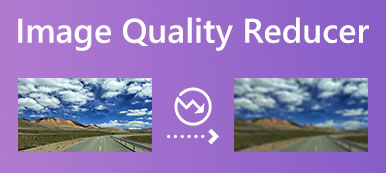When you want to print a picture, you often have the need to resize or enlarge it. Are you looking for a way to enlarge a picture before printing? This post shares three effective methods to help you enlarge a picture for printing without losing quality.
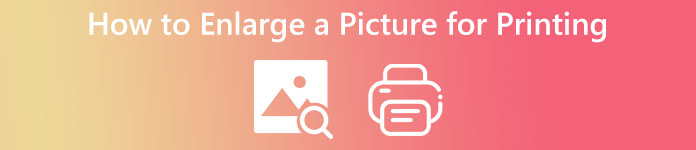
- Part 1. Enlarge a Picture to Print Online Free
- Part 2. Enlarge a Picture for Printing on Mac
- Part 3. Enlarge a Photo for Printing with Microsoft Paint
- Part 4. FAQs of How to Enlarge a Picture for Printing
Part 1. Free Online Way to Easily Enlarge a Picture for Printing
There are many free online photo enlarger tools offered on the market that can help you enlarge a picture for printing. Here in the first part, we like to recommend the easy-to-use Free Image Upscaler for you to fix an old or low-resolution picture and enhance its quality before printing. It adopts advanced AI technology to automatically enlarge a picture, increase image resolution, enhance colors, remove noise and blur, highlight focus, and more.
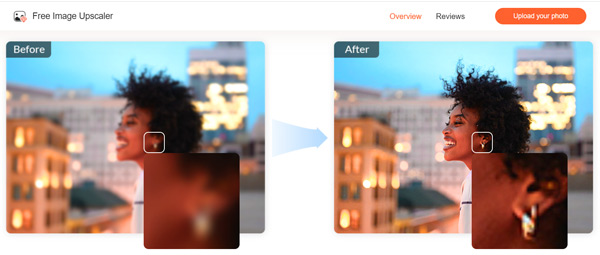
Step 1When you want to enlarge a picture to print, you can open a web-like Chrome, Firefox, Edge, or Safari, and then go to the Free Image Upscaler website. Click the Upload your photo button to add the picture you want to resize it. This online photo enlarger supports all popular image formats like JPG, JPEG, PNG, BMP, TIF, and TIFF.
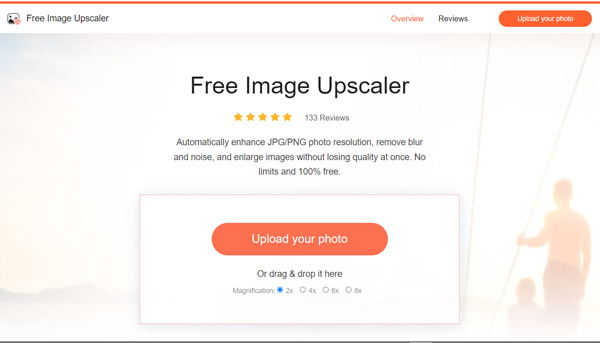
Step 2Under the Upload your photo button, you can get 4 Magnification options. You can select your preferred one to enlarge your picture. Free Image Upscaler will automatically resize the picture, increase image resolution, reduce blur and noise, enhance quality, and do other operations to optimize it as soon as your picture is uploaded.
Step 3You can hover your mouse onto the picture to check the difference between the source file and the enhanced image. On the top of the pop-up window, you can select 2x, 4x, 6x, or 8x again from the Magnification based on your need.
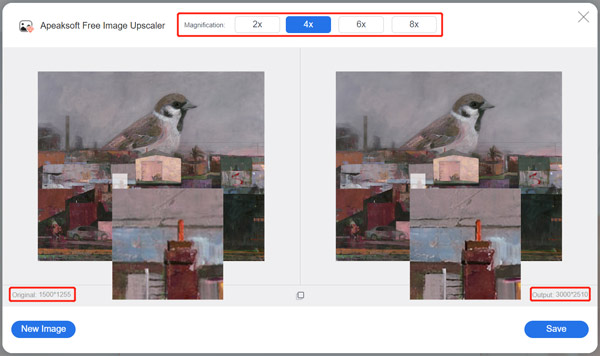
Step 4When you are satisfied with the enlarged picture, you can click on the Save button to save it on your device.
Part 2. How to Enlarge a Picture for Printing on Mac Using Preview
You should know that both Mac and Windows computers have native photo viewing and editing tools to resize a picture and get it ready for printing. This part tells how to enlarge a picture for printing on a Mac using Preview.
Step 1Open your picture in preview and click Tools in the top menu bar. From its drop-down menu, choose the Adjust Size option.
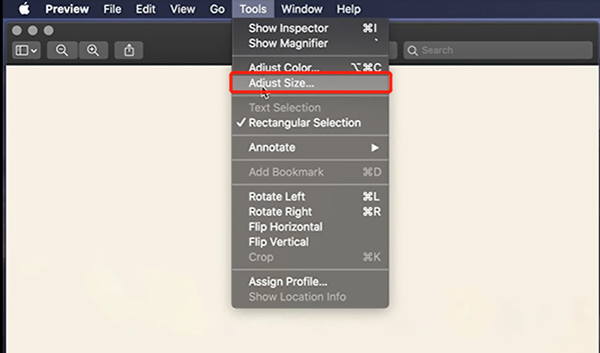
Step 2In the pop-up Image Dimensions window, you can freely enlarge a picture for printing by setting a new Width, Height, and Resolution. Here you should check the Scale Proportionally option to keep its source ratio. Once you enlarge the picture to your liking, click on the OK button to save the image file.
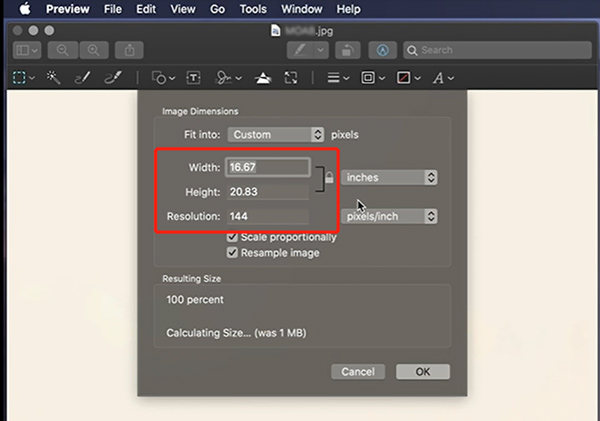
Step 3 After you enlarge an image using Preview, you can print it directly. To do that, you can click on the File menu on the top and then select the Print feature from its dropdown. Customize the printing settings, and then print this enlarged picture on your Mac.
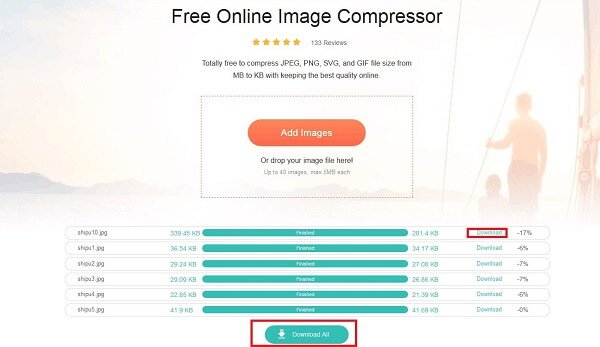
Part 3. How to Enlarge a Picture to Print with Microsoft Paint
As a Windows user, you can use the built-in Microsoft Paint software to handily enlarge a picture for printing. You can follow the steps below to enlarge a picture to print using Microsoft Paint.
Step 1Right-click on the picture you want to resize and choose to open it with Microsoft Paint.
Step 2Click on the Home tab, and then select the Resize and Skew feature. In the Resize and Skew popup, you can enlarge your picture according to your printing need. Make sure you have ticked the Maintain aspect ratio box. Click the OK button to confirm the image enlarging operation.
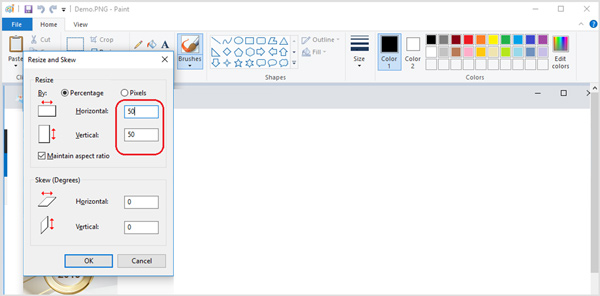
Step 3 To print this enlarged picture, you can click the button in the upper-left corner and then choose the Print option. Here you can go to the Page setup option to adjust more settings to better print your picture.
Related to:
How to Fix/Restore Low-Resolution Photo on Windows/Mac
How to Resize a Picture for Instagram without Losing Quality
Part 4. FAQs of How to Enlarge a Picture for Printing
Question 1. How do you enlarge and print a picture in Photoshop?
Adobe Photoshop carries many useful editing functions for you to edit images. You can use it to enlarge a picture with ease. After opening your picture in Photoshop, click the Image menu, and choose the Image Size option to display the Image Size dialog box. Here you can change the image size for printing. Photoshop also offers a convenient way to directly print your enlarged picture. Just click on the top File menu and then select the Print option from its dropdown.
Question 2. What are the ideal sizes for printing a picture?
When you want to print a picture and output good quality, you should figure out the number of pixels on your image file. During the printing process, each pixel in the image will be translated into a single dot. The image resolution is equivalent to the number of dots per inch. So to get the ideal image sizes for printing, you need to use a higher DPI and bigger size. You’d better set 300 DPI or above.
Question 3. How to print a picture using Google Chrome?
Right-click on your picture and choose to open it with Google Chrome. Click on the 3-dots button in the upper-right corner and then select the Print feature. Now you can adjust various print settings and start to print it.
Conclusion
We have mainly talked about how to enlarge a picture for printing in this post. Three useful methods are told to help you easily enlarge and print a picture. When you want to resize a picture to print, you can use your preferred way to do that.