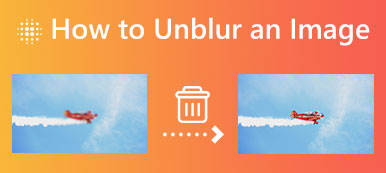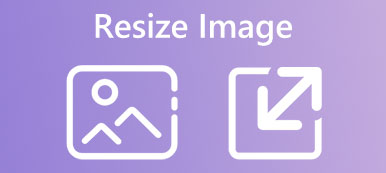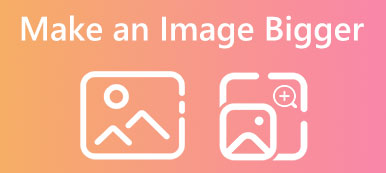Due to the limits of shooting devices and the varied sources of your images, you may have trouble with large amounts of pixelated images in your photo booth on your digital device. Don’t worry! This post covers 4 different solutions to depixelate images on different devices. When you get some pixelated or blurry pictures, you can pick your preferred image unpixelator to sharpen them and improve the resolution.
- Part 1. Unpixelate Image Online Free
- Part 2. Depixelate Images on iPhone and Android
- Part 3. Fix Pixelated Pictures Using Photoshop
- Part 4. Sharpen Images on Mac
- Part 5. FAQs of How to Unpixelate an Image
Part 1. Unpixelate Image Online Free
Many factors may cause image pixelation. For instance, the picture is printed with the wrong resolution settings, captured, downloaded, exported in a small file size, or compressed. You can use free online tools to fix a pixelated picture. This part will guide you to unpixelate an image with free online image unpixelators.
Depixelate an image using Free Image Upscaler
Apeaksoft Free Image Upscaler is a famous AI-powered image editor and enhancer tool that can help you depixelate an image file, upscale image resolution, and enhance its quality. It can fix a blurry or pixelated photo using deep learning algorithms. This free online image unpixelator is specially designed to restore more details to old, low-resolution, pixelated pictures. You can follow the steps below to unpixelate an image online for free.
Step 1Open a web browser like Chrome, Safari, Edge, Firefox, or Yahoo, search for Free Image Upscaler, and go to its official website. Click Upload your photo to add your pixelated image file. This online picture depixelator is compatible with all popular image formats, including JPG, JPEG, PNG, BMP, and others.
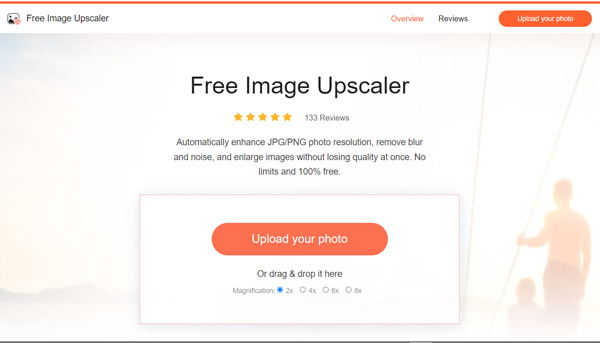
Step 2It will automatically depixelate the image using its advanced AI image sharpening technology. You can view the source and unpixelated images and compare them in detail. Besides adding more megapixels to your picture, Free Image Upscaler can enlarge it, increase image resolution, remove blur, and more.
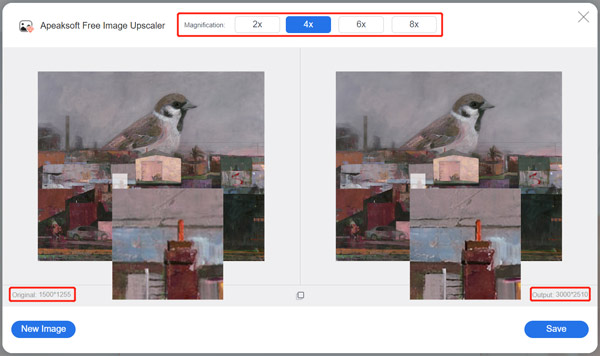
Step 3After you unpixelate an image, you can click the Save button to download it on your device. You can use Free Image Upscaler to depixelate images on Windows/macOS computers and mobile phones.
Part 2. Depixelate Images on iPhone and Android
You can use built-in editing features to depixelate an image on your iPhone, iPad, or Android phone. You should know that iOS comes with many basic functions in the Photos app to edit pictures. Similarly, you can easily optimize your photos in the Google Photos app. Both iOS and Android devices have a sharpness option for you to reduce image pixelation.
Unpixelate an image on iPhone
When you want to fix a pixelated photo on your iPhone, you can open it in the Photos app and tap Edit in the upper-right corner to raise various editing options. Swipe from left to right and locate the Sharpness option. You can adjust it to depixelate the photo. Also, you can customize Definition, Noise Reduction, Contrast, and more to make your pixelated image more transparent.
Depixelate an image on an Android phone
If you store your pixelated pictures in the Google Photos app, you can use its built-in Sharpen tool to unpixelate them. Just open the pixelated photo and tap the Edit button. You can select Adjust to show adjustment options. You can swipe them to find the Sharpen tool and use it to reduce the image pixelation based on your need. Besides, you can also use Denoise, HDR, and other features to enhance the quality of your photo.
You can also rely on some image unpixelator apps to depixelate your pictures. You can easily find many associated apps from App Store and Google Play Store. You can use popular ones like Lightroom Photo & Video Editor, PhotoDirector, Focus, Fotor, BeFunky, or Snapseed to fix pixelated images.
Part 3. Fix Pixelated Pictures Using Photoshop
Adobe Photoshop is a professional image editor that can help you sharpen pixelated pictures, add more details, upscale image resolution, enhance quality, and more. You can follow the steps below to unpixelate an image in Photoshop.
Step 1Launch Photoshop on your computer and import your pixelated picture. Before you depixelate the image, you need to right-click on its layer and select the Convert to Smart Object option. By doing so, you can turn the pixelated image into an editable file.
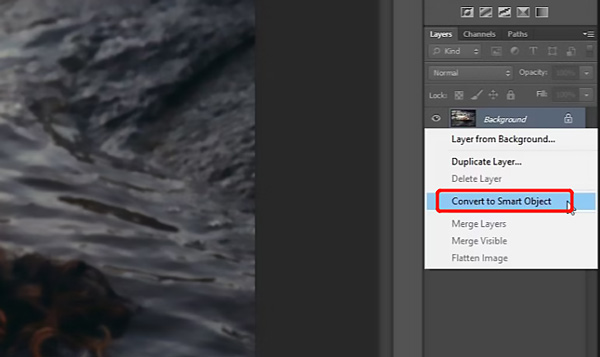
Step 2Click the top Filter menu, choose the Sharpen option from its dropdown, and then go to the Smart Sharpen feature.
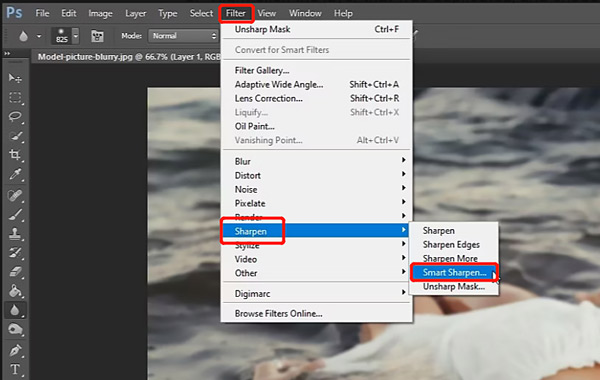
Step 3A pop-up Smart Sharpen window will appear on the screen for you to unpixelate your picture. You can click the Sharpen tab and use two offered options, Amount and Radius, to fix the pixelated picture.
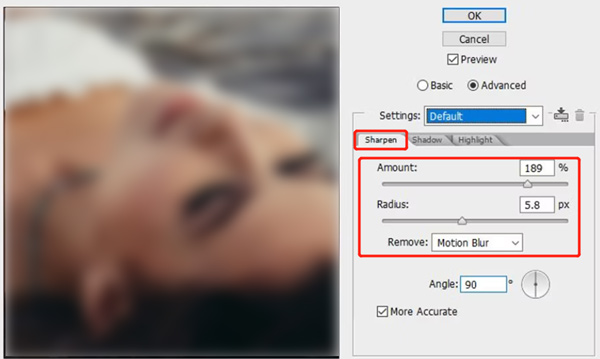
When the pixelation is removed from your picture, you can click the File menu on the top, go to Export, and follow the instructions to save the edited image file.
Part 4. Sharpen Images on Mac
When you directly download some images on your Safari or other browser on your Mac, you can easily edit them in the Photos app on your Mac. This method is applicable to every images in the Photos app.
Step 1Launch the Photos app on your Mac. locate the blurry image and double-click on your Trackpad to open it.
Step 2Click the Edit button at the upper right corner. Then, click the Adjust button to continue.
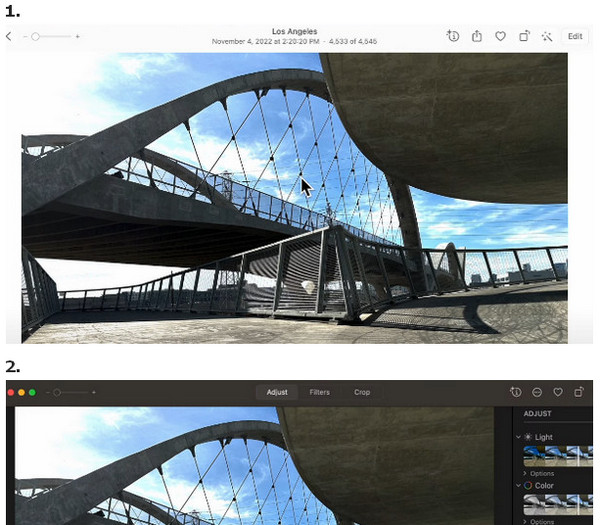
Step 3Scroll down to Sharpen option in the Adjust pane and click the Arrow button.
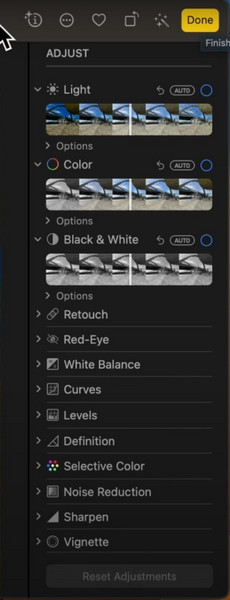
Step 4There are three effects for you to adjust the sharpness for you to depixelate an image: Intensity, Edges, Falloff. Here, you can drag the sliders to unpixelate images according to your needs.
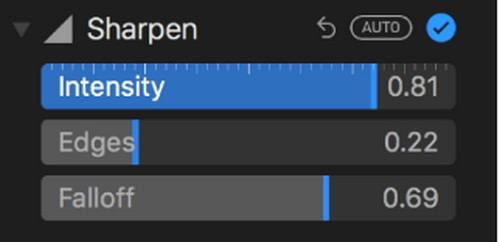
Part 5. FAQs of How to Unpixelate an Image
What is image pixelation?
Image pixelation refers to the blurry or blocky squares you see in a picture. You can see it when you increase an image file too much. You should know that an image file contains small squares of color information called pixels. When you zoom out an image to the pixels it's made of, you will see the image distortions.
Can GIMP depixelate an image?
Yes. GIMP is an all-featured and open-source image editor that can easily unpixelate an image. You can open the pixelated picture in GIMP, click the Filter menu, choose Enhance, and then use its Sharpen function to reduce image pixelation.
How do you pixelate an image?
For different purposes, you may want to pixelate your pictures. Many image editors, including free online ones, can help you add a pixelated effect to a standard image file. For instance, you can use PineTools, LunaPic, or Pixelied to pixelate images directly online.
Conclusion
We have mainly talked about how to unpixelate an image in this post. You can learn 4 different ways to fix a pixelated picture. If you don't want to make complex procedures, you can rely on Apeaksoft Free Image Upscaler to help you depixelate images. You can leave a message if you still have any associated questions.