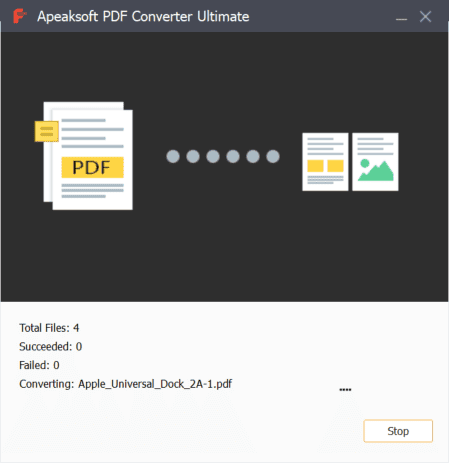Before installing this software, please make sure your computer meets the following system requirements:
Windows OS: Windows 11, Windows 10, Windows 8.1, Windows 8, Windows 7, Windows Vista, Windows XP (SP2 or later)
CPU: 1GHz Intel/AMD CPU or above
RAM: 1G RAM or more
Then follow the steps below to install Video Converter Ultimate on your computer:
Step 1. Free download Apeaksoft PDF Converter Ultimate by clicking the button:
Step 2. Open your file and click Yes to allow the installation.
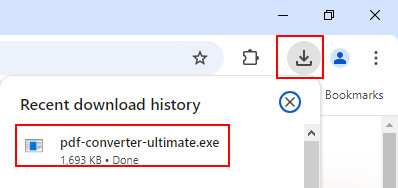
Step 3. Press the Install button to start. You can run the app a few seconds later.
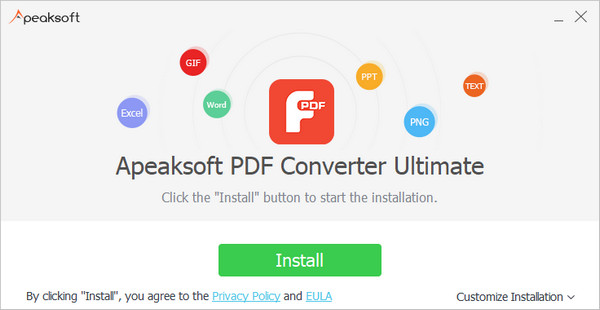
Step 1. When you launch this PDF Converter Ultimate after installation, the registration window will pop up to ask for the Email Address and Registration Code to activate the software. If you didn’t see this window, you can also click the Register button on the top right of the software main interface to call out the registration window.

Step 2. Just input your order email and registration code. Then click Register to activate the software.
Note:
1. The free trial version of this PDF Converter Ultimate provides you with 15 days free trial, but the output file will come with Apeaksoft watermark. If you want to unlock the limitation, please purchase the software to activate its full function.
2. After you purchase the software successfully, the registration code will be sent to the email address that you filled in the order form.
3. The Registration code is a string of characters marked as Activation key, license code or KEYCODE(S) in the order confirmation letter you received after the successful purchase.
Apeaksoft offer our users continuous technical support for software issues or demands. We will update this PDF Converter Ultimate from time to time to fix known bug or add new features. When a new version is available, you can update the software automatically or manually.
Run PDF Converter Ultimate, in the main interface, click Help > Check Update… to check if there is a new version available.
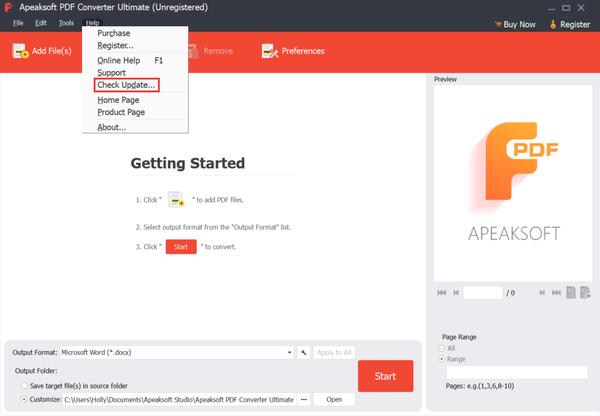
If you don’t want to miss any update, you can set in Preferences to let the software check for updates automatically.

We provide you with professional solutions in case you encounter any problems when using our product.
Click here to visit our Support Center.
Contact us via email: support@apeaksoft.com if you have any questions or problem with our software.
Apeaksoft PDF Converter Ultimate is an all-in-one PDF converting tool that can convert PDF files to Word/Text/Excel/PowerPoint/ePub/HTML/JPG/TIFF/PNG/GIF. Check the detailed user guide below to learn how to convert PDF files to other document formats you need.
Download, install and run Apeaksoft PDF Converter Ultimate on your computer. Click Add File(s) button to import one or more PDF files that you need to convert.
Alternatively, you are able to drag multiple PDF files to this program directly.
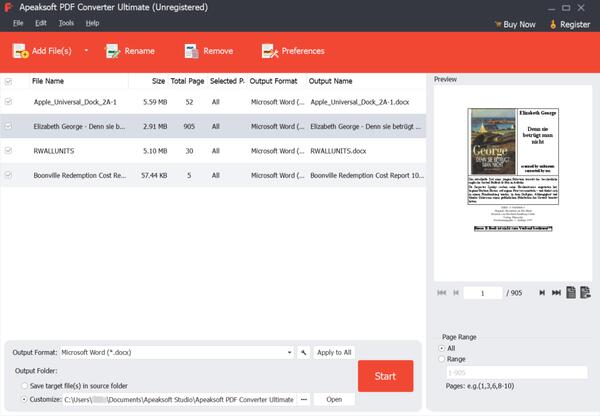
This PDF Converter Ultimate program allows you to set the exact pages of the PDF file you want to convert. You can choose to convert the Total Page or Selected Pages at your will.
To set the pages you want to convert, just select the PDF file, then under the Selected Pages option, enter the pages you need to convert, for example, 2-15.
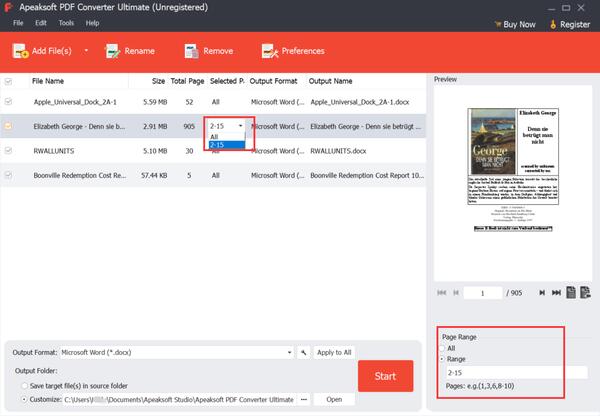
To convert PDF files to Word document, click the drop-down button of Output Format to select the output document format as Microsoft Word (*.docx).
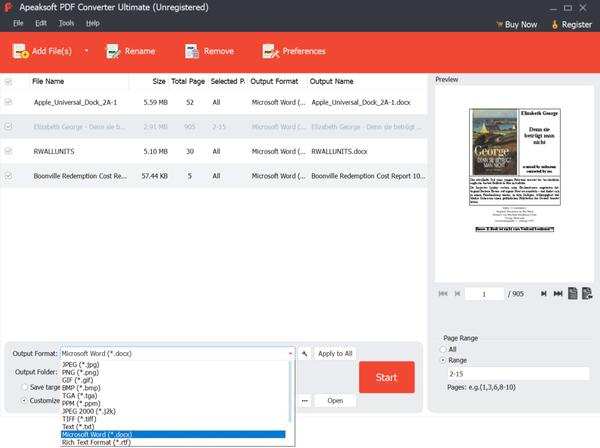
To improve the accuracy of the output files, you can click Preferences button on the top of the software interface to make OCR settings. There are three modes for you to choose from, and you are recommended to use Accuracy Mode as it provides the best quality for recognition.
What’s more, if your PDF file is multilingual, please make sure that you select the output language as consistent as the original file.
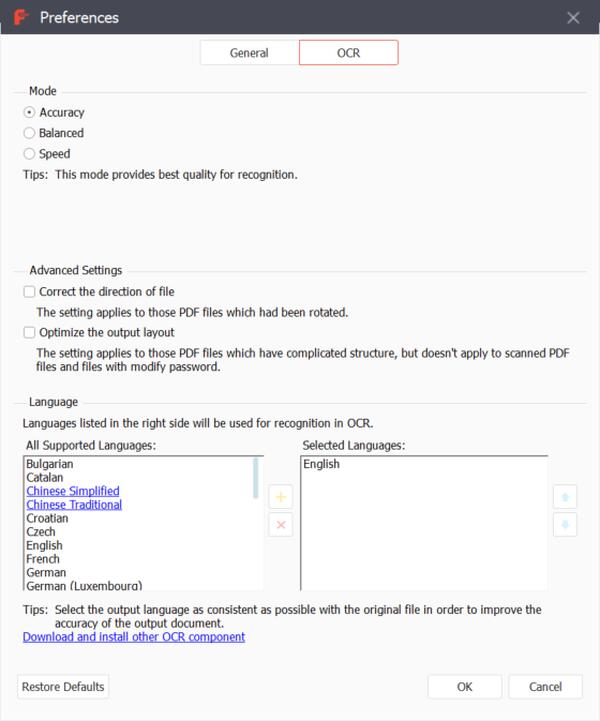
When you finish all settings, just click Start button on the software main interface to convert PDF to Word document.
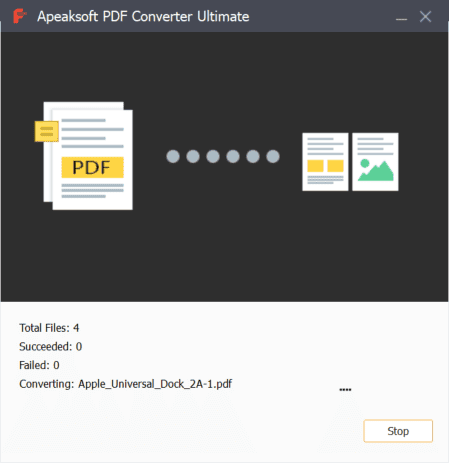
Download, install and run Apeaksoft PDF Converter Ultimate on your computer. Click Add File(s) button to import one or more PDF files that you need to convert.
Alternatively, you are able to drag multiple PDF files to this program directly.
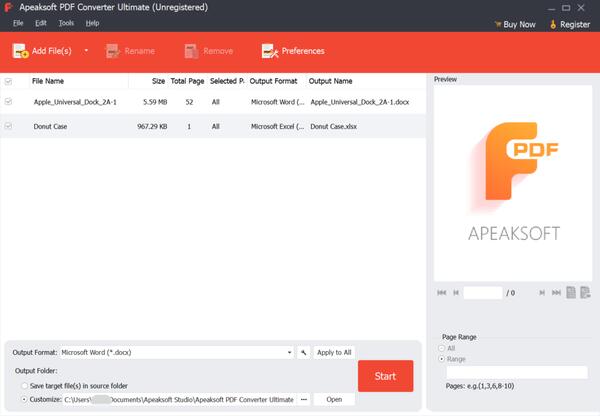
This PDF Converter Ultimate program allows you to set the exact pages of the PDF file you want to convert. You can choose to convert the Total Page or Selected Pages at your will.
To set the pages you want to convert, just select the PDF file, then under the Selected Pages option, enter the pages you need to convert, for example, 5-29.
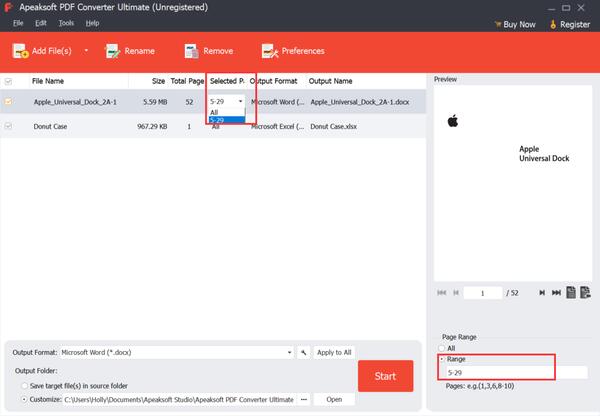
Click the drop-down button of Output Format to select the output document format as Microsoft Text (*.txt) .
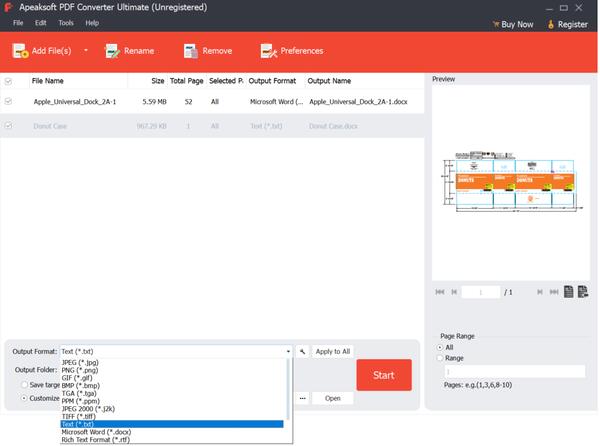
To improve the accuracy of the output files, you can click Preferences button on the top of the software interface to make OCR settings. There are three modes for you to choose from, and you are recommended to use Accuracy Mode as it provides the best quality for recognition.
What’s more, if your PDF file is multilingual, please make sure that you select the output language as consistent as the original file.
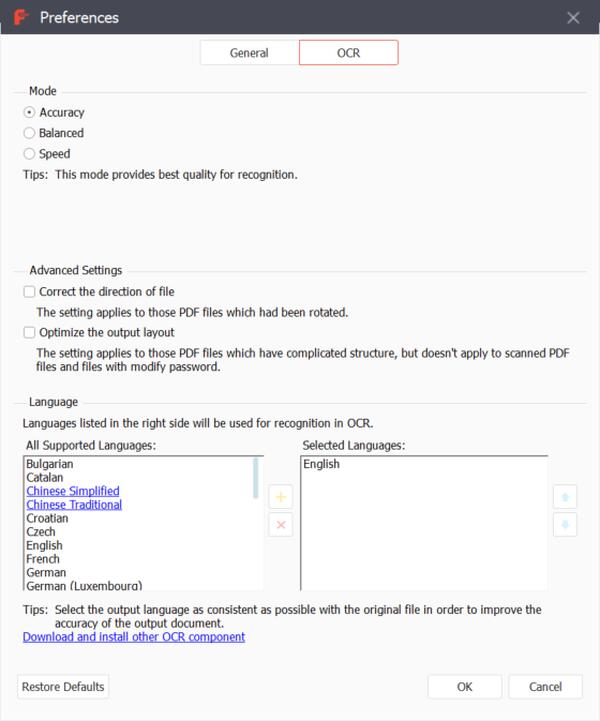
When you finish all settings, just click Start button on the software main interface to convert PDF to Text files.
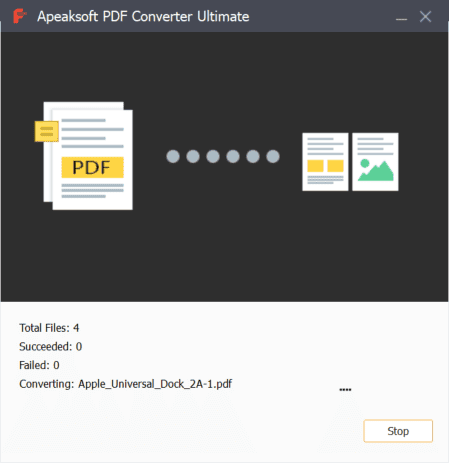
Download, install and run Apeaksoft PDF Converter Ultimate on your computer. Click Add File(s) button to import one or more PDF files that you need to convert.
Alternatively, you are able to drag multiple PDF files to this program directly.
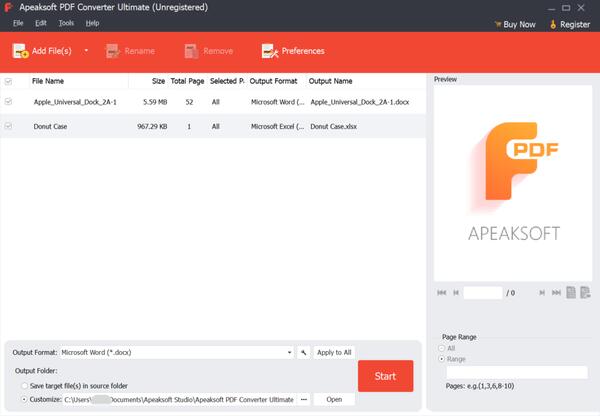
This PDF Converter Ultimate program allows you to set the exact pages of the PDF file you want to convert. You can choose to convert the Total Page or Selected Pages at your will.
To set the pages you want to convert, just select the PDF file, then under the Selected Pages option, enter the pages you need to convert, for example, 5-29.
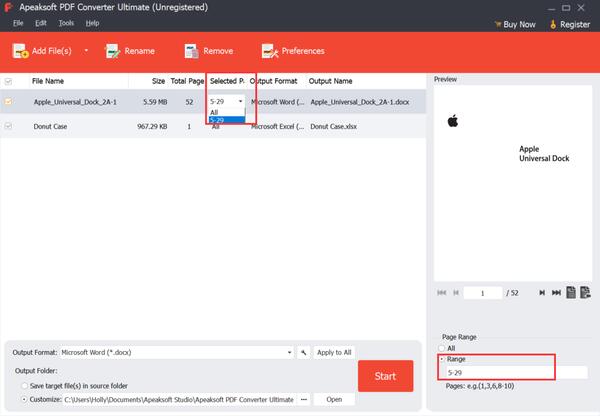
Click the drop-down button of Output Format to select the output document format as Microsoft Excel (*.xlsx) .
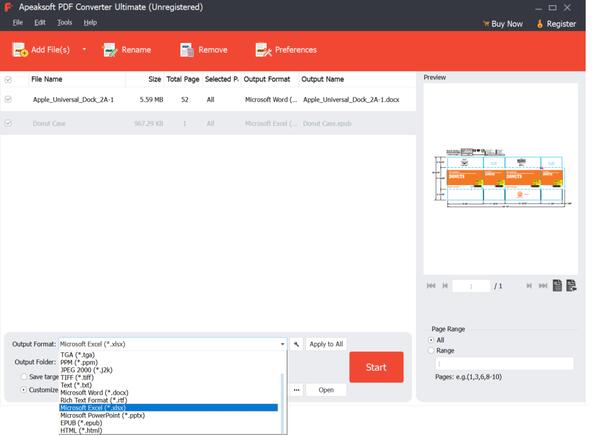
To improve the accuracy of the output files, you can click Preferences button on the top of the software interface to make OCR settings. There are three modes for you to choose from, and you are recommended to use Accuracy Mode as it provides the best quality for recognition.
What’s more, if your PDF file is multilingual, please make sure that you select the output language as consistent as the original file.
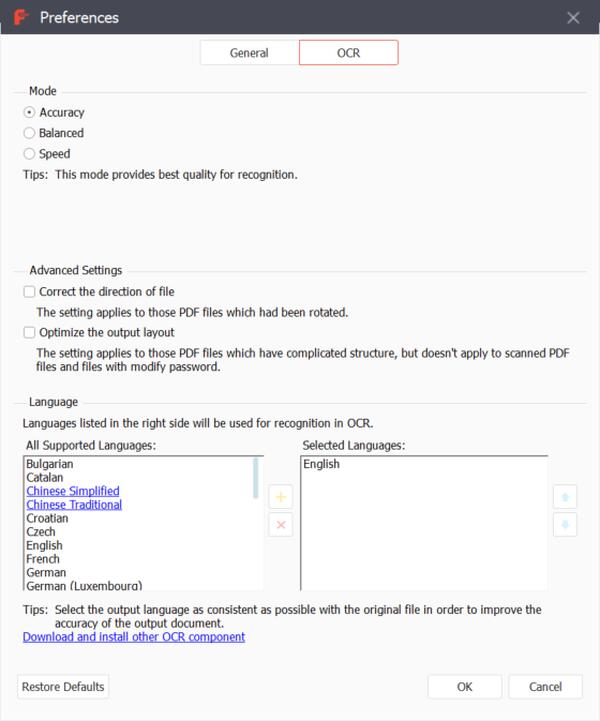
When you finish all settings, just click Start button on the software main interface to convert PDF to Excel files.
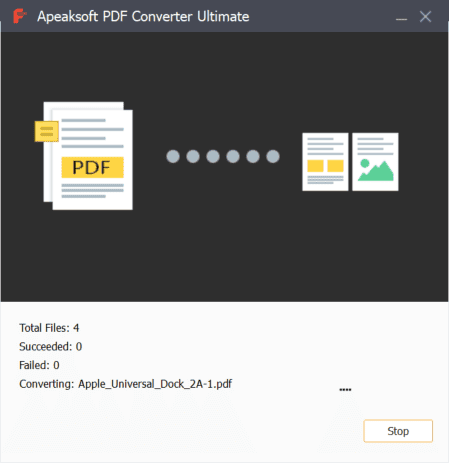
Download, install and run Apeaksoft PDF Converter Ultimate on your computer. Click Add File(s) button to import one or more PDF files that you need to convert.
Alternatively, you are able to drag multiple PDF files to this program directly.
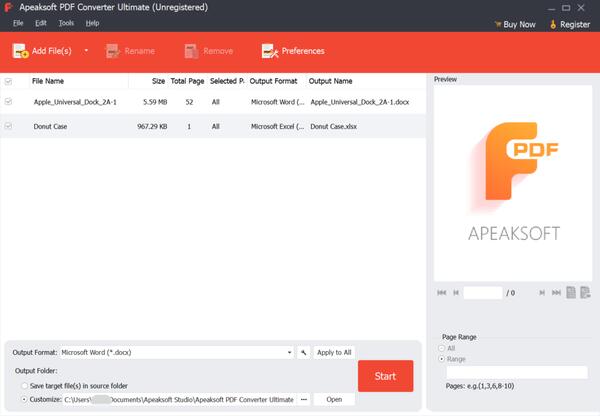
This PDF Converter Ultimate program allows you to set the exact pages of the PDF file you want to convert. You can choose to convert the Total Page or Selected Pages at your will.
To set the pages you want to convert, just select the PDF file, then under the Selected Pages option, enter the pages you need to convert, for example, 5-29.
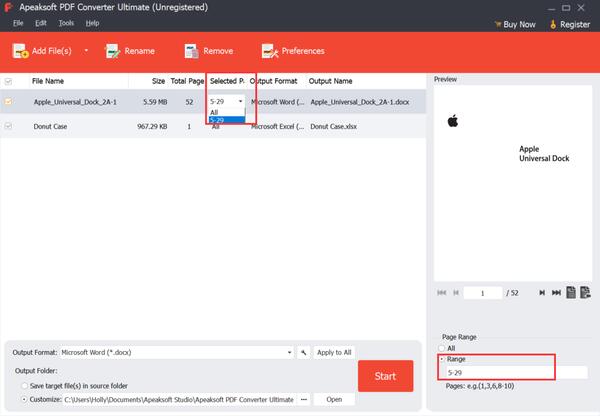
Click the drop-down button of Output Format to select the output document format as Microsoft PowerPoint (*.pptx) .

To improve the accuracy of the output files, you can click Preferences button on the top of the software interface to make OCR settings. There are three modes for you to choose from, and you are recommended to use Accuracy Mode as it provides the best quality for recognition.
What’s more, if your PDF file is multilingual, please make sure that you select the output language as consistent as the original file.
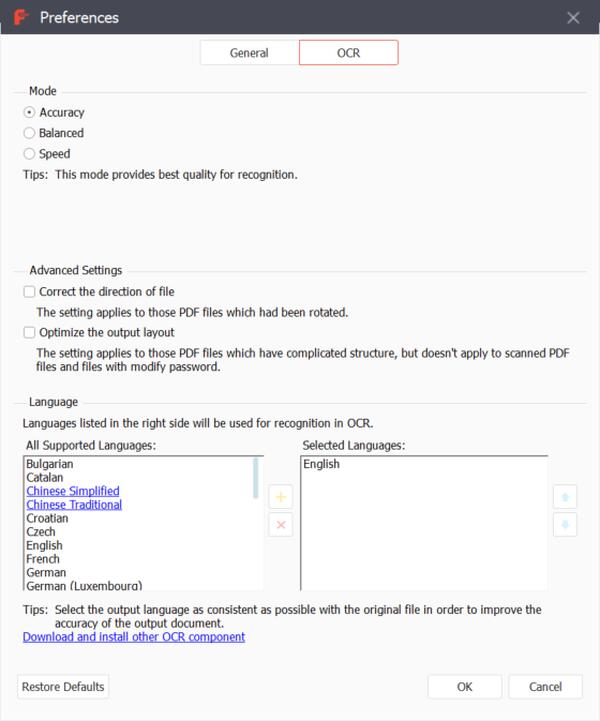
When you finish all settings, just click Start button on the software main interface to convert PDF to PowerPoint files.
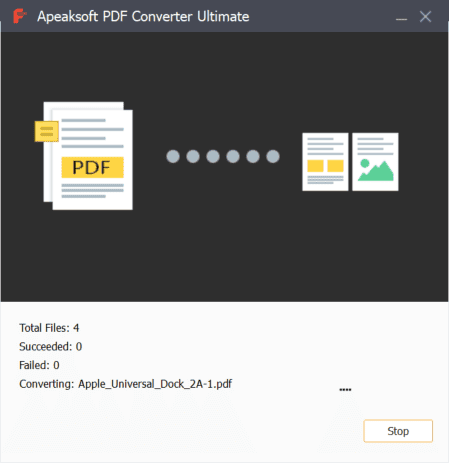
Download, install and run Apeaksoft PDF Converter Ultimate on your computer. Click Add File(s) button to import one or more PDF files that you need to convert.
Alternatively, you are able to drag multiple PDF files to this program directly.
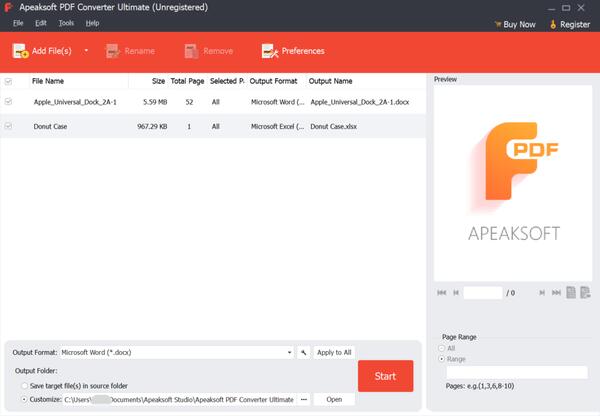
This PDF Converter Ultimate program allows you to set the exact pages of the PDF file you want to convert. You can choose to convert the Total Page or Selected Pages at your will.
To set the pages you want to convert, just select the PDF file, then under the Selected Pages option, enter the pages you need to convert, for example, 5-29.
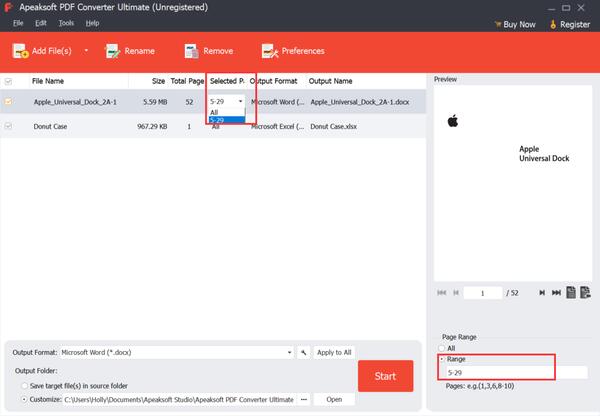
Click the drop-down button of Output Format to select the output document format as HTML (*.html) .
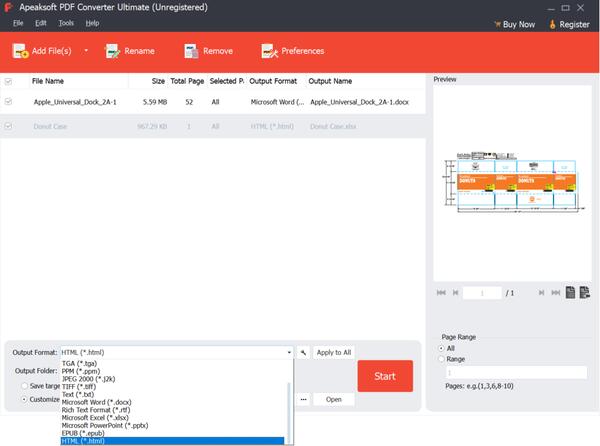
To improve the accuracy of the output files, you can click Preferences button on the top of the software interface to make OCR settings. There are three modes for you to choose from, and you are recommended to use Accuracy Mode as it provides the best quality for recognition.
What’s more, if your PDF file is multilingual, please make sure that you select the output language as consistent as the original file.
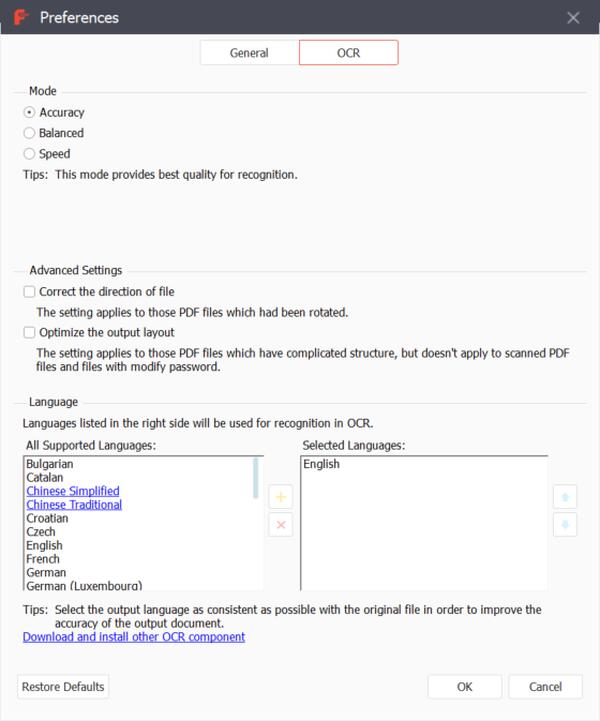
When you finish all settings, just click Start button on the software main interface to convert PDF to PowerPoint files.
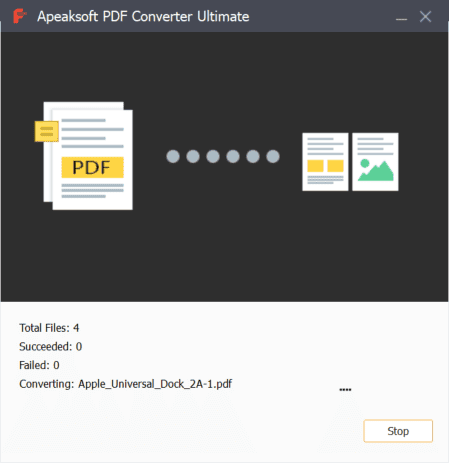
Download, install and run Apeaksoft PDF Converter Ultimate on your computer. Click Add File(s) button to import one or more PDF files that you need to convert.
Alternatively, you are able to drag multiple PDF files to this program directly.
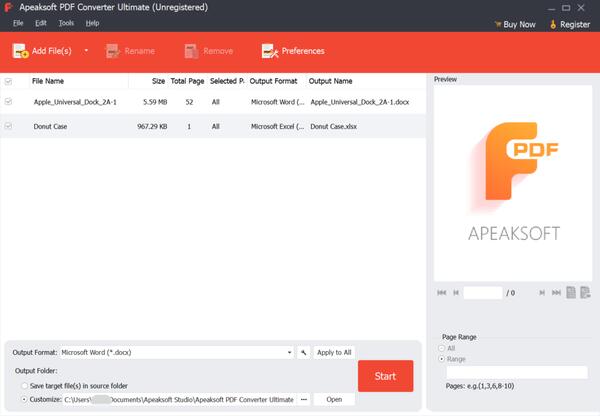
This PDF Converter Ultimate program allows you to set the exact pages of the PDF file you want to convert. You can choose to convert the Total Page or Selected Pages at your will.
To set the pages you want to convert, just select the PDF file, then under the Selected Pages option, enter the pages you need to convert, for example, 5-29.
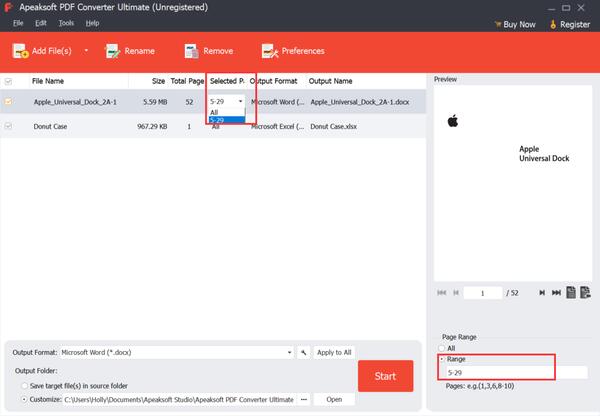
Click the drop-down button of Output Format to select the output document format as EPUB (*.epub) .

To improve the accuracy of the output files, you can click Preferences button on the top of the software interface to make OCR settings. There are three modes for you to choose from, and you are recommended to use Accuracy Mode as it provides the best quality for recognition.
What’s more, if your PDF file is multilingual, please make sure that you select the output language as consistent as the original file.
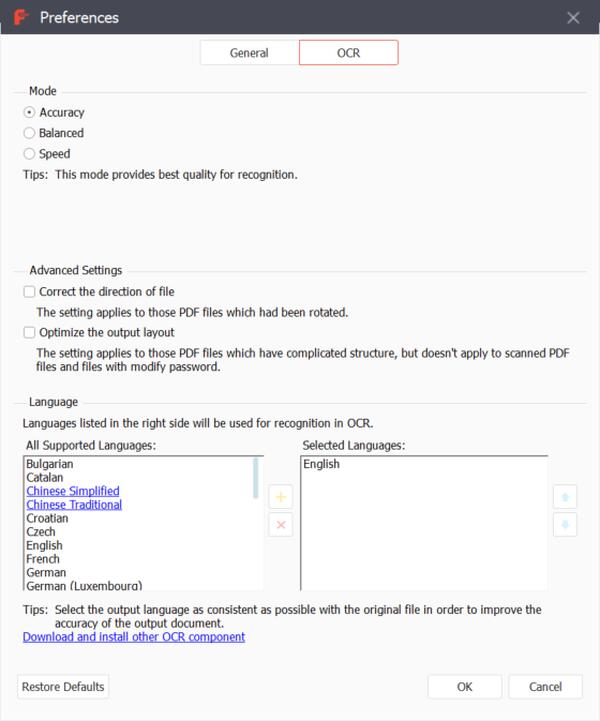
When you finish all settings, just click Start button on the software main interface to convert PDF to PowerPoint files.
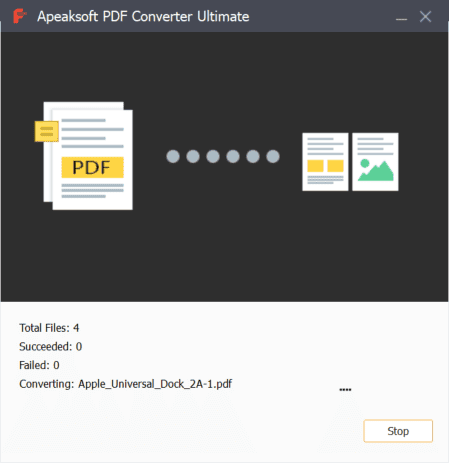
Download, install and run Apeaksoft PDF Converter Ultimate on your computer. Click Add File(s) button to import one or more PDF files that you need to convert.
Alternatively, you are able to drag multiple PDF files to this program directly.
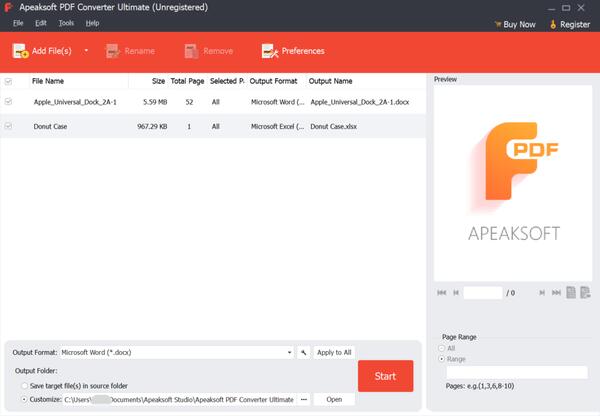
This PDF Converter Ultimate program allows you to set the exact pages of the PDF file you want to convert. You can choose to convert the Total Page or Selected Pages at your will.
To set the pages you want to convert, just select the PDF file, then under the Selected Pages option, enter the pages you need to convert, for example, 5-29.
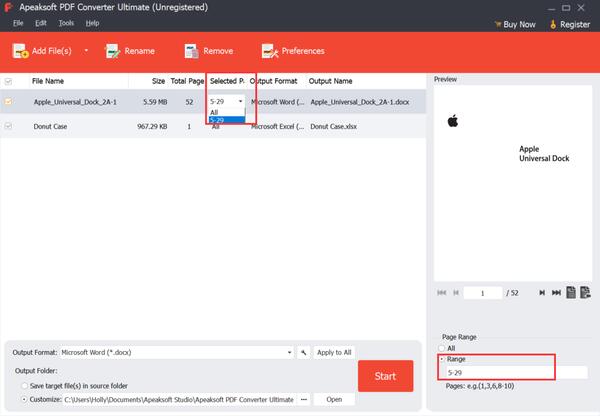
Click the drop-down button of Output Format to select the output document format as image formats, like JPEG, PNG, GIF, TIFF and more.
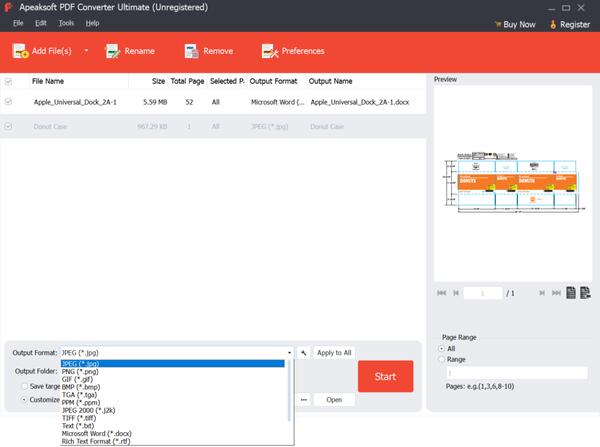
You can customize the output image format, size, color, etc. as you like by clicking the Edit advanced output settings button besides the Output Format option.
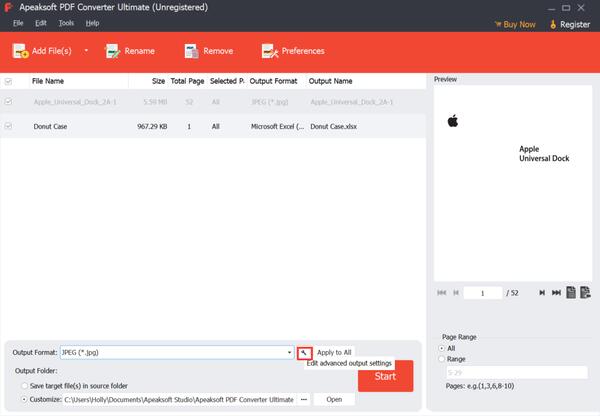
In the pop-up Output Settings window, you can set the output image size, color, quality, etc. as per your need.

To improve the accuracy of the output files, you can click Preferences button on the top of the software interface to make OCR settings. There are three modes for you to choose from, and you are recommended to use Accuracy Mode as it provides the best quality for recognition.
What’s more, if your PDF file is multilingual, please make sure that you select the output language as consistent as the original file.
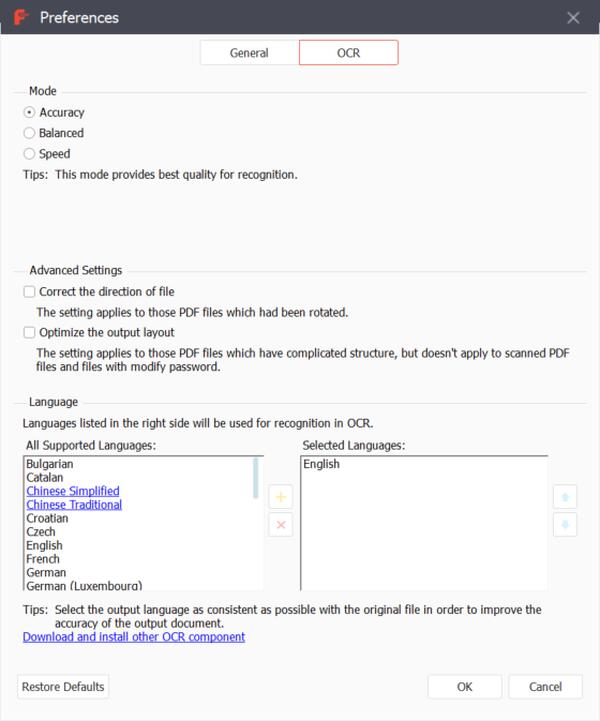
When you finish all settings, just click Start button on the software main interface to convert PDF to image formats.