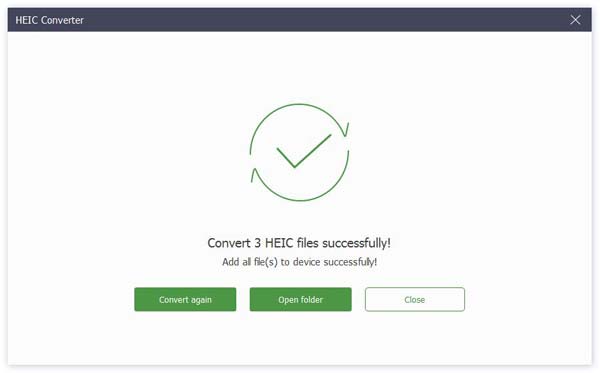Thanks for choosing Apeaksoft MobieTrans. With this powerful data transferring tool, you will find it easy to transfer various data among iOS devices, Android phones and PC. No matter photos, music, videos, contacts or SMS, it makes data transferring and managing quickly easier without iTunes.
Furthermore, you can also backup and restore contacts in one click, make ringtone with your favorite music and convert HEIC files to other formats. Here are details of using. Let’s check it.
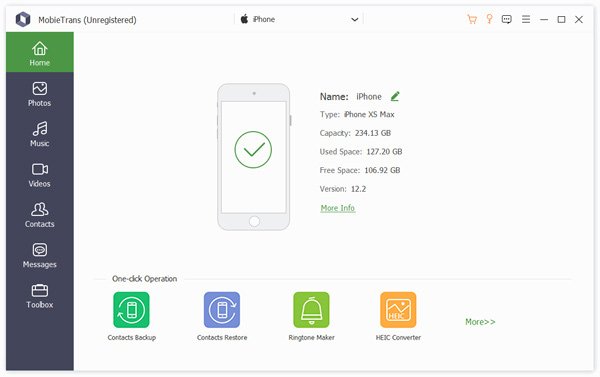
Step 1. You can download Apeaksoft MobieTrans by clicking the button:
Step 2.Click your file and allow the following installation.
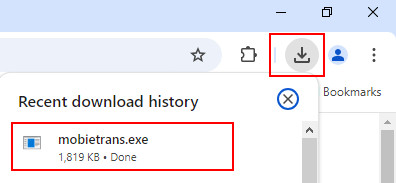
Step 3. Press Install and wait for a moment. The installation will be finished soon.
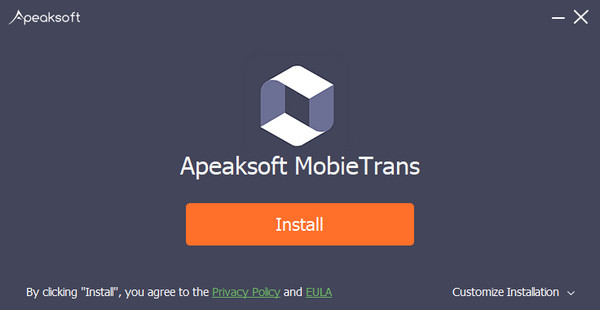
When you first open this software, the register window will pop up for you. Input your e-mail address and the registration code.
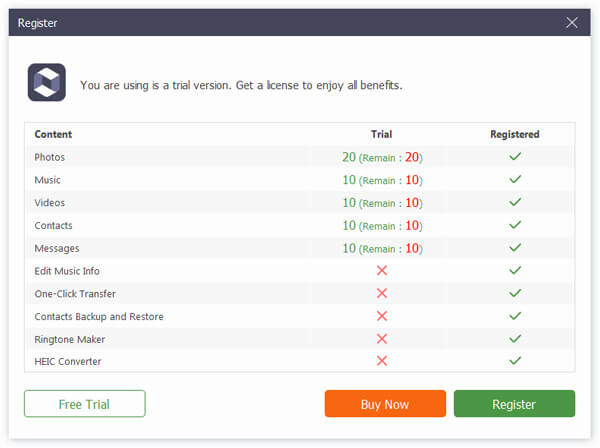
For purchased users, please fill out the Email Address and Registration Code. The Email Address is the email you used when you bought the program, the Registration Code lies in the confirm mail after you purchased the program successfully. We suggest you copy the Registration Code from the mail to ensure there’s no space or wrong letters.
For non-purchased users, click Order Later and you can free try the program for 30 days. If you are satisfied and want to purchase, click Purchase and you will be led to the purchase page.
And you also can click the key icon on the top right corner of the interface to open the register window.
It is the same to click menu icon to find Register option.
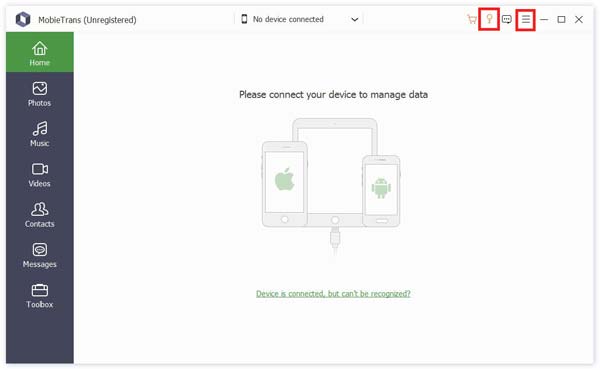
Note: After you purchased it successfully, the registration code will be sent to your email address that you filled in the order form.
Email Address: The email address that you fill in the order form.
Registration Code: A string of characters marked as Activation key, license code or KEYCODE(S) in the order confirmation letter you received after the successful purchase.
As the professor of transferring and managing data among iOS devices, Android phones and PC, you can use it to transfer photos, music, videos, contacts, messages.
Here we would like to show you how to transfer photos, for example.
Step 1. Open the software and connect you iOS devices to the PC. Then click the Photo option on the left bar.
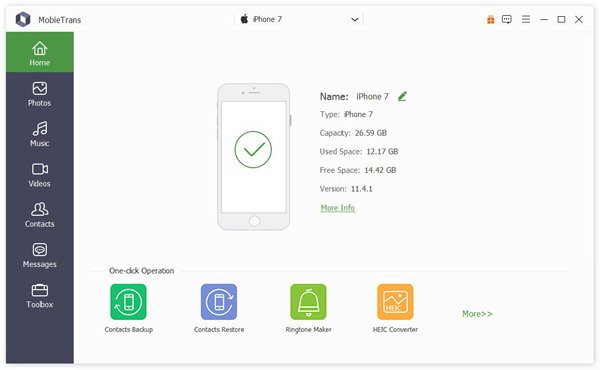
Step 2. After that, you can see the photos on different folders on your devices. Tap the target photos.
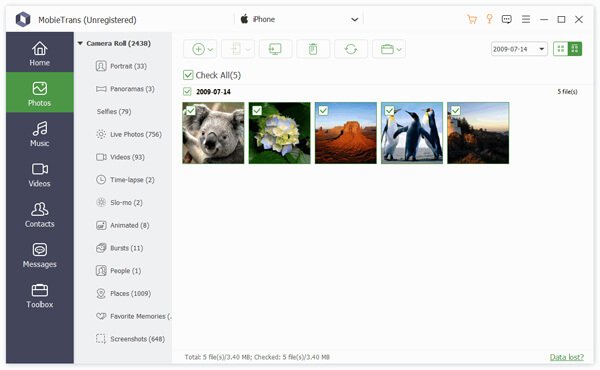
Step 3. Click the PC icon on the middle of the interface. Then it will pop up a window for you to set the save path for your photos.
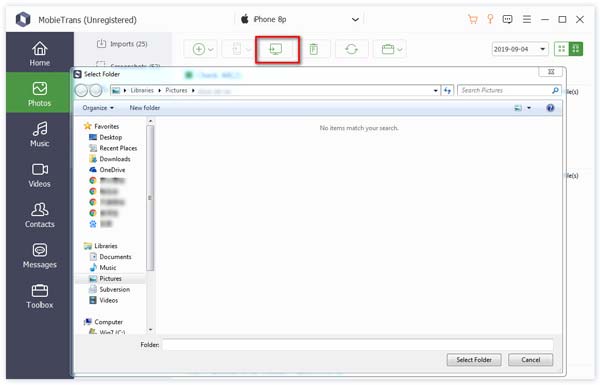
Step 4. After few seconds, you will see the successful window. You can click Open Folder to check out your photos.
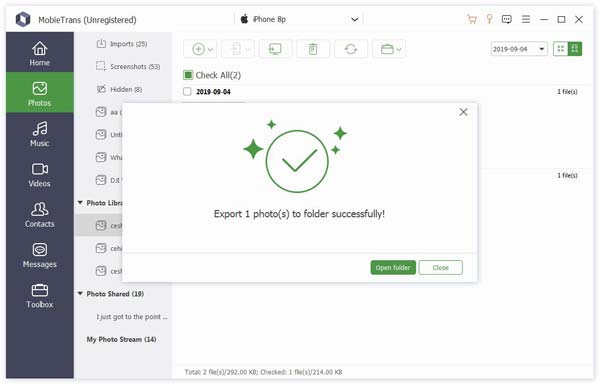
With its inside powerful transferring function, it breaks the barriers between iOS and Android devices. It makes the transmission of data between iOS and Android devices easier.
It also can transfer data from iOS device to iOS device or from Android device to Android device.
Here we just show you how to transfer data between iOS and Android devices.
Step 1. Open the software and connect your iOS device and Android device to the PC. Then click the Photo option on the left bar.
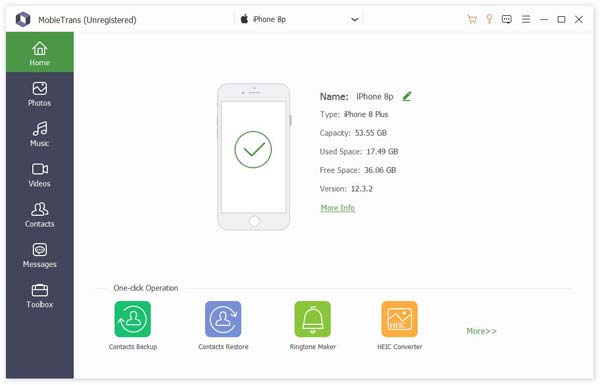
Step 2. After that, you can see the photos on different folders on your devices. Choose the target photos.
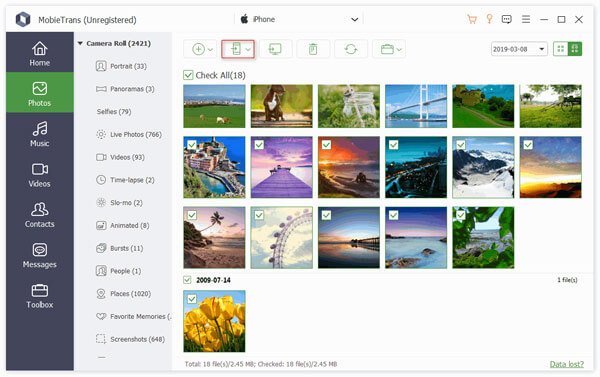
Step 3. Click the photo icon and select the target device to receive the photos.
After few seconds, you will see the successful window.
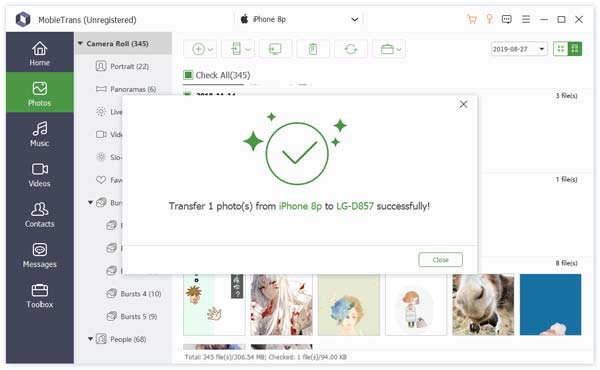
Step 1. Open the software and connect your Android device to the PC. Then click the Photo option on the left bar.
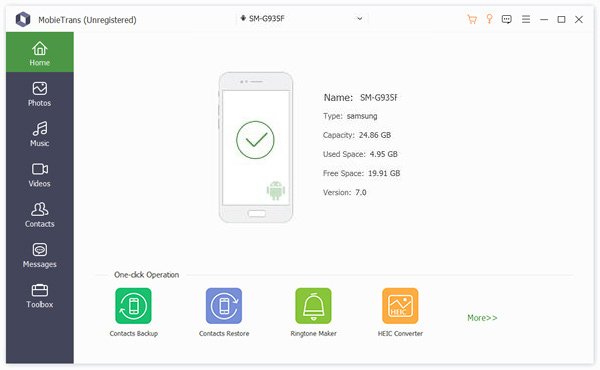
Step 2. Choose the photos you want to transfer and click the PC icon on the top to transfer the photos.
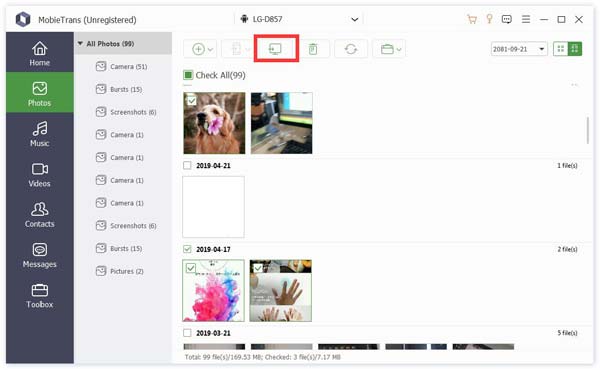
Then it will pop up a window for you to set the save path for your photos.
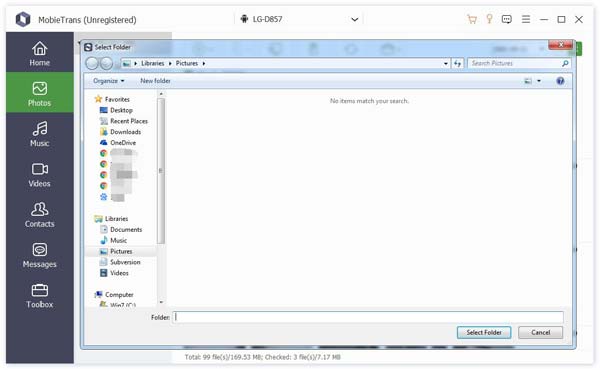
Step 3. After few seconds, you will see the successful window. You can click Open Folder to check out your photos.
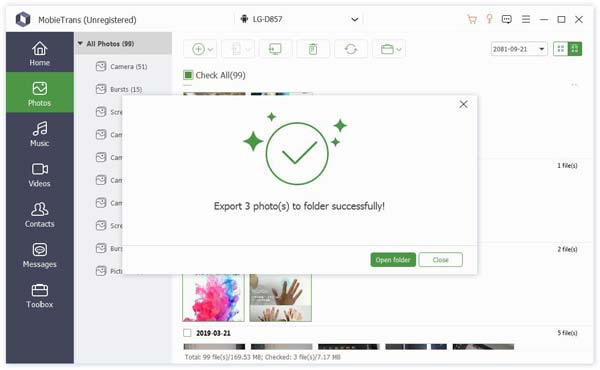
At the beginning, you should know that the Camera Roll doesn’t support adding pictures for the limitation of iOS system. So you can only add pictures to Photo Library.
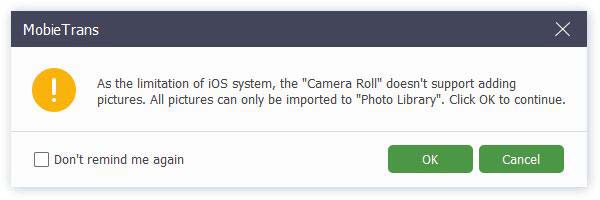
Step 1. Tap photo option. Click the add icon on the top left to choose Add Files or Add Folder.
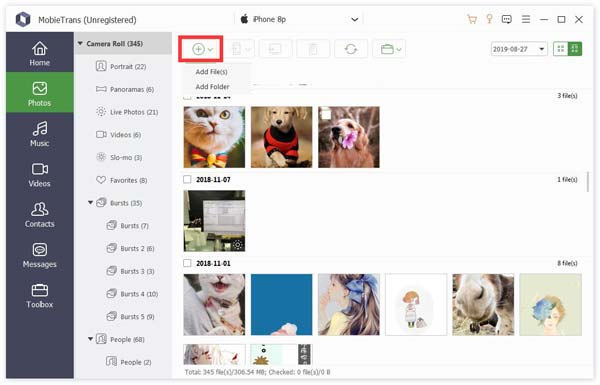
Step 2. Then the path window will pop up. Just find your photos on PC. And click Open to start the transferring.
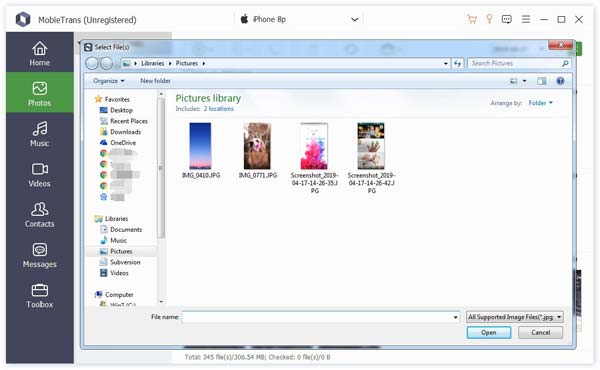
Step 3. After few seconds, you can see the target photos on you device.
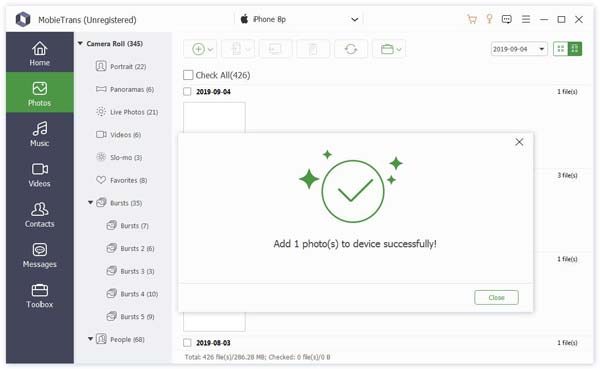
Step 1. Into the photo option, choose the photo you don’t want.
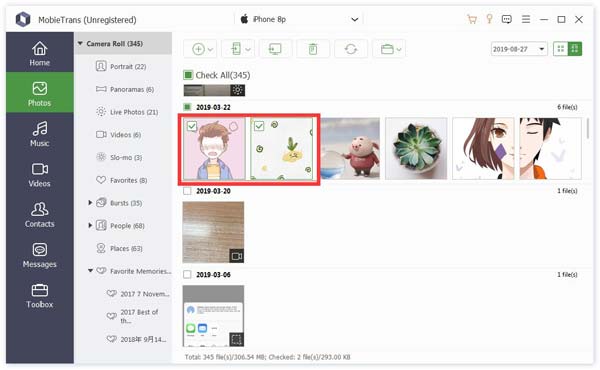
Step 2. Click the Recycle bin icon on the middle of the top bar. Or you also can right click the photo to find Delete option.
Step 3. Click Yes in the pop-up window. It will delete the photos in few seconds.
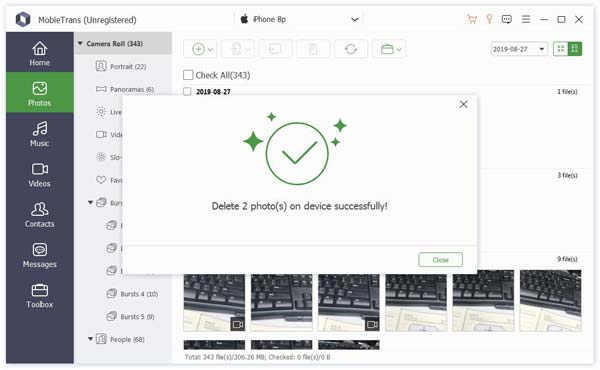
Step 1. To create a new album on your device. Here are two ways for you.
First, you can click the portfolio icon on the top and select Create Album.
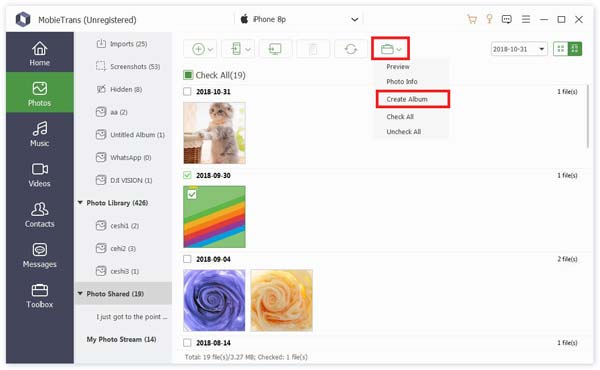
Second, you can right click on the area of the photo list. Select Create Album.
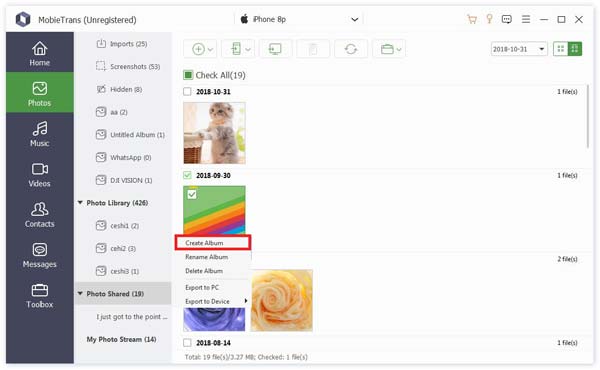
Step 2. Then you need to name the new album and add photo into it.
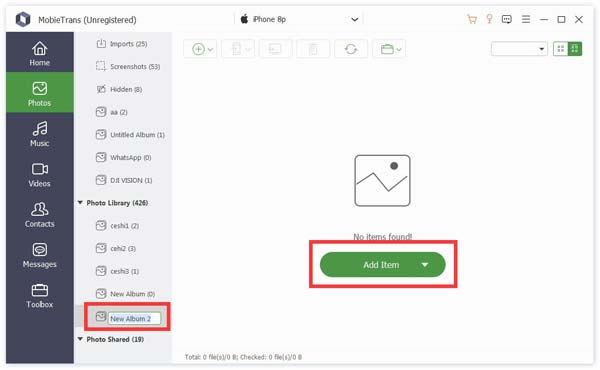
As you see the picture of step 1. Here are Rename Album and Delete Album options in the right-click- menu bar.
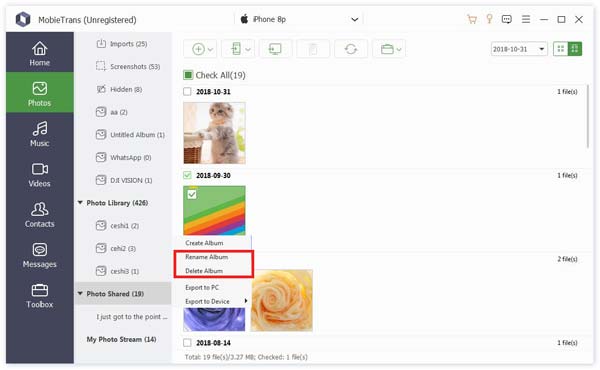
Step 1. Tap photo option. Select the target photos.
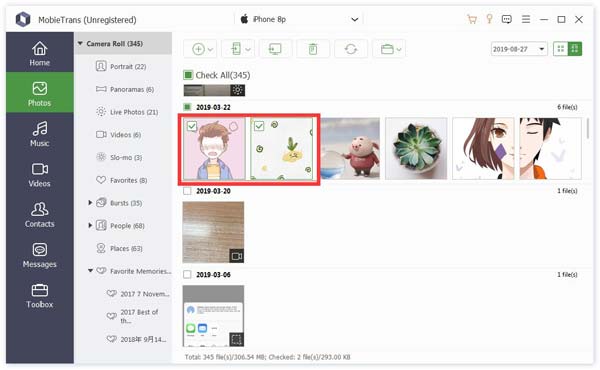
if you want to export the whole photo folder, you can just right click the album. You also can find Export options.
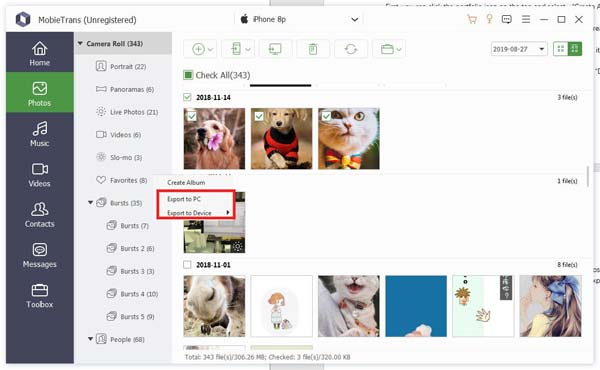
Step 2. Then you can click the phone icon or PC icon to export photos to other phones or PC.
By the way, you also can right click the target photos and select Export to PC or Export to Device.
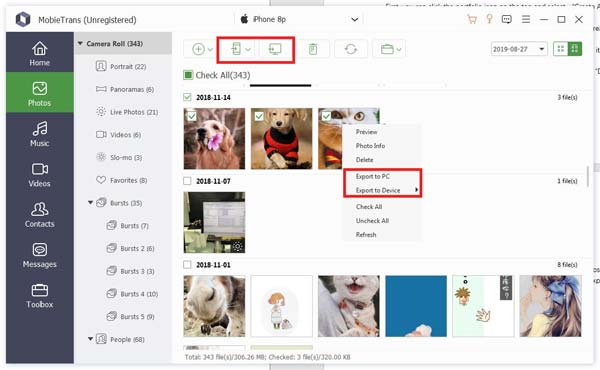
Step 3. If you want to export to PC, you still need to set the path of photos.
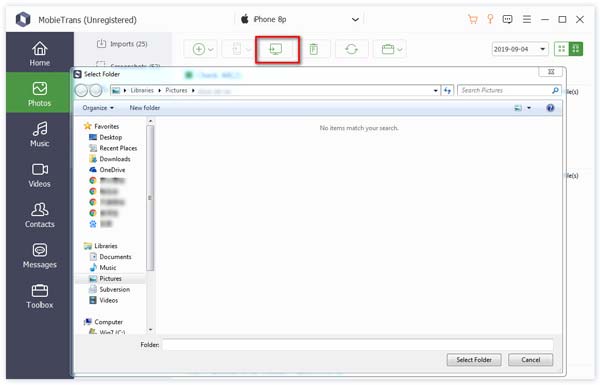
Step 4. After few seconds, you will see the successful window. You can click Open Folder to check out your photos.
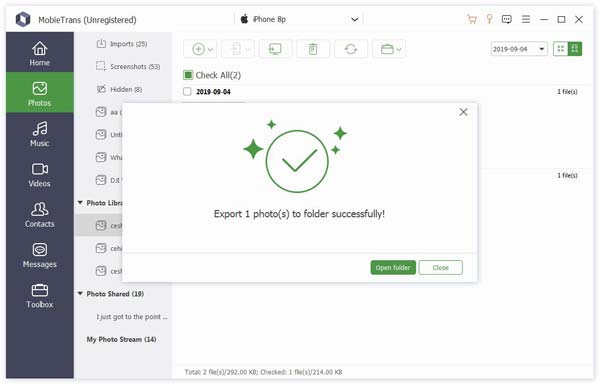
Right click the photo you want to see. You can see the Preview option first. Click it.
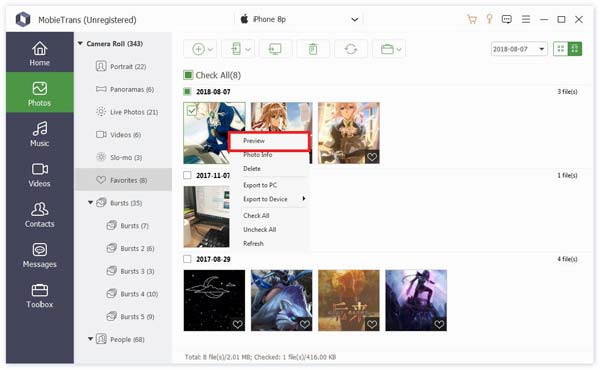
In the same list, you also can see Photo Info to see the information of it.
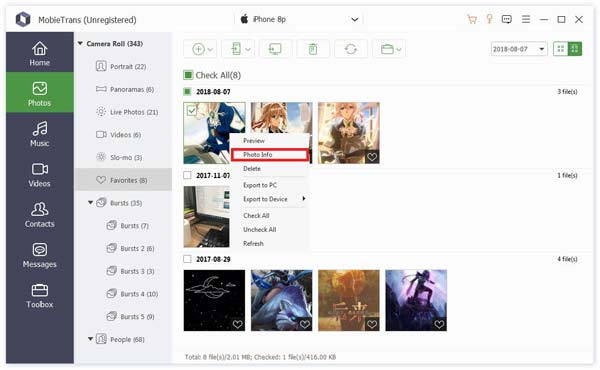
In the info window, you can click Copy to clipboard to save or share the information by copying.
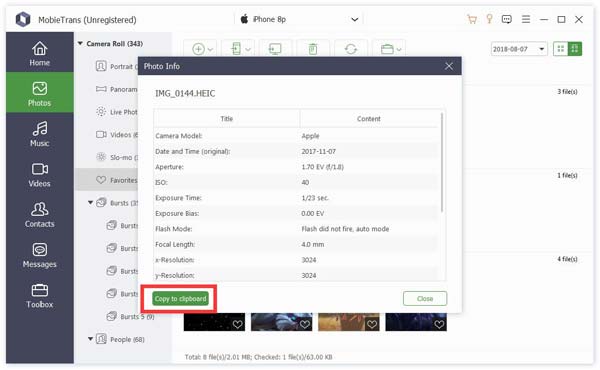
Step 1. Tap music option. Click the add icon on the top left to choose Add Files or Add Folder.
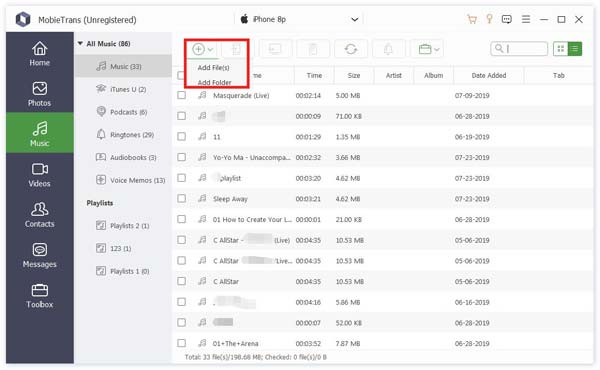
Step 2. Then the path window will pop up. Just find your music on PC. And click Open to start the transferring.
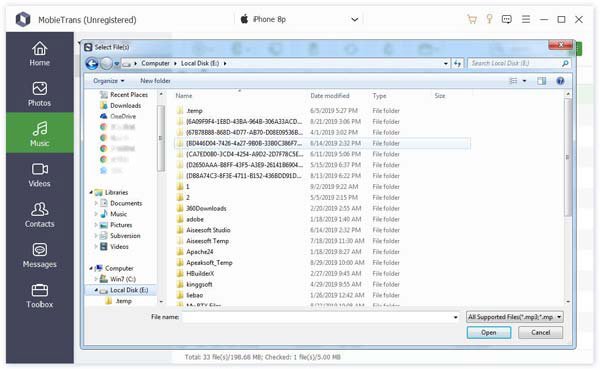
Step 3. After few seconds, you can see the target music on you device.
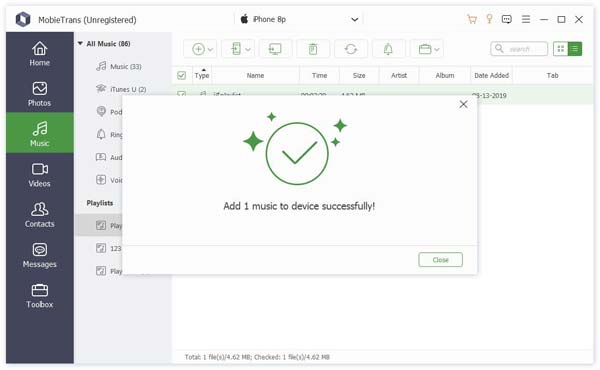
Step 1. Into the music option, choose the music you don’t want.
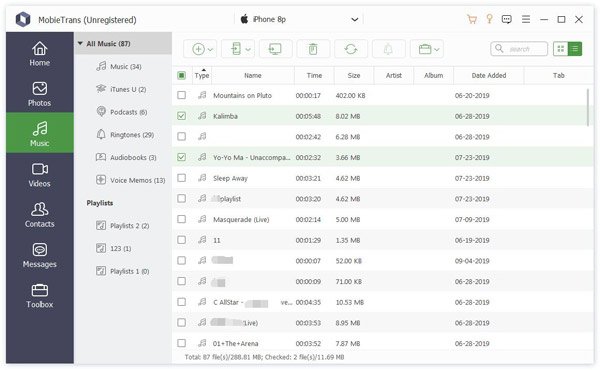
Step 2. Click the Recycle bin icon on the middle of the top bar. Or you also can right click the music to find Delete option.
Step 3. Click Yes in the pop-up window. It will delete the photos in few seconds.
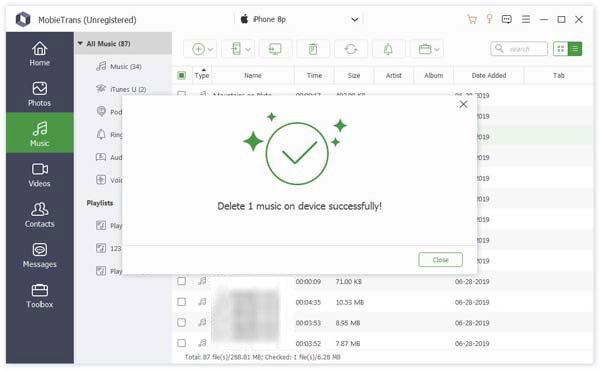
Step 1. Select the target music you want to use. Then click the bell icon.
Step 2. In the following pop-up window, you need to do these:
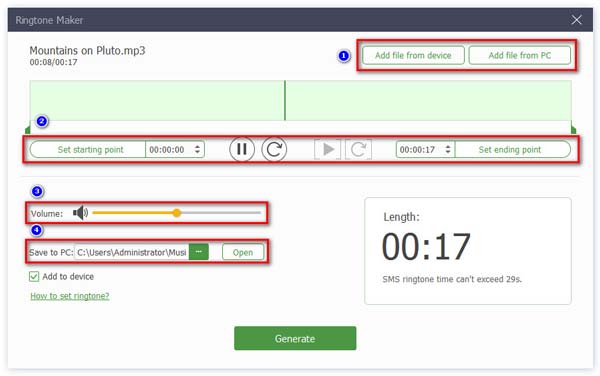
1. Make sure the file is right. If not, you can select another one.
2. Set the starting point and Ending point. And you also can click play icon to listen.
3. Adjust the volume of your ringtone.
4. Set the save path on PC.
Then click Generate. It will be finished in seconds.
Step 1. To create a new playlist on your device. Here are two ways for you.
First, you can click the portfolio icon on the top and select Create Playlist.
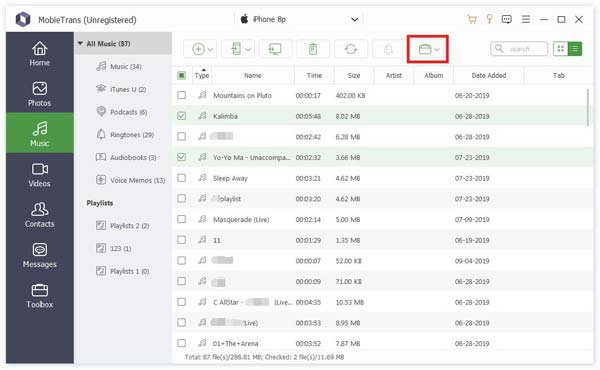
Second, you can right click on the area of the music list. Select Create Playlist.
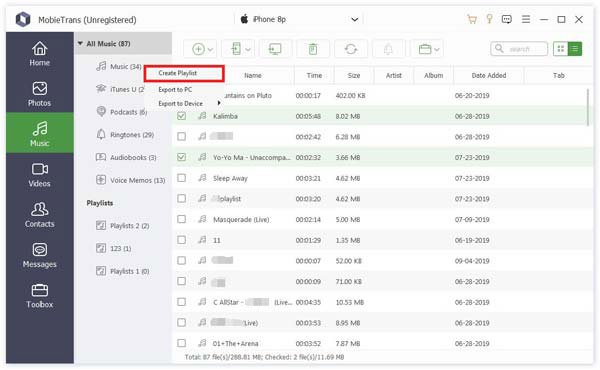
Step 2. Then you need to name the new album and add music into it.
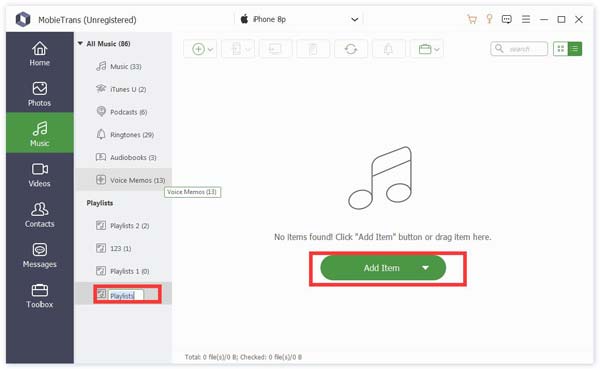
As you see the picture of step 1. Here are Rename Playlist and Delete Playlist options in the right-click- menu bar.
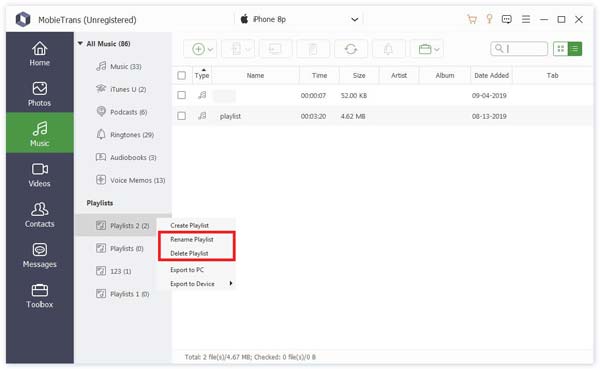
Step 1. Tap music option. Select the target musics.
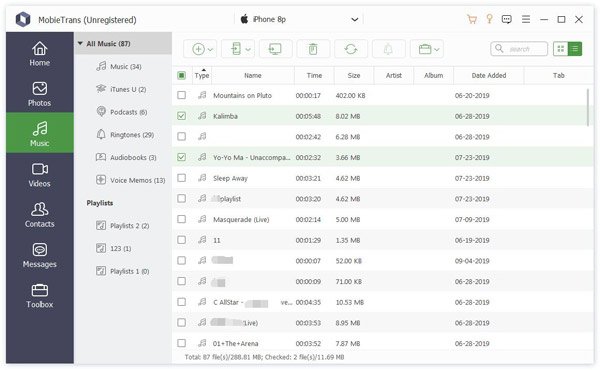
if you want to export the whole playlist, you can just right click the album. You also can find Export options.
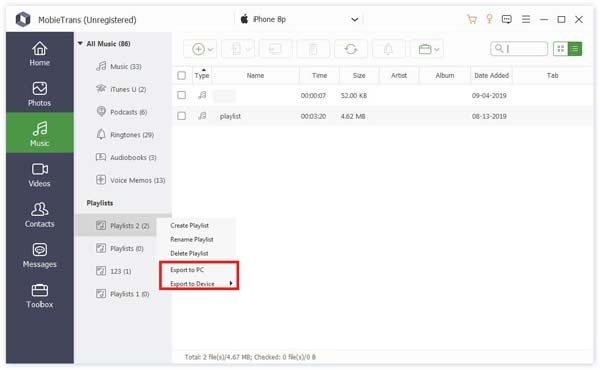
Step 2. Then you can click the phone icon or PC icon to export music to other phones or PC.
By the way, you also can right click the target music and select Export to PC or Export to Device.
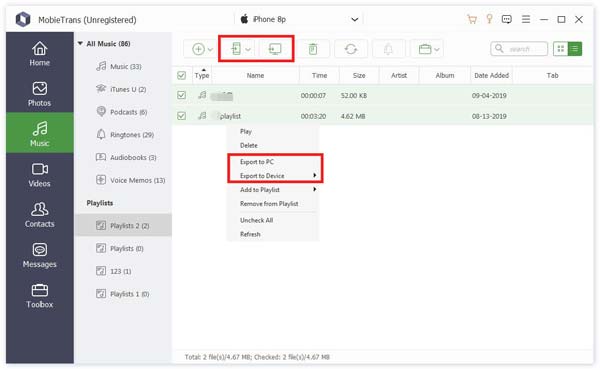
Step 3. If you want to export to PC, you still need to set the path of music.
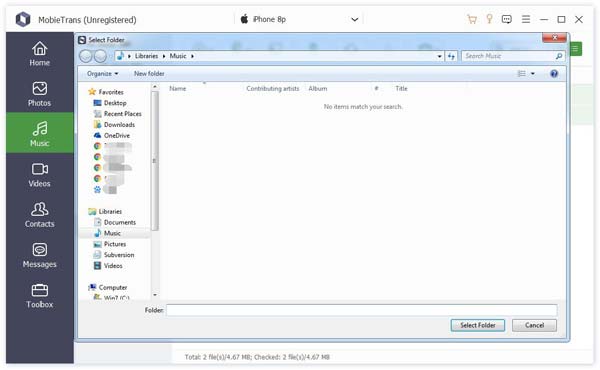
Step 4. After few seconds, you will see the successful window. You can click Open Folder to check out your music.
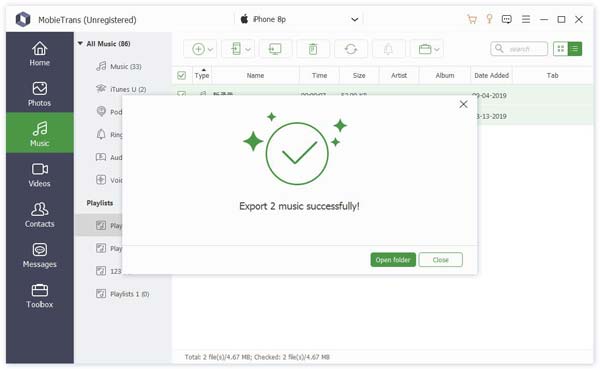
Right click the photo you want to see. You can see the Play option first. Click it.
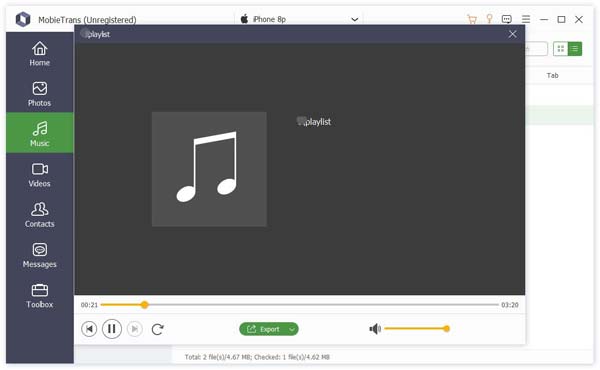
In the same list, you also can see Music Info to see the information of it.
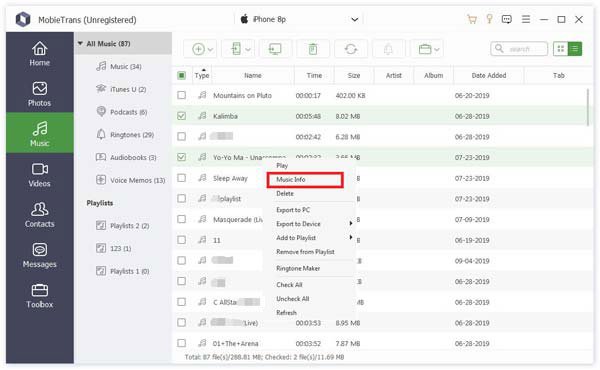
In the info window, you can click Copy to clipboard to save or share the information by copying.
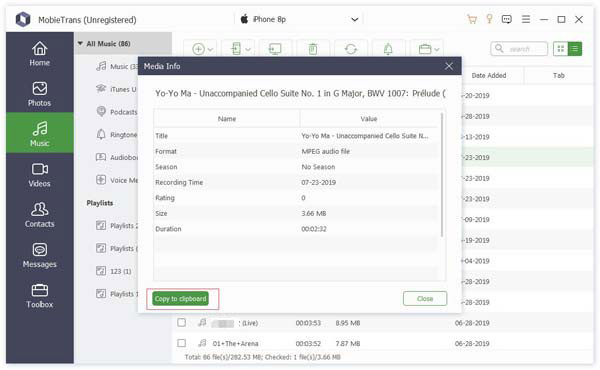
Step 1. Tap video option. Click the add icon on the top left to choose Add Files or Add Folder.
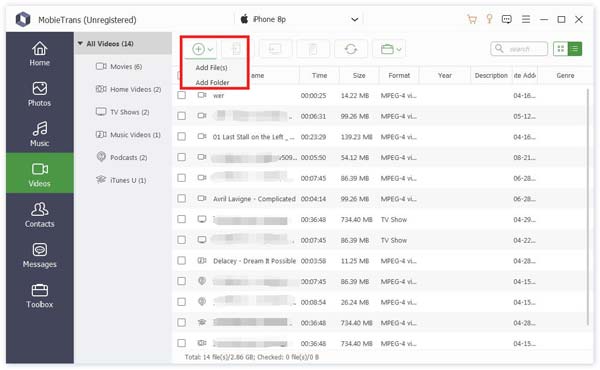
Step 2. Then the path window will pop up. Just find your videos on PC. And click Open to start the transferring.
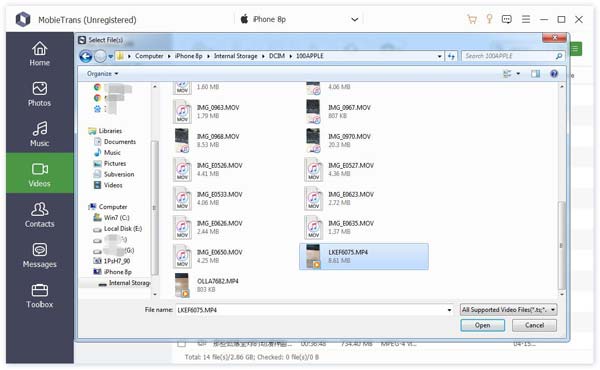
Step 3. After few seconds, you can see the target videos on your device.
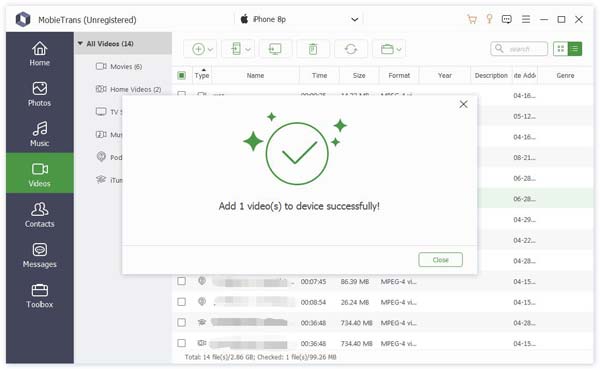
Step 1. Into the video option, choose the video you don’t want.
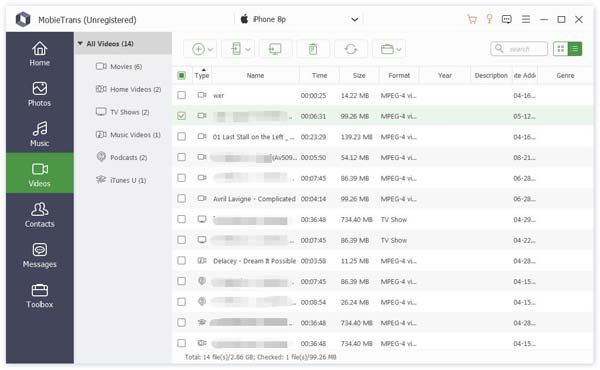
Step 2. Click the Recycle bin icon on the middle of the top bar. Or you also can right click the video to find Delete option.
Step 3. Click Yes in the pop-up window. It will delete the video in few seconds.
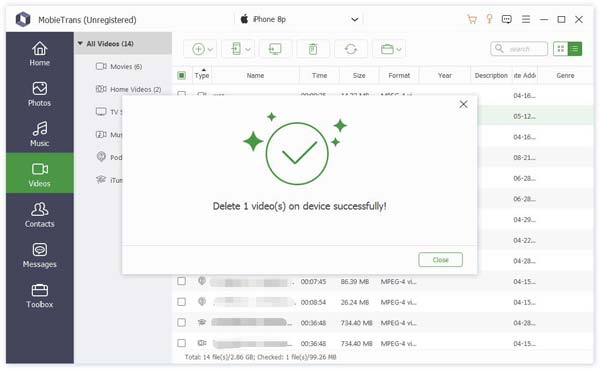
Step 1. Tap video option. Select the target videos.
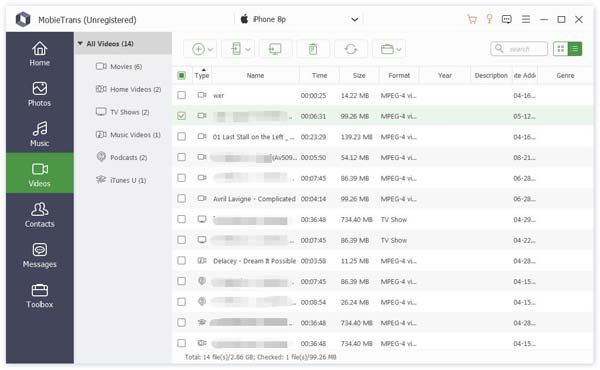
if you want to export the whole video folder, you can just right click the folder. You also can find Export options.
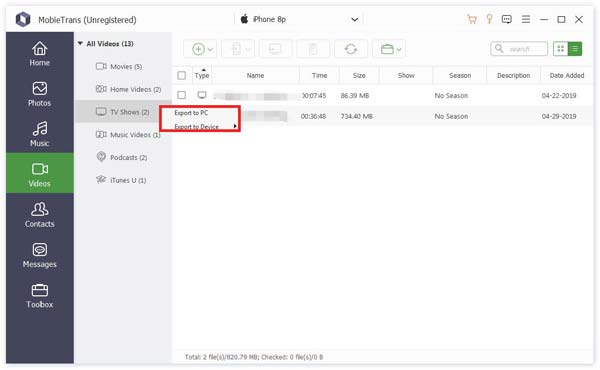
Step 2. Then you can click the phone icon or PC icon to export videos to other phones or PC.
By the way, you also can right click the target videos and select Export to PC or Export to Device.
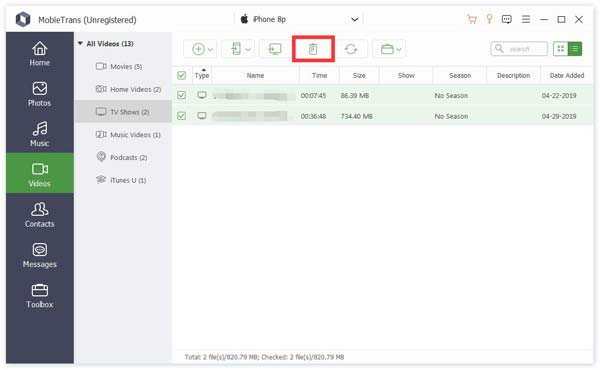
Step 3. If you want to export to PC, you still need to set the path of videos.
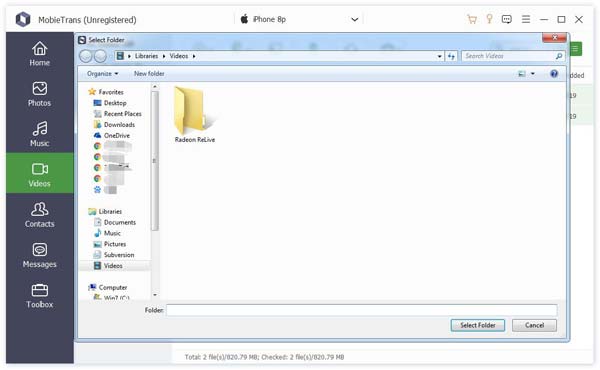
Step 4. After few seconds, you will see the successful window. You can click Open Folder to check out your video.
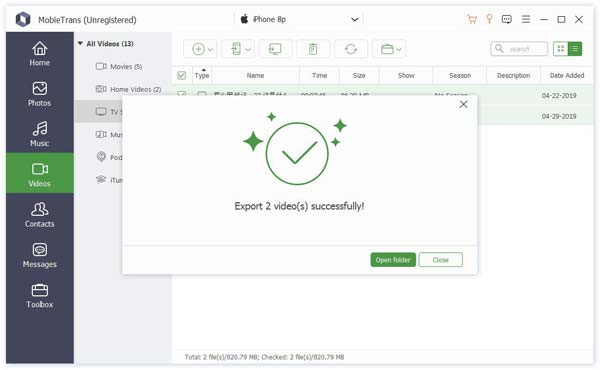
Right click the video you want to see. You can see the Preview option first. Click it.
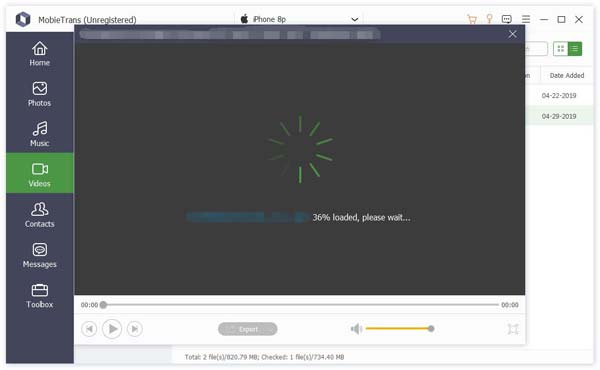
Step 1. Select contacts option on the left and click the plus icon on the top.
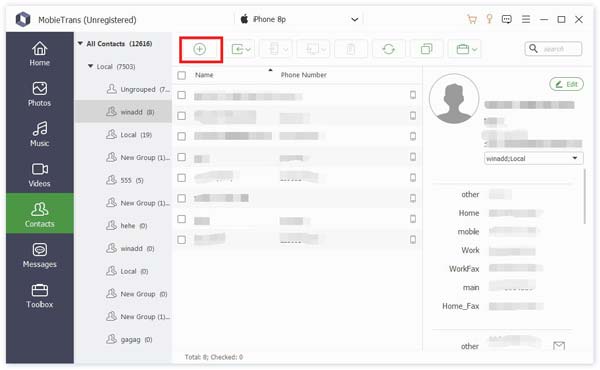
Step 2. Then it will show you an information list on the right of the new contact. You need to input the information.
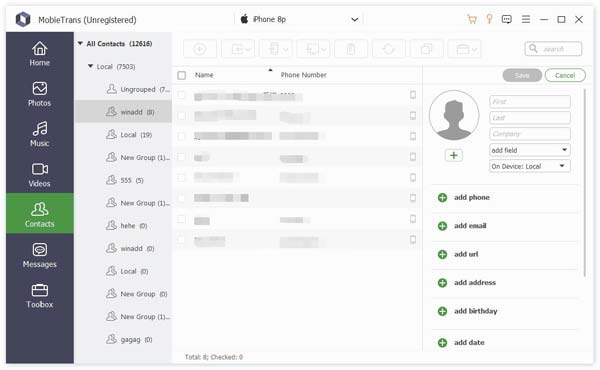
Step 3. Click Save on the top of the list to finish creating new contact.
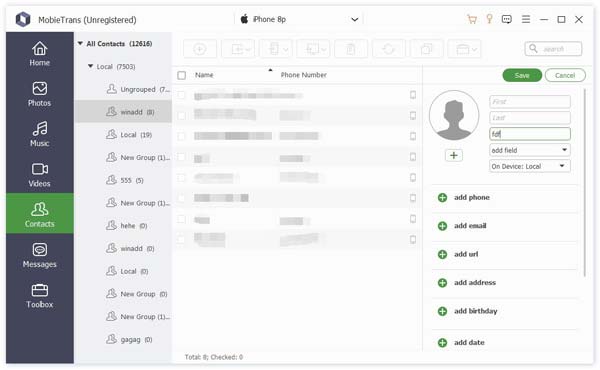
By the way, you also can add new-contacts from CSV card or vCard file. Click the second icon from left. And select the files you want to add.
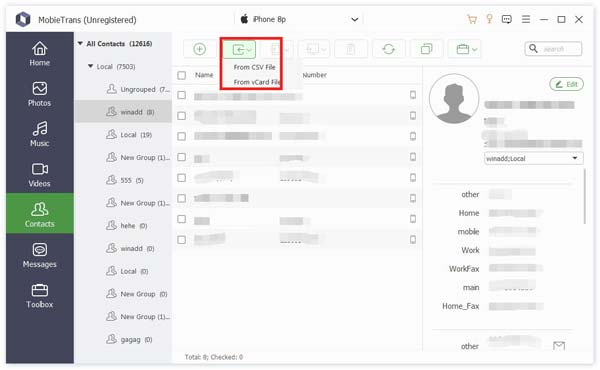
Step 1. Into the contacts option, choose the contacts you don’t want.
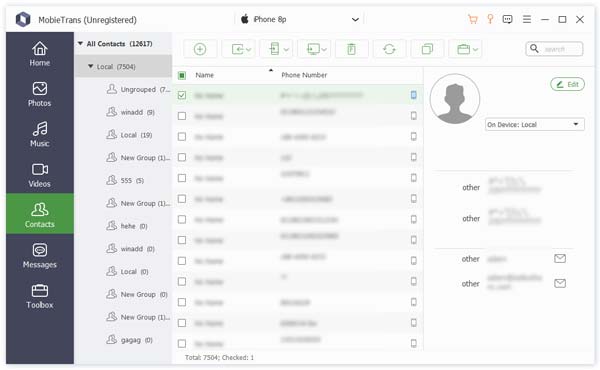
if you want to delete the whole contacts group, you can just right click the group. You also can find delete options.
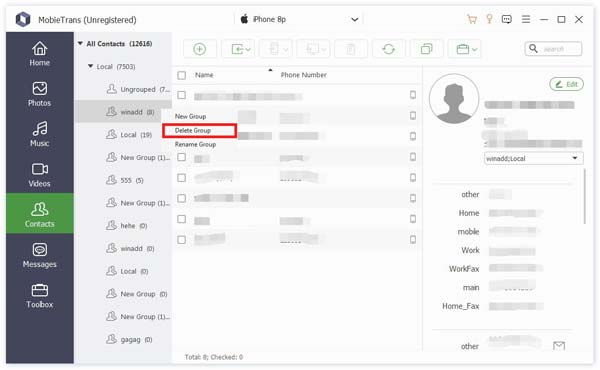
Step 2. Click the Recycle bin icon on the middle of the top bar. Or you also can right click the video to find Delete option.
Step 3. Click Yes in the pop-up window. It will delete the photos in few seconds.
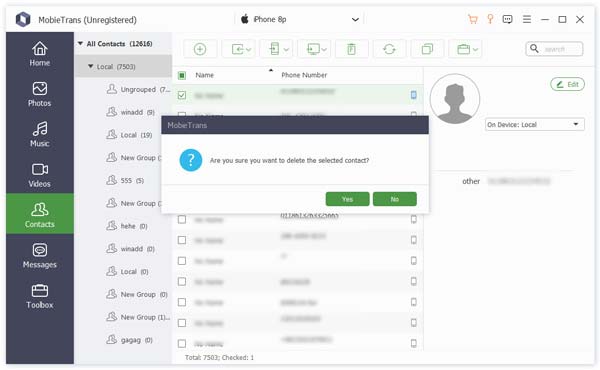
Step 1. Tap contacts option. Select the target contact.
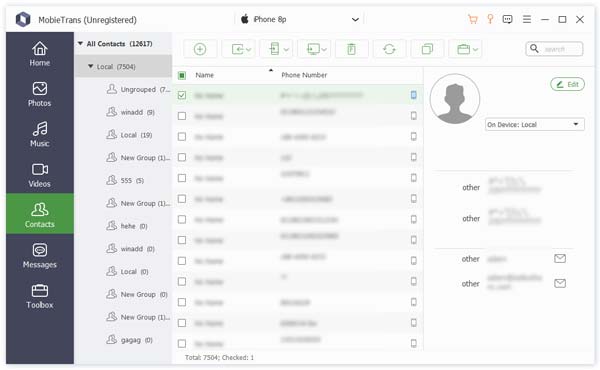
Step 2. Then you can click the phone icon or PC icon to export contacts to other phones or PC.
By the way, you also can right click the target videos and select Export to PC or Export to Device.
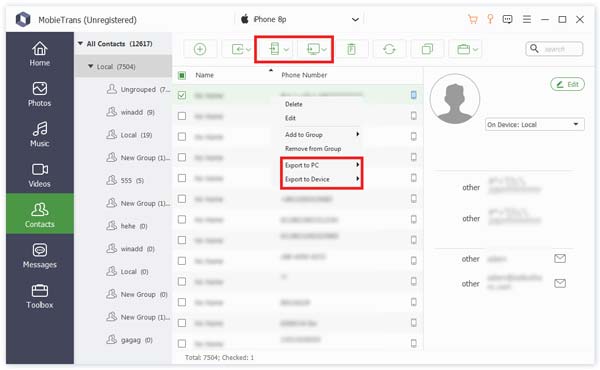
Step 3. If you want to export to PC, you still need to set the path of videos.
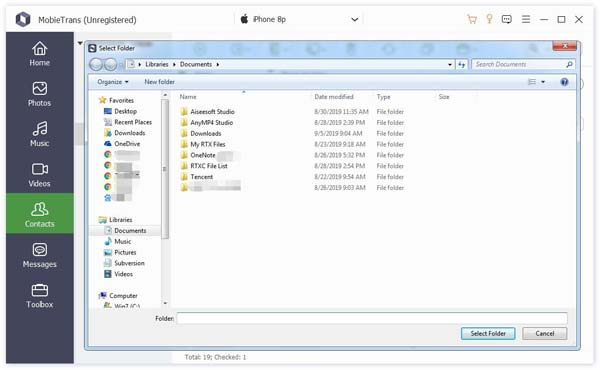
Step 4. After few seconds, you will see the successful window. You can click Open Folder to check out your contacts.
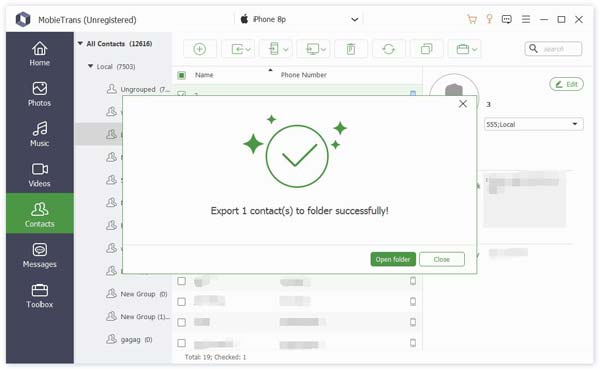
Step 1. Tap contacts option. Click the double squares icon on the top.
Step 2. After few seconds, it will find out the duplicated contacts.
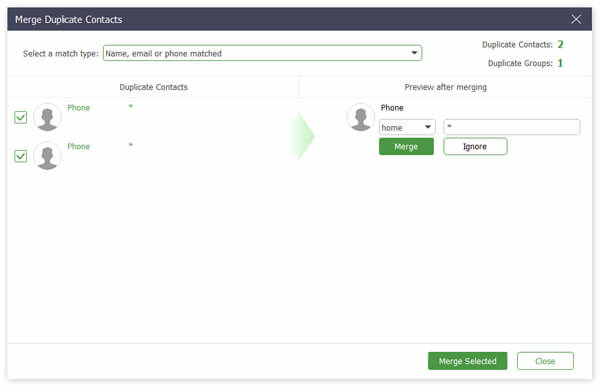
Step 3. Tap the contacts you want to merge and click Merge Selected to merge the duplicated. Then it will do this in seconds.
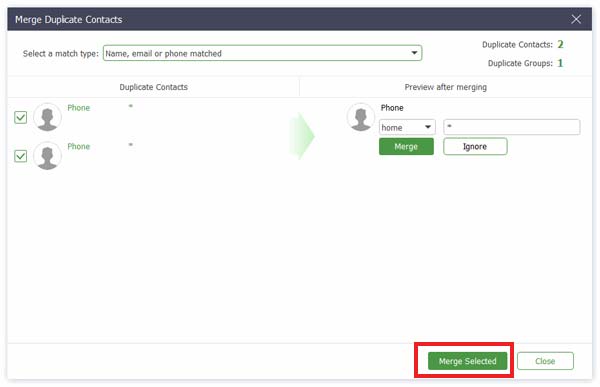
Right click at the area of the left bar. You can find delete and rename options in the menu bar.
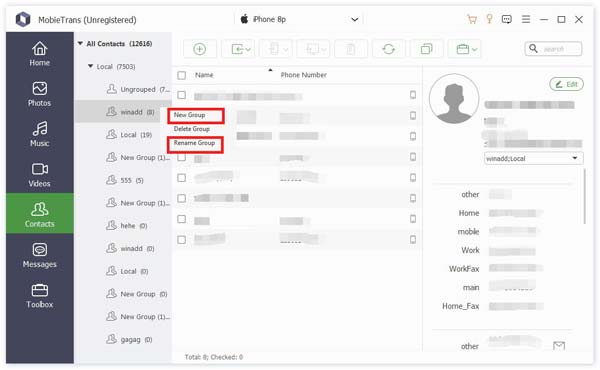
you also can find these options by clicking portfolio icon on the top.
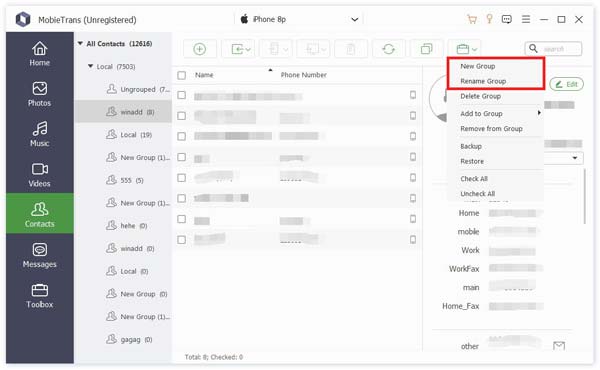
Step 1. Tap contacts option. Select the target contact.
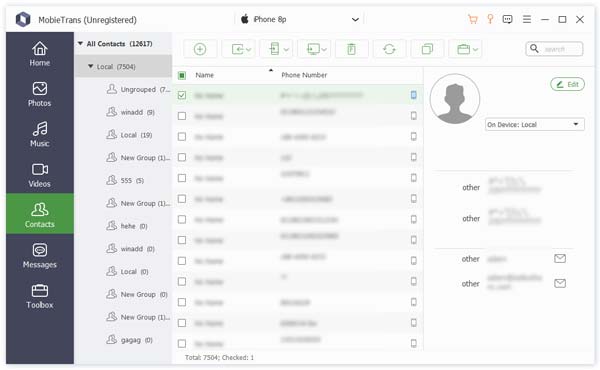
Step 2. Right click at the contact and you can see Add to Group and Remove from Group. Select the one you want.
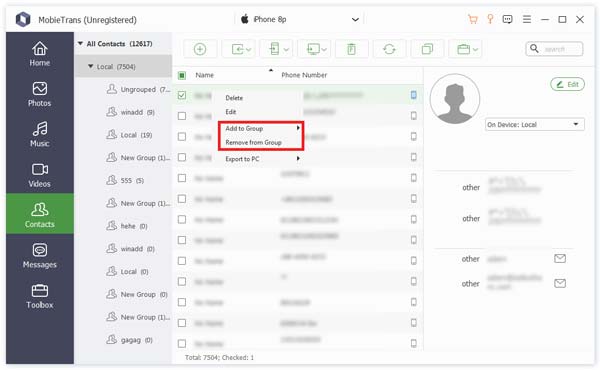
You also can do these operations by clicking portfolio icon on the top.
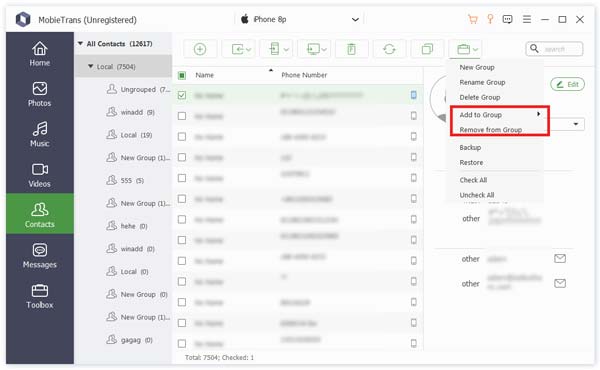
By clicking Edit on the top right corner, you can edit the information of the target contact.
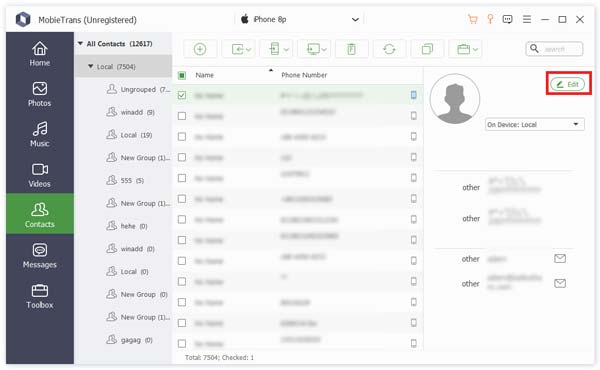
Step 1. Tap the messages you want to export.
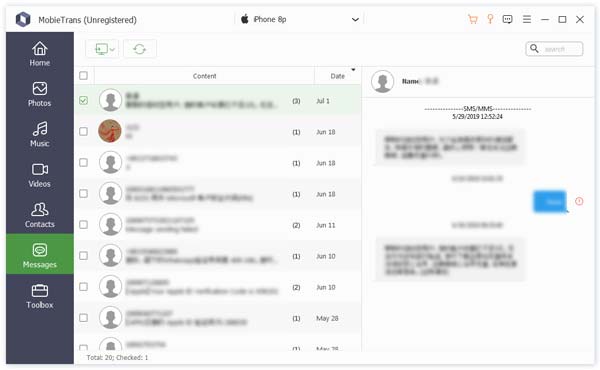
Step 2. Click the PC icon on the top or right click to find export option. You can choose CSV File, HTML File and TXT File.
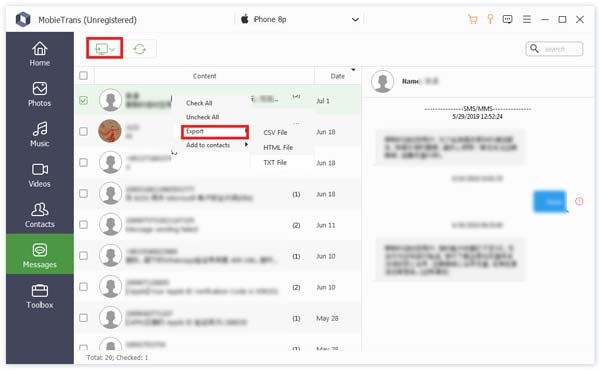
Step 3. Then you need to set the save path for your messages.
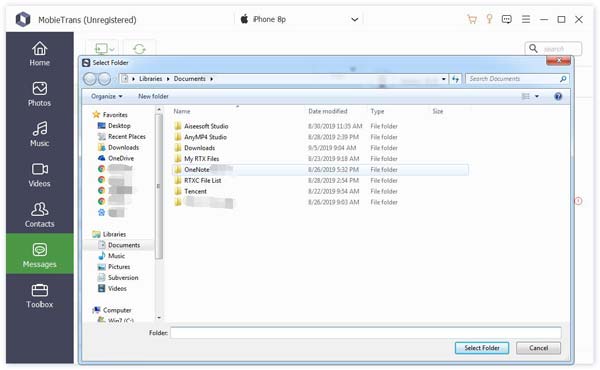
After few seconds, it will be finished.
Step 1. Click Contacts Backup in the connected interface or the interface of the toolbox.
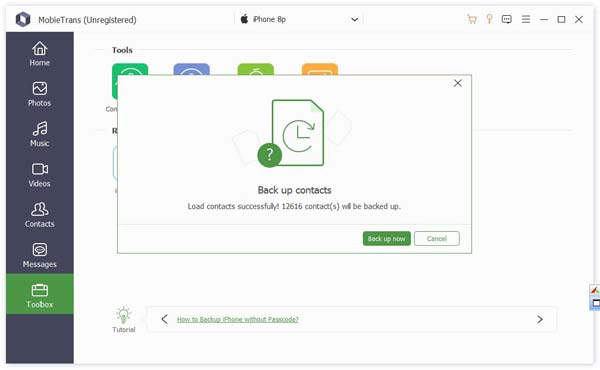
By the way, you also can find it by clicking portfolio icon on the top of the interface of contacts option.
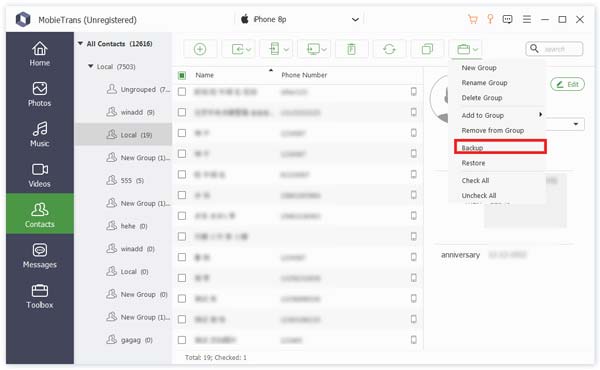
Step 2. Click Back up Now and you will get backup in few seconds.
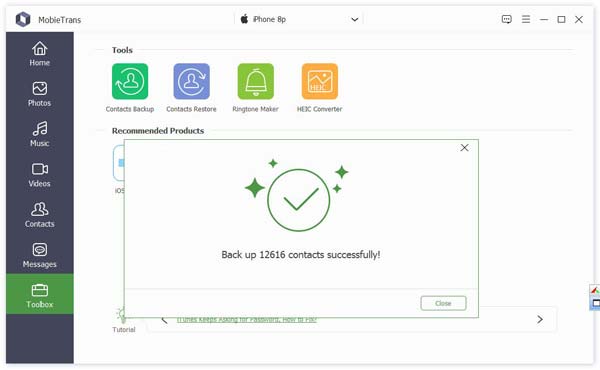
Before you restore the contacts, you should make sure the contacts backup exists.
Step 1. Click Contacts Restore in the connected interface or the interface of the toolbox.
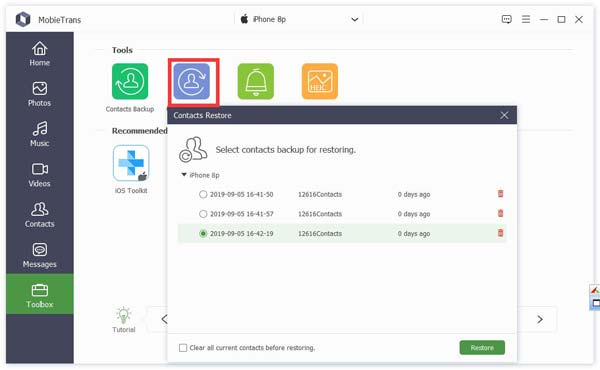
By the way, you also can find it by clicking portfolio icon on the top of the interface of contacts option.
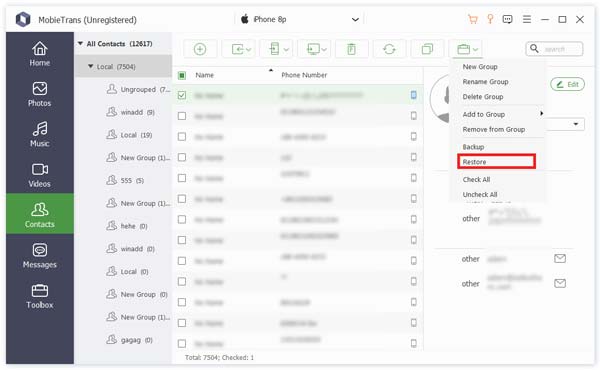
Step 2. Click Restore and you will get your contacts in few seconds.
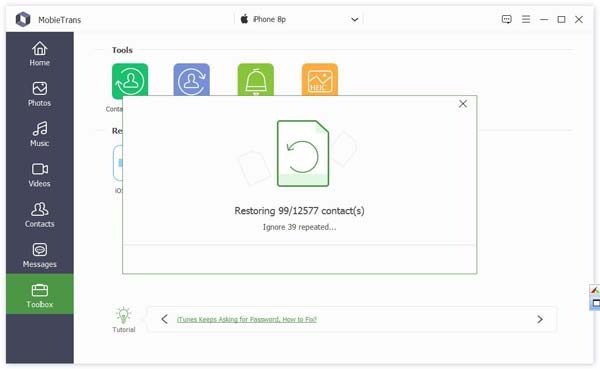
Step 1. Click Ringtone Maker in the connected interface or the interface of the toolbox. And choose the source of music.
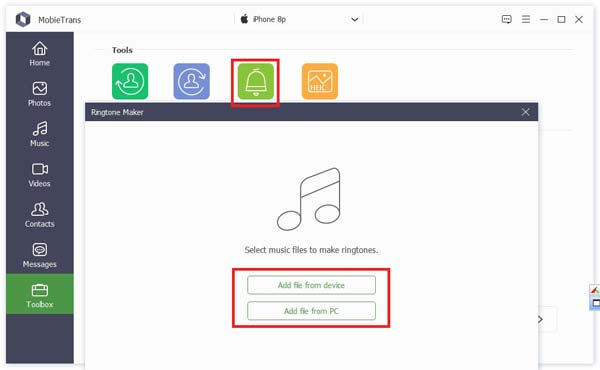
Step 2. In the following pop-up window, you need to do these:
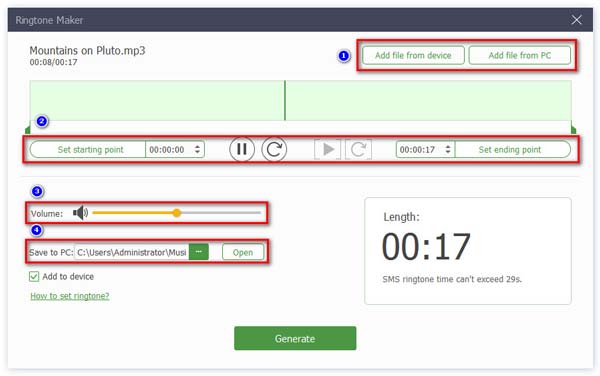
1. Make sure the file is right. If not, you can select another one.
2. Set the starting point and Ending point. And you also can click play icon to listen.
3. Adjust the volume of your ringtone.
4. Set the save path on PC.
Then click Generate. It will be finished in seconds.
Step 1. Click HEIC Converter in the connected interface or the interface of the toolbox. And select the source of the picture.
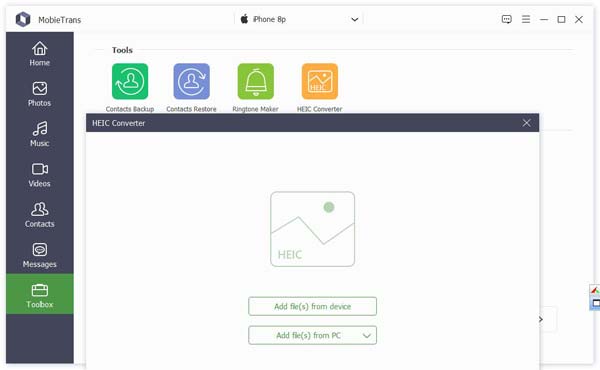
Step 2. In the following pop-up window, you need to do these:
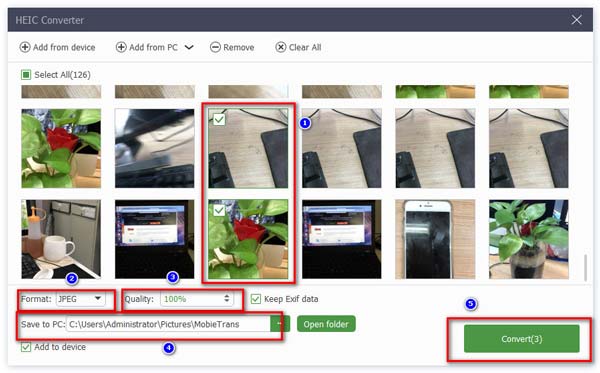
1. Select the pictures to convert.
2. Choose the target form, JPEG or PNG.
3. Set the quality of the picture.
4. Set the save path of the picture.
5. Click Convert to start.
After few seconds, it will be done.