Clean Hard Drive Windows 10 CMD Guide You Can Trust
With the development of technology, more sensitive information is accumulated in our computers. Leaks of everything from routine documents to personal account data can have irreparable consequences. That's why it's important to learn how to wipe a hard drive, whether selling your old computer, reinstalling your system, or completely wiping out your private data. Going beyond simply deleting files to ensuring the data can't be recovered is a true secure purge. Next, we'll dive into accomplishing this critical task efficiently and thoroughly.
PAGE CONTENT:
Part 1. Misconceptions about Hard Disk Cleaning
When it comes to wiping hard drives, many people may be under some misconception that a simple operation will ensure a complete deletion of data. However, this is not the case, and these misconceptions affect the cleaning effect and can lead to data leakage. Here are a few common misconceptions:
Deleting files is not equivalent to erasing the hard drive
Many think deleting files or emptying the recycle bin will erase data. However, these operations only remove the directory information of the file, and the data itself is still stored on the hard drive, which can be easily recovered by professional software.
Formatting is not the complete removal of data
Formatting a hard drive removes data, but it's not a safe way to do it. Regular formatting overwrites only part of the file system information, while the recovery tool can still read most of the data.
Disk defragmentation cannot clear data
Disk defragmentation optimizes storage space and improves hard disk performance without deleting data. Clearing files this way is ineffective and may cause the data to rearrange and be easier to recover.
By understanding these misconceptions, we can avoid these common mistakes and choose a safe and reliable way to wipe your hard drive. Next, we will explain how to wipe a hard drive thoroughly to ensure the data is completely wiped without residue.
Part 2. How to Wipe a Hard Drive on Windows & Mac
As data accumulates on the hard drive, cleaning the hard drive frees up storage space and protects private data security. After eliminating the above misconceptions, to truly ensure data security, we will explain in detail how do you wipe a hard drive on Windows and how to clear a hard drive on a Mac to ensure that the data is completely deleted.
Windows
Reset the system
Step 1. Move your mouse to the bottom left corner of the desktop, open the System menu and select Settings > Update & Security > Recovery. Click Get started under the Reset this PC section.
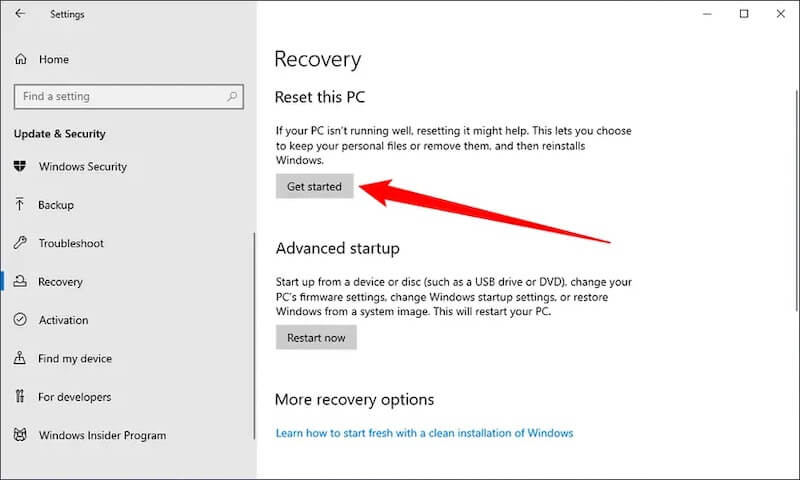
Step 2. A new window will pop up asking if you want to keep the file. To delete the hard drive more completely, choose Remove everything here.
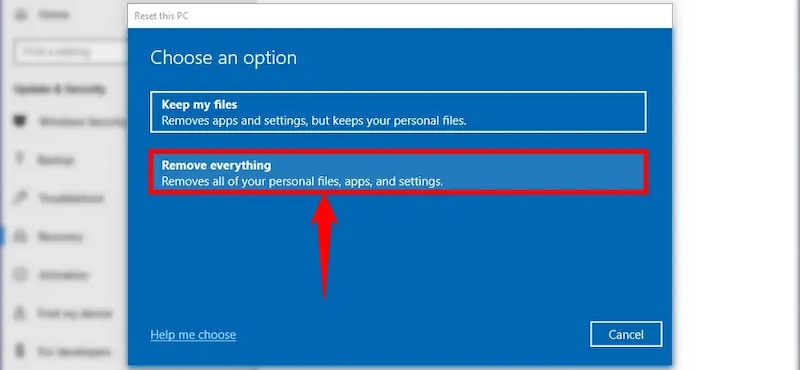
Step 3. Then, choose Cloud download > Change settings > Clean data. Finally, check the Clean the Drive option, and the system will overwrite all the data on the hard drive to ensure that it cannot be recovered.
This method not only solves the problem of how to wipe a hard drive but also fixes the problem of Windows not loading correctly, which may be caused by storage errors.
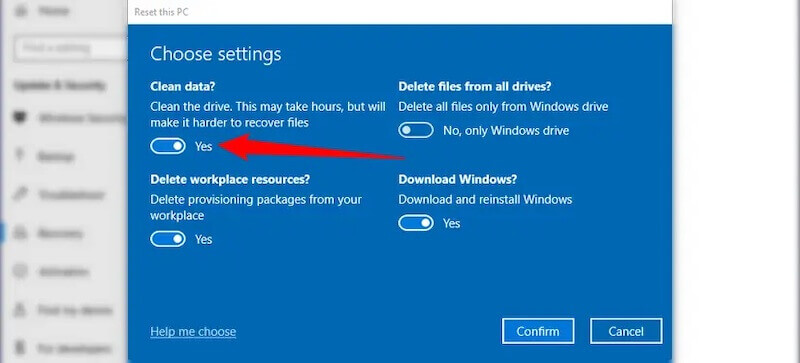
CMD command
Step 1. Press Win + R on your keyboard simultaneously and type cmd in the pop-up to run Command Prompt as an administrator.
Step 2. Then enter the following commands in turn:
diskpart
list disk
select disk X (replace X with the target disk number)
clean all
Step 3. Finally, type exit and press Enter again to end the operation. This method can completely wipe the target disk, but it is still difficult for users unfamiliar with the Windows instructions.
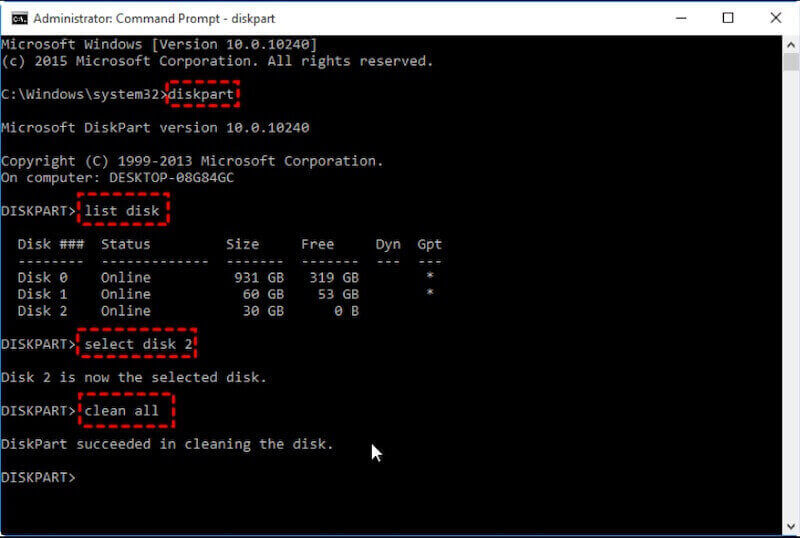
Mac
Disk Utility
Step 1. You can find the Disk Utility using your Mac's search tool, selecting the target drive, and clicking Erase.
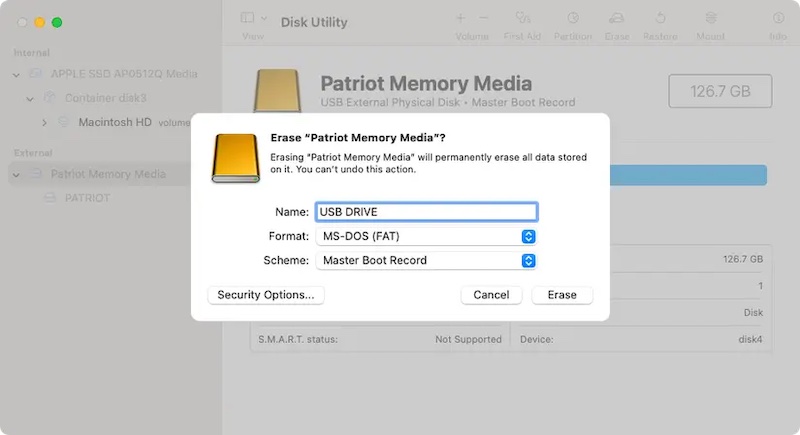
Step 2. If you also want to make sure that the data is not recovered, you can enable the Security Options in the bottom left corner to overwrite the data multiple times. This method is the most direct and efficient way to realize how to wipe an external hard drive on a Mac.
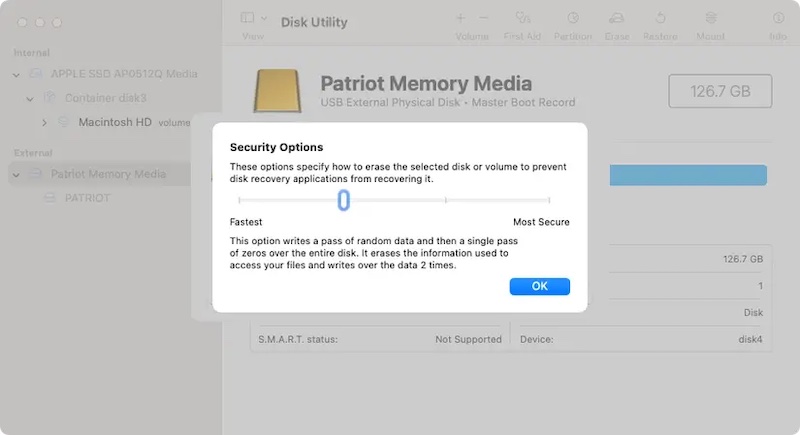
Part 3. How do I wipe A Mac Hard Drive Completely
Now that you know how to clean your Mac's hard drive with the system's built-in tools, you might also wonder if there's a more efficient and thorough solution, especially if you need to deal with sensitive data. At this time, the use of professional cleaning software is particularly important. If you are looking for the best way to clean a hard drive, Apeaksoft Mac Cleaner is the best choice.
Completely Wipe Your Mac Hard Drive
- Support cleaning system junk, large and duplicate files, etc., fully free hard disk space.
- Multiple data overwrite functions are provided to ensure that sensitive information cannot be recovered.
- Support internal and external hard disks.
- Clean your hard drive in just a few clicks without the tricks required.
Secure Download

Step 1. Download and launch Apeaksoft Mac Cleaner, go to the main screen and select Cleaner mode. If you need to clean an external hard drive, connect the hard drive to your Mac and ensure the device is correctly identified.
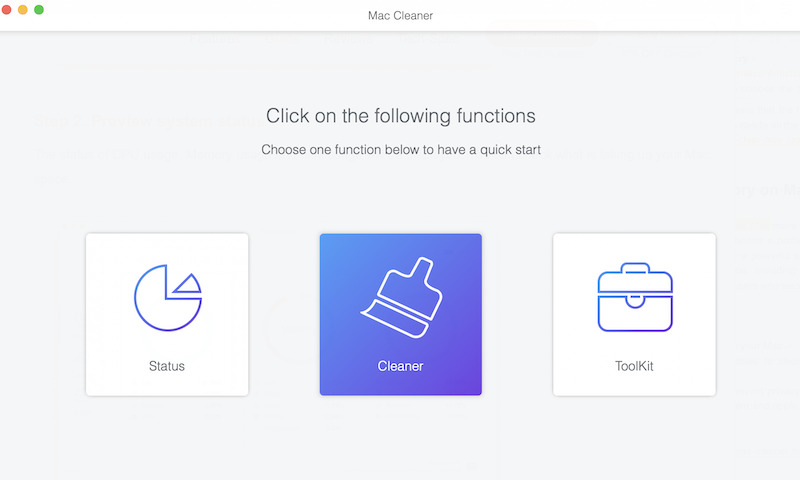
Step 2. In this module, select System Junk, then select the hard disk that needs cleaning up.
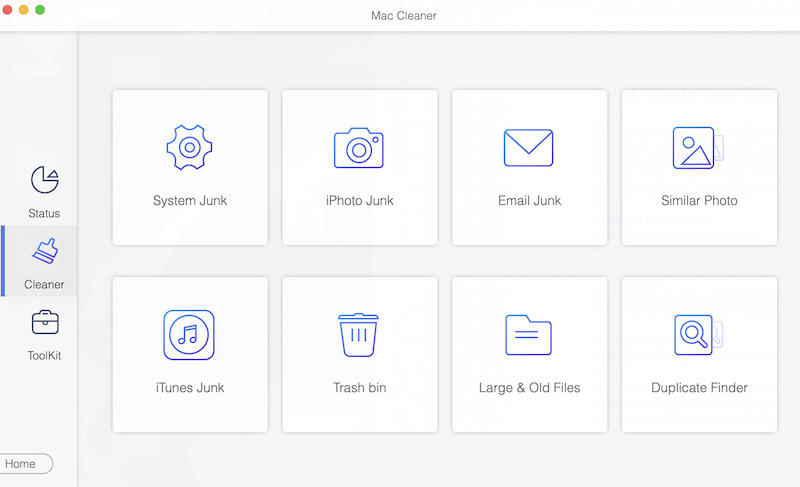
Step 3. Click the Scan button, and the software will quickly analyze all the data on the hard disk, including system cache, application cache, system logs, and so on. After the scan, you can click the View button to preview the files and occupation status on the hard disk.
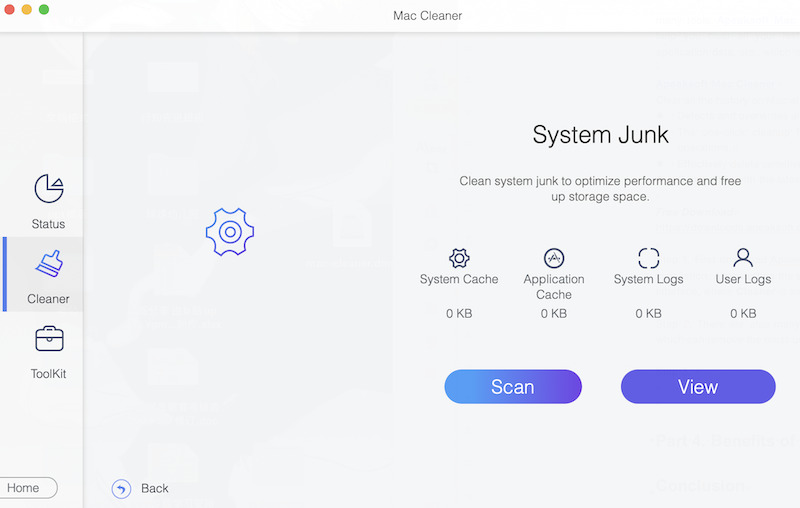
Step 4. Then, you can check the files or categories you want to delete according to your requirements. After the confirmation is correct, click the Clean button, and the software will delete the selected file or data.
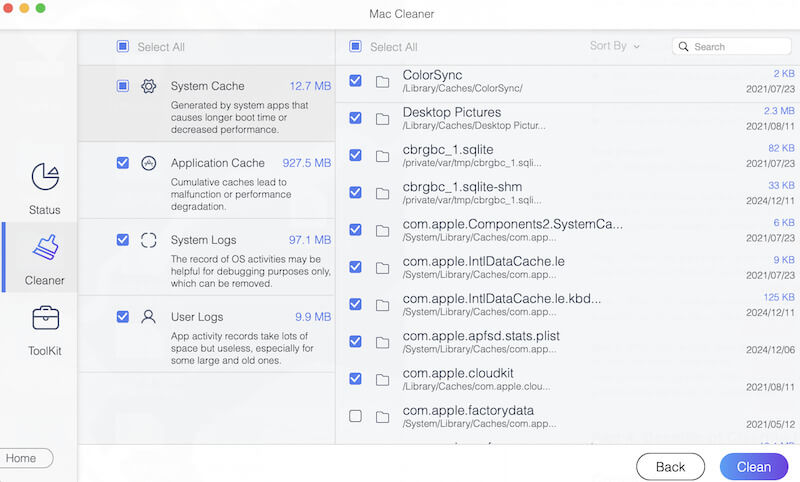
Once the purge is complete, you can scan the hard drive again to ensure the data has been completely removed. With these few simple steps, no matter how you need to wipe a hard drive, Apeaksoft Mac Cleaner can help you easily achieve your goal while protecting your private data from being leaked.
Part 4. Extra Tips for Hard Disk Cleanup
In addition to mastering the basic cleaning methods, some practical tips can help you manage your hard disk more efficiently and safely to avoid data loss and hard disk damage. Here are some key tips:
Back up important data regularly
Back up all your important files before cleaning your hard drive. This will not only prevent data loss due to mis-operation but also ensure that you do not lose valuable files when you wipe a hard drive. If you accidentally delete important files during the cleaning process, you can try to recover data from your damaged hard drive through professional software.
Check your hard disk health regularly
Use a hard drive detection tool to check the health of your hard drive regularly. Timely detection of potential hard disk failures can avoid more serious damage or data loss during cleaning.
Avoid overfilling the hard drive
When hard disk storage is close to full, performance, especially system disks, tends to degrade. Keep at least 15%-20% free space to ensure the operating system and applications run smoothly.
Conclusion
Cleaning your hard drive isn't just about freeing up space; it's about protecting privacy and improving device performance. Whether it's to wipe out old data or prepare a device for sale, knowing how to completely delete a hard drive is crucial. With the help of professional tools like Apeaksoft Mac Cleaner, you can give your hard drive a new look while eliminating the risk of privacy leakage.
Related Articles
If you want to securely erase hard drive on Mac, this article will help you. It also shows the easiest way to monitor, speed up and clean up your Mac computer.
Is your hard disk formatted or corrupted? Please rescue your files right away. This article shows you 4 ways to recover a hard drive easily.
iPad/iPhone space is full? Just backup iPad/iPhone to an external hard drive on Windows or Mac computer with or without iTunes, to free up storage quickly.
Want to know how to erase your MacBook to free up space? In this post, we will share 2 methods to wipe and clean your MacBook Pro/Air and reinstall macOS.

