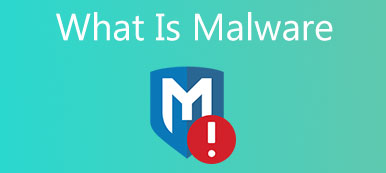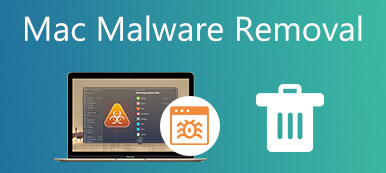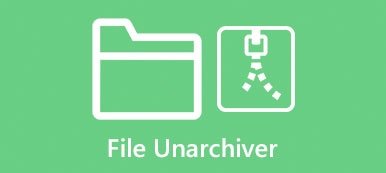This post covers useful solutions to completely uninstall Steam on Mac, delete downloaded Steam games, and remove your Steam account. Whatever the reason, when you have such a need, you can use related method to do that.

- Part 1. Uninstall Steam on Mac Manually
- Part 2. Delete Steam Games on Mac
- Part 3. Easier Way to Remove Steam and Games from Mac
- Part 4. FAQs of How to Uninstall Steam on Mac
Part 1. How to Manually Uninstall Steam on Mac
Just like uninstall other apps on a Mac, when you want to remove Steam from your Mac, you can simply move it to trash. But this procedure for uninstalling Steam on Mac won’t delete your downloaded Steam games and its leftovers. This part will guide you to manually uninstall the Steam app and delete its leftovers on Mac step by step.
Step 1 To delete Steam on Mac, you should first quit the app and stop it running background. After that, you can open Finder and go to the Applications folder.
Step 2 Find the Steam app in the Applications folder. Right-click on its app icon and then select the Move to Trash option. Also, you can directly drag the Steam app to Trash for uninstalling.
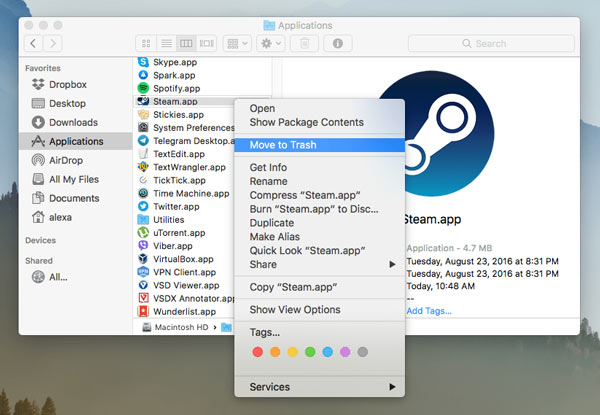
Step 3 Now you can go to the Library folder and remove the Steam leftovers. When you get there, click the Application Support, and then choose Stream. You need to delete the whole Steam folder including all its sub folders.
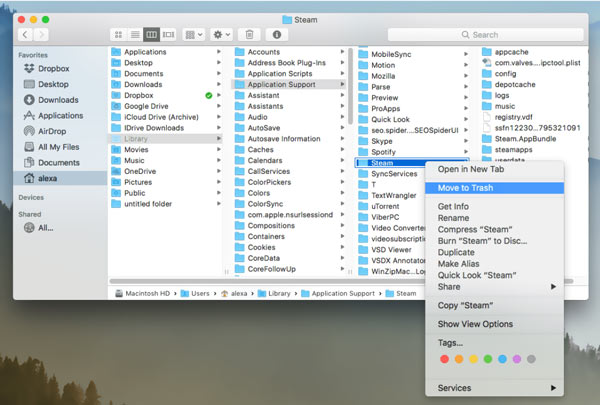
Step 4 Some Steam support files may be stored in other sub folders in the Library, such as ~Library/Caches/xxx, ~Library/Logs/xxx, ~Library/Preferences/xxx, and ~Library/Cookies/xxx. You need to remove them to Trash. After all these operations, you need to empty Trash to completely remove Steam from your Mac.
Part 2. How to Completely Delete Downloaded Steam Games on Mac
To delete downloaded Steam games on a Mac, you can drag them to Trash, and then empty Trash. Besides, you can choose to directly uninstall Steam games on its platform. You can follow the steps below to delete games from your Steam account.
Step 1 Open the Steam app on your Mac, sign into your account, and then click on the Library tab. Here you are allowed to check all your purchased and downloaded Steam games.
Step 2 Find the game you like to uninstall and choose it. On the right side of the game window, you can select the Support option.
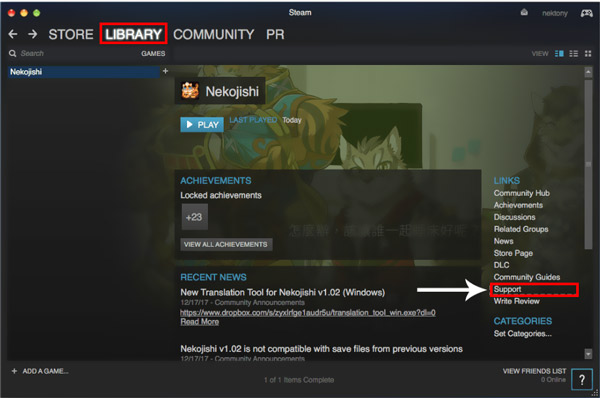
Step 3 Choose the I want to permanently remove this game from my account option. Then you are offered 2 options to confirm your operation. If you want to uninstall this Steam game on your Mac, you can select the Ok, remove the listed games from my account permanently option.
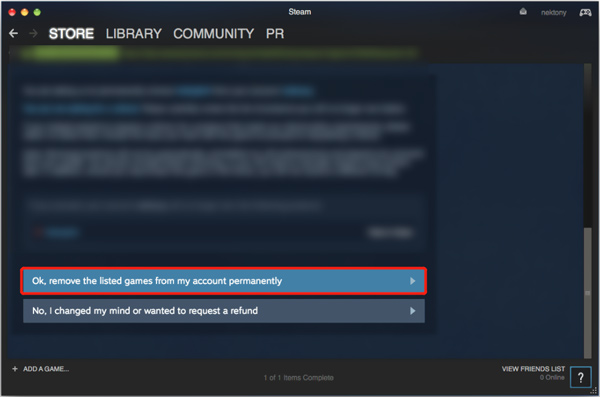
Part 3. Easier Way to Remove the Steam App and Steam Games from Mac
If you prefer an easier way to completely remove Steam, your downloaded Steam games, and all its leftovers from a Mac, you can try the all-featured Mac Cleaner. It is specially designed to manage and free up Mac storage. It provides you with a simple way to thoroughly uninstall various apps on your Mac.

4,000,000+ Downloads
Uninstall Steam app and delete all its leftovers on Mac.
Remove various junk files, large and old data, duplicates, and others to free up Mac space.
Uninstall unused or unwanted applications including Steam and remove all related data.
Monitor current Mac status, speed up Mac in real-time, and protect Mac from threats.
Step 1 Free download and open this Mac Cleaner. You can see it 3 main features when you enter it, Status, Cleaner, and ToolKit. Before you uninstall Steam on the Mac, you can click Status to view the current Mac status like CPU, Memory, and Disk.

Step 2 To remove Steam from your Mac, you can go to ToolKit, and then choose the Uninstall feature.

Step 3 Click on the Scan button to quickly display all applications installed on this Mac. When the scanning process is finished, you can select the Steam app, and then click on the Clean button to uninstall it. You can also use this software to uninstall iTunes on your Mac.
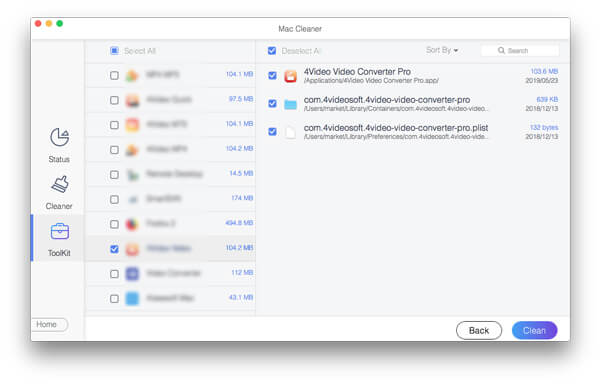
Step 4You can also use its Cleaner feature to easily delete app leftovers, junk files, duplicates, large and old files, and others.

With this recommended Mac Cleaner, you can free up disk space on your Mac, improve the Mac performance, protect Mac from different virus, malware, adware, and other threats, keep your privacy and personal information safe, and more.
Part 4. FAQs of How to Uninstall Steam on Mac
Question 1. How can I stop Steam from opening on my Mac startup?
If you don’t want Steam automatically start when you power on your Mac, you can open Steam, click on the top Steam menu, and then go to its Preferences. In the Steam Preferences window, locate the Run Steam when my computer starts option and untick it. Click on the OK button to save your change.
Question 2. How do you delete a Steam account?
When you want to delete your Steam account, you need to contact the Steam technical support team. Ensure you don’t need this Steam account any more, and remove all your payment information. You are required to offer the Proof of Ownership to complete your account deleting request. After that, you can leave it to Steam to completely delete your account from its system.
Question 3. Will uninstalling Steam also deleting all downloaded games on a PC?
In general, the uninstalling Steam operation will also delete all your downloaded games, saved data, and other related files. Also, when you uninstall a Steam game, its associated data including your saves will also be removed.
Conclusion
This article has shown you three different ways on how to uninstall Steam on Mac. You can manually and completely uninstall Steam on Mac. You also can use an easier way to delete Steam on Mac using Apeaksoft Mac Cleaner.