“I had used OneDrive on my MacBook Pro, but I uninstalled it yesterday; however, there are still files about the app, how to get rid of it completely?” It is well-known that uninstalling apps on Mac is not as simple as deleting the app icons to Trash Bin. There is more work to be done. This guide focuses on how to completely uninstall OneDrive from Mac including deleting the associated files.
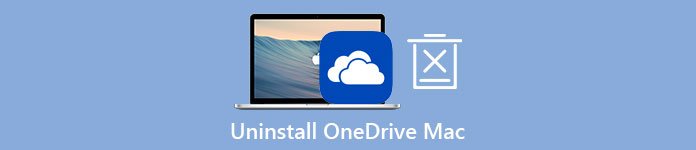
- Part 1: How to Uninstall OneDrive on Mac Manually
- Part 2: One-stop Solution to Remove OneDrive on Mac
- Part 3: FAQs about Uninstalling OneDrive on Mac
Part 1: How to Uninstall OneDrive on Mac Manually
Can you uninstall OneDrive from Mac? The answer is yes, but you must follow the right process to delete the app icon and associated files step by step. We demonstrate the whole process below.
Step 1 Open your OneDrive, go to Help & Settings, and choose Quit OneDrive. If prompted, click Quit OneDrive again.
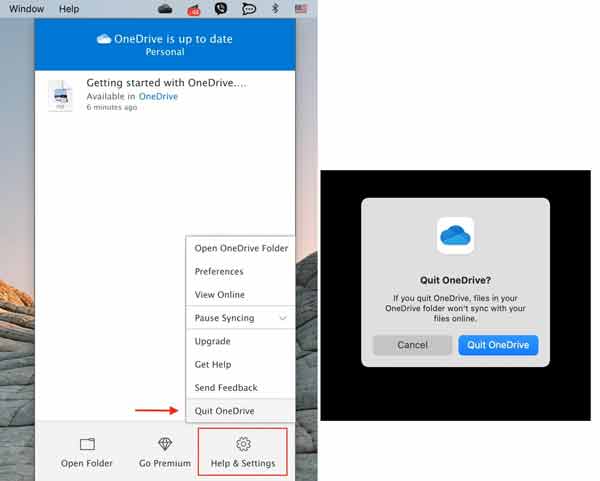
Step 2 Run your Finder app, locate the Applications folder, and drag and drop the OneDrive icon onto the Trash icon on your Dock bar. Then click the Trash icon, and choose Empty Trash.
Step 3 Now, you just delete the app from your disk. The associated files, like login items, startup components, and more are still on your Mac. To remove them, click the Go menu in the Finder app, and select Go to Folder. Copy and paste /Library into the box, and press the Go button. Search for the files and folders with the name of OneDrive, and delete them. Then access each folder below, and do the same to completely delete OneDrive from Mac.
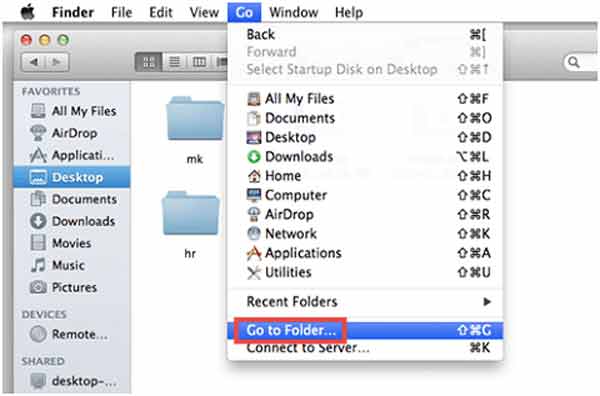
/Library/Caches
/Library/Preferences
/Library/Application Support
/Library/LaunchAgents
/Library/LaunchDaemons
/Library/PreferencePanes
/Library/StartupItems
~/Library
~/Library/Caches
~/Library/Preferences
~/Library/Application Support
~/Library/LaunchAgents
~/Library/LaunchDaemons
~/Library/PreferencePanes
~/Library/StartupItems
Step 4 Finally, empty your Trash, and restart your Mac to finish it.
Note: When deleting components, you must be cautious since any mistakes can lead to serious results including system crashing.
Part 2: One-stop Solution to Remove OneDrive on Mac
For average people, the manual way is not a good choice to uninstall OneDrive from Mac. Alternatively, Apeaksoft Mac Cleaner is a better option. It simplifies the workflow of deleting any apps on Mac. Moreover, the software protects other files and data on your disk, especially the system disk.

4,000,000+ Downloads
Delete OneDrive from Mac with a single click.
Detect and remove all associated files with the app.
Enable you to preview OneDrive before deleting.
Support all computers and laptops running macOS 10.11 and up.
How to Uninstall OneDrive from Mac without Technical Skills
Step 1Get the uninstallerLaunch the one-stop app uninstaller after you install it on your Mac. There are three buttons in the home interface. To delete OneDrive on Mac, click on the Toolkit button, and then choose Uninstall.
 Step 2 Scan apps
Step 2 Scan appsClick on the Scan button to begin looking for all apps on your Mac. It may take a while if you have a lot of apps. When scanning is done, click the View button and you will be taken to the preview window.
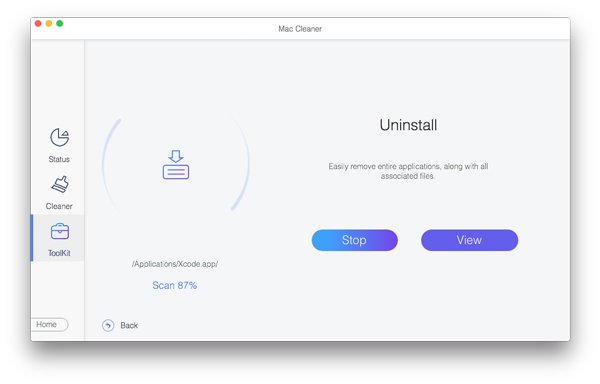 Step 3 Delete OneDrive on Mac
Step 3 Delete OneDrive on MacAll apps on your Mac that can be deleted are listed on the left pane. You can scroll down and locate the OneDrive app. Once you select it, the app and associated files will appear on the right pane. Tick the checkbox next to Select All above the right pane. At last, click on the Clean button. When prompted, enter your password and confirm the deletion. According to our research, it only takes a few seconds to uninstall the OneDrive app.
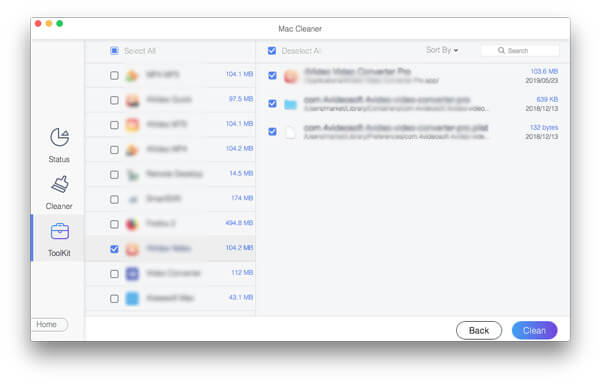
More Reading:
How to Uninstall Steam and Delete Steam Games on Mac
3 Useful Ways to Uninstall Adobe Creative Cloud on Your Mac
Part 3: FAQs about Uninstalling OneDrive on Mac
Is it safe to uninstall OneDrive?
OneDrive is built into Windows 10, so you cannot uninstall it like an app. When it comes to Mac, the answer is determined by your need and behavior. If you delete OneDrive from Mac manually, it may be not safe.
Is disabling OneDrive the same as uninstalling it?
There are three concepts around OneDrive, turn off, disable, and uninstall. Turning off OneDrive will stop syncing files to OneDrive temporarily. Disabling OneDrive will stop syncing completely. Uninstalling OneDrive means removing the app from your device.
Why is OneDrive not responding?
Firstly, check your internet connection and see if it is still working. Then restart your computer and try OneDrive again. You can ask for help from Microsoft support teams.
Conclusion
This guide has talked about how to uninstall OneDrive from Mac. If you do not want to use an uninstaller, perform the procedure manually following our steps. However, you must be careful during the process. Apeaksoft Mac Cleaner is the recommended choice for beginners and average people due to the streamlined design. Besides, if you want to recover deleted files from OneDrive, you can click here to learn. For more questions, please leave a message below this post and we will reply to it as soon as possible.




