If you previously install the GlobalProtect VPN on your Mac but no longer use it anymore, you may consider removing it from your Mac. This can help you spare many disk space and prevent any possible conflict with other software. If you want to completely get rid of this software and do not want it to collect your data anymore, here are two useful methods of how to uninstall GlobalProtect from Mac completely.
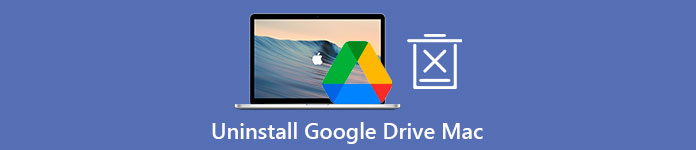
- Part 1: Easiest Method to Uninstall GlobalProtect on Mac
- Part 2: Cleanest Method to Uninstall GlobalProtect on Mac
- Part 3: FAQs about Uninstall GlobalProtect on Mac
Part 1: Easiest Method to Uninstall GlobalProtect on Mac
There is a natural way for you to uninstall GlobalProtect on Mac with the help of the software's own installer. Without any third-party installation, this is the easiest solution you can find. If you can no longer find the original installer on your Mac, don't worry, you just need to take extra steps to get it back before uninstalling the program.
How to Uninstall GlobalProtect on Mac with Installer
Step 1 Double-click the GlobalProtect Installer, then you can click the Continue button on the welcome screen to move on.
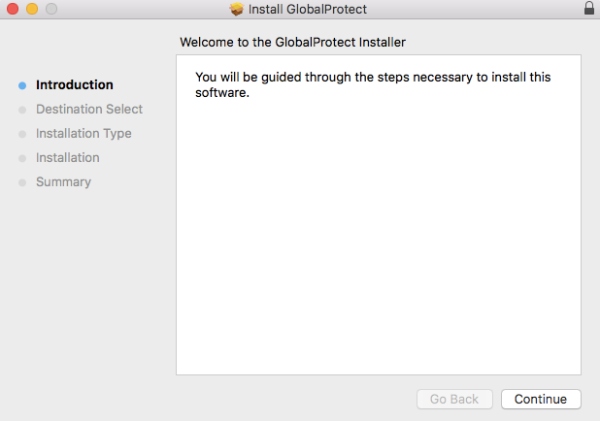
Step 2 Click the Continue button too on the Destination Select screen. Then, you need to click the Uninstall GlobalProtect button and the Continue button on the next screen.
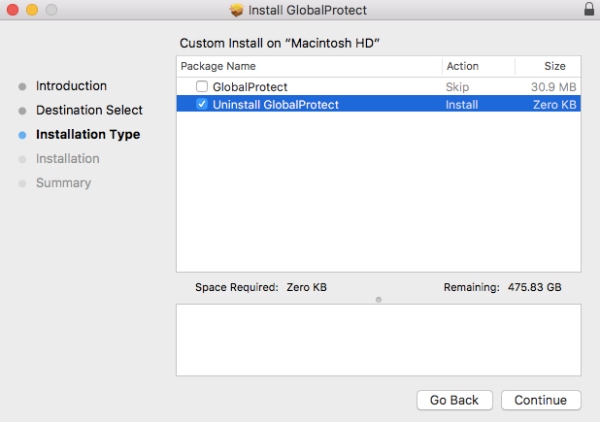
Step 3 You can click the Install button to confirm to remove it. Then, enter your username and password on the pop-up window. Next, click the Install Software button to finalize.
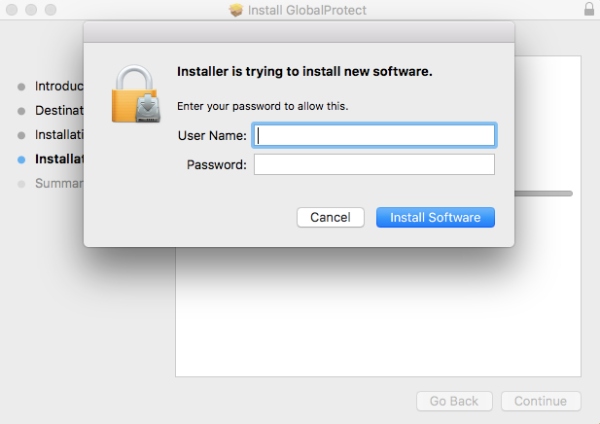
How to Uninstall GlobalProtect on Mac without Installer
If you can no longer find the installer package. You can uninstall GlobalProtect on Mac by running the following command from the command line:
sudo /Applications/GlobalProtect.app/Contents/Resources/uninstall_gp.sh
If the command does not work, you still need to regain the installer to fully remove the GlobalProtect. And here are the steps to follow:
Step 1 Open your web browser and type the following URL: https://. On the login page, enter your username and password, and then click the LOG IN button.
Step 2 If your system administrator has enabled GlobalProtect Clientless VPN access, the application page opens after you log in to the portal. Click the GlobalProtect Agent to open the download page.
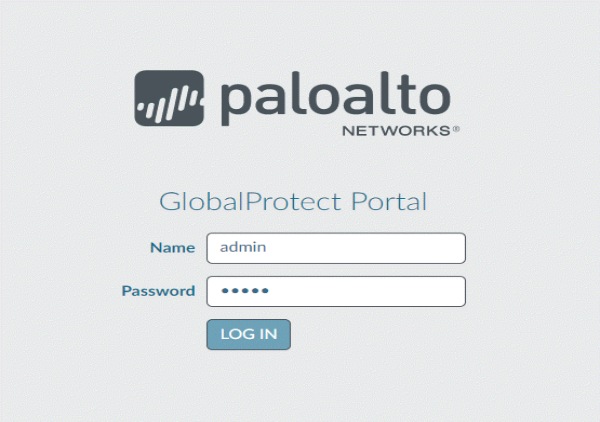
Step 3 Then, you can run the software in the pop-up window, and the GlobalProtect Installer in the other window and follow the steps above on how to uninstall the software with the installer.
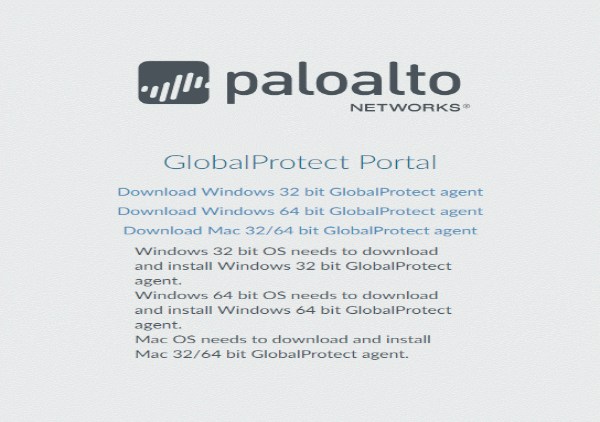
Part 2: Cleanest Method to Uninstall GlobalProtect on Mac
The method mentioned above can be easy, but the disadvantage of it is that there will be possible large leftovers after uninstallation. And these files will still occupy many spaces in your Mac disk. If you want the fullest cleanness, you may look at the Apeaksoft Mac Cleaner, an excellent cleaning tool that helps you uninstall GlobalProtect on Mac completely and fully delete all the leftovers.

4,000,000+ Downloads
Uninstall seldom-used apps as well as the relevant files.
Delete large old files and junk files entirely to give you a clean disk.
Organize emails and photos by removing cache, attachment, and redundancy.
Protect your Mac safely and erase all the cookies that can possibly violate your privacy.
How to Uninstall GlobalProtect on Mac with Mac Cleaner
Step 1 Free download and install the cleaner on your Mac device. Then, launch the software on your device. To uninstall the software, you need to click the Toolkit button on the main screen.
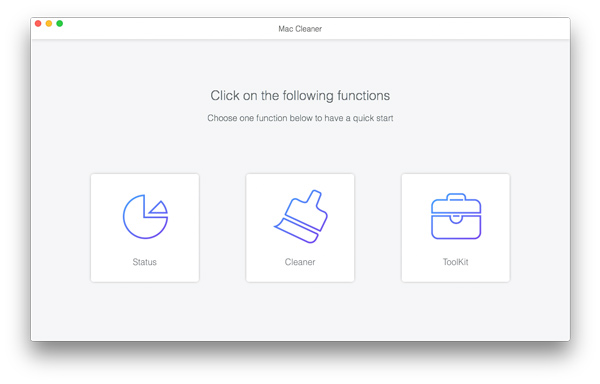
Step 2Next, click the Uninstall button on the first square, and then click the Scan button at bottom of the following interface to search all the software on your Mac.
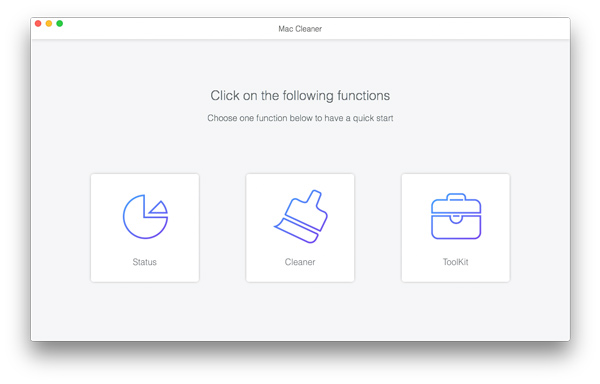
Step 3After scanning finishes, click the View button and scroll down using your mouse wheel to find the GlobalProtect. Then, you can see that the software and the files are all displayed on the right side.
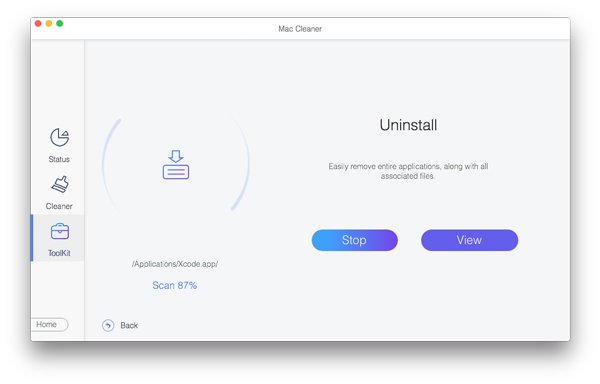
Step 4To uninstall the GlobalProtect on Mac completely, you need to click the Square Box on the right side and click the Clean button on the bottom to start uninstalling.
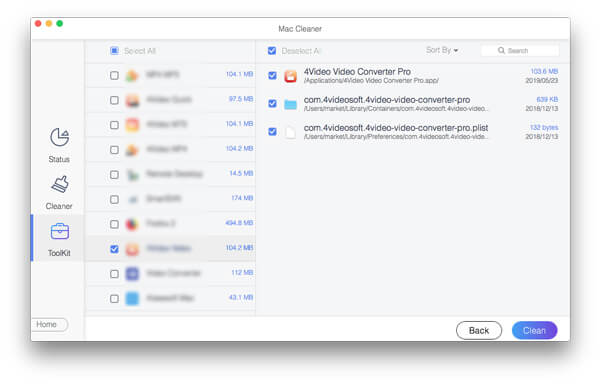
Now, you may wait until the progress completes, and your Mac will be entirely free with the GlobalProtect or any of its relevant files.
Part 3: FAQs about Uninstall GlobalProtect on Mac
Is it normal to see "installation is successful" during uninstallation?
Yes, it is normal if you use the first method to uninstall the GlobalProtect on Mac with its installer. Although you may see the window shows installation progress, it is uninstalling your software and you can see that the software disappears from the menu bar after the progress completes.
Can I directly drag the GlobalProtect to the Trash bin to delete it?
If you directly drag the software to the Trash bin, it cannot entirely uninstall the GlobalProtect on Mac. The software can recover itself, and you may even not be aware of it. Besides, the relevant files still exist and occupy many spaces on your Mac disk. To get a complete uninstallation, you can refer to the second method mentioned above. You can also get your Mac disc space analyzed to check if it's deleted.
How can I disable the GlobalProtect for Mac?
Launch the GlobalProtect app by clicking the GlobalProtect button with the system tray icon. The status panel opens. Then, you need to click the Settings button with the Gear icon. Next, click Disable. You may also need to offer other information to finally disable it like the reason why you want to disable it, a passcode provided by your administrator, and the Ticket number.
Conclusion
To put it in a nutshell, you already know two workable methods to get rid of the GlobalProtect on your Mac as well as the corresponding files. Whether you want a quick way to remove the software or a method that can help you completely delete the software, you can find them all in this post with step-by-step instructions on how to remove GlobalProtect from Mac. It's time for you to have a try.




