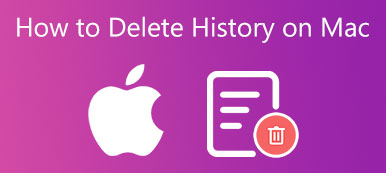Safari and other web browsers create favorites or bookmarks to help users navigation while surfing the internet. By saving a website list, you can effectively visit a web page without looking for it with a search engine. However, web pages can change or no longer exist. The good news is that you can delete favorites on Mac to keep your list accurate. This guide will show you how to do it in a variety of situations.
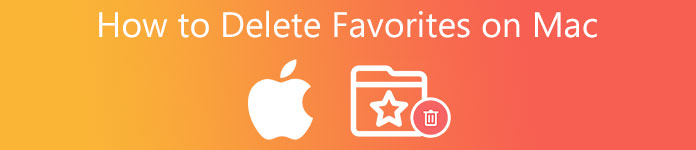
- Part 1: How to Delete Favorites on Mac One by One
- Part 2: Ultimate Way to Batch Delete Favorites on Mac
- Part 3: FAQs on Deleting Favorites on Mac
Part 1: How to Delete Favorites on Mac One by One
Way 1: How to Remove Sites from Favorites Bar on MAC
Safari saves your favorite websites in a Favorites folder. You can access them in your browser at any time. Of course, it is possible to remove sites from the favorites bar on Mac manually. This way allows you to browse your favorite web pages and delete unwanted one by one.
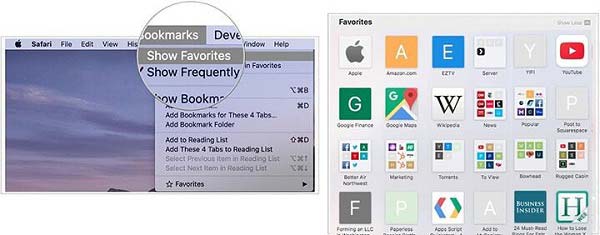
Step 1Run your Safari browser, go to the Bookmarks menu on the top ribbon, and choose the Show Favorites option. Or you can access the Favorites bar in a new tab in Safari.
Step 2Right-click on a website that you no longer want to access. Choose the Delete in the context menu. Alternatively, drag the icon away from the Favorites bar and you will see the Remove symbol once you release the mouse button.
Step 3Perform the same procedure to remove other sites from the Favorites bar on Mac.
Way 2: How to Delete Favorites on Mac by Resetting Safari
Another way to delete Favorites on Mac is to reset your Safari browser. It removes all browsing and searches history along with all websites saved in Favorites. You’d better make a backup for your Safari before deleting favorites to prevent data loss.
Step 1 Launch your Safari from the Dock bar.
Step 2 Go to the Safari menu, and choose the Clear History item.
Step 3 Pull down the list on the popup dialog, and select the all history option. Click on the Clear History button to confirm it.
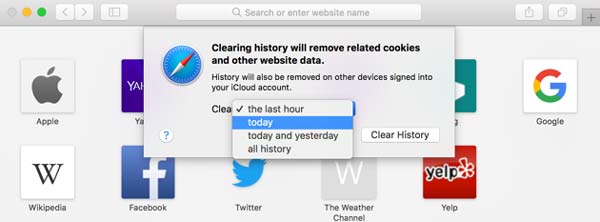
Step 4 Next, go back to the Safari menu, and choose Preferences.
Step 5 Switch to the Advanced tab from the top ribbon, and tick the checkbox next to Show Develop menu in menu bar.
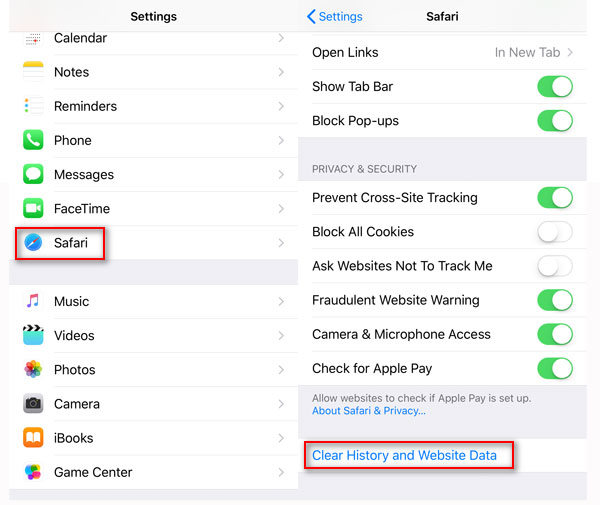
Step 6 Then head to the Develop menu on the top menu bar, and choose Empty caches.
Step 7 Now, open a new tab and you will find the Favorites bar empty.
Note: This way can free up space too, so you will find your Safari run fast after deleting favorites.
Part 2: Ultimate Way to Batch Delete Favorites on Mac
For average people, it is a bit difficult to delete Favorites on Mac partly because this task requires technical skills. Fortunately, Apeaksoft Mac Cleaner can meet your need. It can scan favorite websites for any web browsers on your Mac and support one-click deletion.

4,000,000+ Downloads
Remove sites from favorites on Mac in one click.
Get rid of all favorites at one time.
Protect important data in your web browsers.
Available to macOS 15, 14, 13, 12, 11, 10.15, 10.14, 10.13, 10.12, 10.11.
How to Batch Delete Favorites on MacBook
Step 1Install Favorites RemoverFire up the best Favorites remover for Mac after you install it on your Mac computer. There are three buttons in the home interface, Status, Cleaner, and Toolkit. You can check the status of your CPU, storage, and more by hitting the Status button.
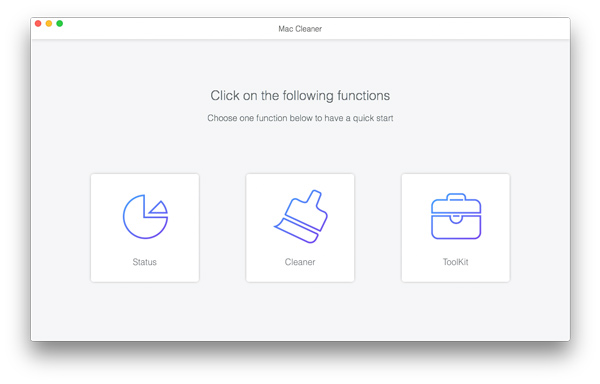 Step 2Scan favorites sites
Step 2Scan favorites sitesTo delete Favorites on Mac, click the Toolkit option from the left-hand column or the home interface. Next, select the Privacy button to enter the privacy cleaner window. Click the Scan button to begin looking for cookies, downloads, history, login information, and more on your browsers. When it is done, click the View button to access them.
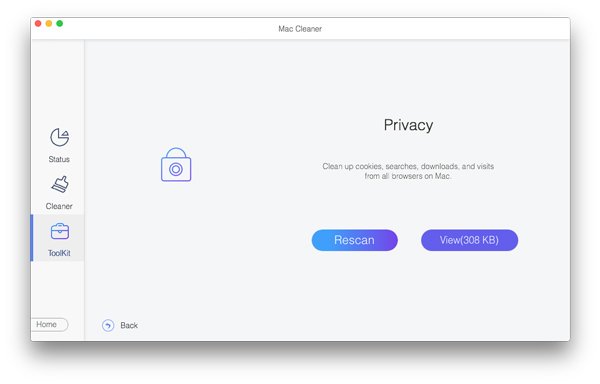 Step 3Delete Favorites on Mac
Step 3Delete Favorites on MacWhen you enter the cleaner window, select the desired browser from the middle panel, such as Safari. Then you will see all items that you can delete on the right panel. For Favorites removal, check the box next to Visit History. Check other items that you no longer want to keep. At last, click on the Clean button to initiate the process. Wait for the process to finish and close the app. Turn to your browser and you will find all your favorite sites disappeared.
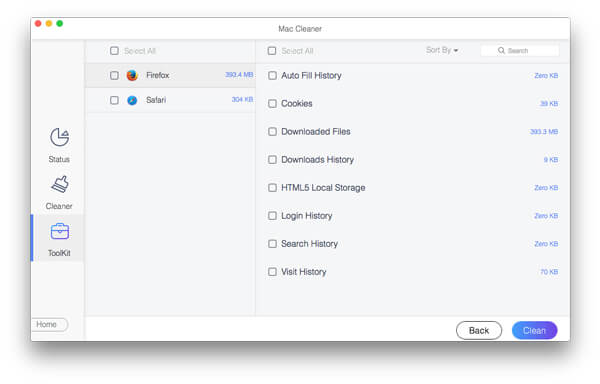
Further Reading:
How to Delete Duplicate Photos on Mac
Part 3: FAQs on Deleting Favorites on Mac
Can I get rid of the favorites sidebar on Mac?
Yes, you can. Go to the Bookmarks menu on the top of your Safari browser, and click the Hide Bookmark option. Now, the sidebar will disappear from the Safari window. Anytime when you want it back again, repeat the process and click Show Bookmark.
How to add favorites on Safari?
You can find a share button on the top right side of your Safari when you visit any web page. Once you get a webpage that you wish to add to Safari Favorites, click the Share button, and choose the Add Bookmark. Click the Bookmarks dropdown menu and choose Favorites. Finally, click the Add button.
What is the difference between bookmarks and favorites?
Both bookmarks and favorites are handy for saving websites that you visit frequently. However, they work in different ways. Once you open a new tab in Safari, the Favorites bar will show up. So that you can quickly access a website by clicking it on the bar. When it comes to bookmarks, you have to access the bookmark sidebar to get the websites.
Conclusion
It cannot be denied that Mac computers and laptops are high-end devices. However, some features are not very convenient or easy to learn quickly. Favorite deletion on Mac, for example, is an indispensable skill to free up space and manage the websites you visit regularly. Apeaksoft Mac Cleaner is the easiest option for average people. If you have better suggestions or other questions about this topic, please feel free to leave a message below this post.