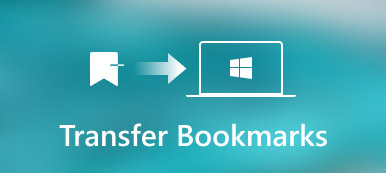Bookmarks facilitate the Internet surfers by creating and keeping your favorite sites into the bookmark list on Mac. Whether you watch movies, listen to music, go shopping or read articles, log into your email services, etc., you can easily bookmark the site links for revisiting next time conveniently.
However, you may have found that some of the bookmarks no longer exists, or the cluttered bookmarks from one site with many links. With the lapse of time, your navigation will become messed up.
For solving the problem, you need to delete bookmarks from your Mac.
That's what we shall discuss next.
This page is the comprehensive guide to removing one or multiple, even the bookmarks folder from your Mac, including getting rid of the reading list.
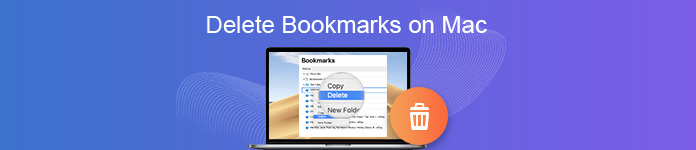
- Part 1. How to Delete Bookmarks on Mac [Safari]
- Part 2. How to Get Rid of Bookmarks on Mac (Chrome)
- Part 3. How to Remove Bookmarks on Mac (Firefox)
- Part 4. Pro Tip of Managing Mac Data
Part 1. How to Delete Bookmarks on Mac [Safari]
Whether you want to delete one bookmark, or multiple bookmarks from favorite or another folder, even get rid of the whole bookmark folder, the steps are very easy on Safari.
- How to Delete One/Multiple/Folder Bookmarks via Bookmark Editor on Mac
- How to Delete Bookmarks from Safari on Mac thorough Sidebar
How to Delete One/Multiple/Folder Bookmarks on Mac
Step 1Edit bookmark
Run Safari on your Mac. Click "Bookmarks" in the top menu, and select "Edit Bookmarks" option from the drop-down list.
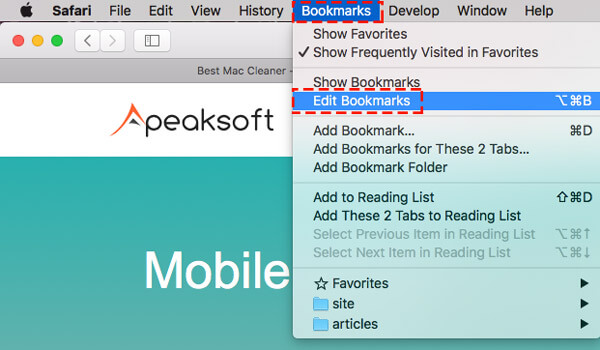
Step 2Delete bookmarks from Safari on Mac
Here you will see all the bookmarks classified by the different folders.
Delete a or multiple bookmarks: Navigate the bookmark folder > Expand the list of the folder name > Right-click (Control-click) the bookmark and click "Delete" to remove the bookmark from the list.
For your multiple deletions, you need to repeat the steps to delete the bookmarks one by one.
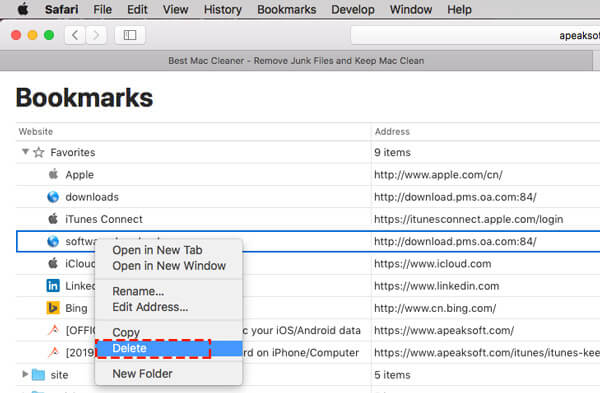
Delete bookmark folders: Navigate the bookmark folder > Right-click (Control-click) the folder name > Click "Delete" to get rid of the whole bookmark folder from Safari on Mac.
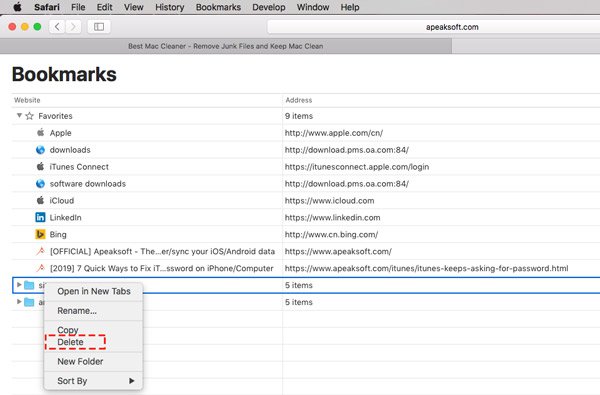
How to Delete Bookmarks from Safari on Mac thorough Sidebar
Apart from bookmark editor, you can give away the bookmark stuff from Safari via the sidebar.
Step 1Show sidebar
Run Safari on Mac > Click the "Show sidebar" button before the address bar.

Step 2Delete reading list and bookmarks from Safari on Mac
Then you will see Safari is in the Bookmark tab by default.
Like before, select the one bookmark, or bookmark folder > Right-click (Control-click) the bookmark and click "Delete" to erase the bookmark from the list.
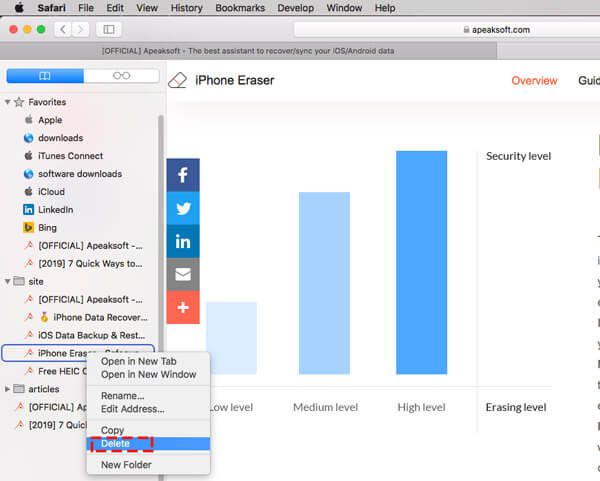
Another tab is Reading List, which shows all the links you add to, including all and unread.
Select one reading list link, Right-click (Control-click) the link and click "Remove Item" to remove the reading list from Safari on Mac.
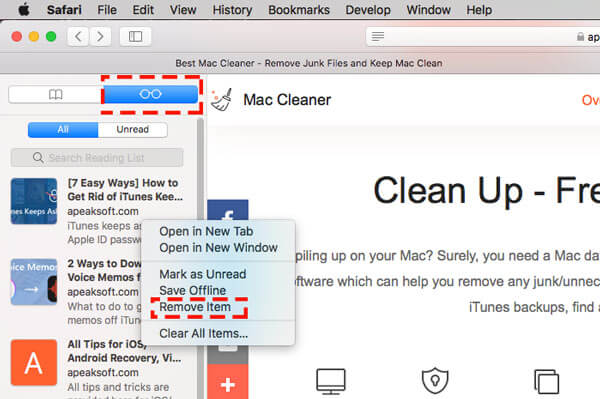
Part 2. How to Get Rid of Bookmarks on Mac (Chrome)
Another one browser on Mac is Chrome for Mac. The following steps are the detailed guide to removing bookmarks from Chrome on Mac.
Step 1Open bookmark manager on Mac
Run Chrome on Mac. Click "Bookmarks" in the menu and click "Bookmark Manager".
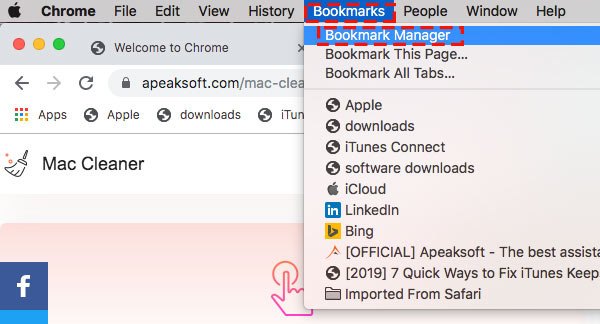
Step 2Delete bookmarks from Chrome on Mac
In the bookmark manager, expand the bookmark folder to select one or multiple bookmarks (Shift) and right-click (Control-click) to select "Delete" to delete the bookmarks from Chrome.
For the bookmark folder, you just need to right-click the folder name to "Delete".
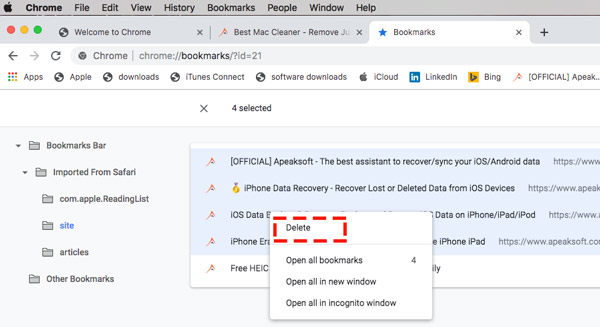
Bookmarks are deleted accidentally on your Mac? Try to restore them here.
Part 3. How to Remove Bookmarks on Mac (Firefox)
Apart from the built-in browser, Safari, some of you may use Firefox as the default browser to store many bookmarks. Also, the way of deleting bookmarks from Firefox on Mac is very easy to follow.
Step 1Show bookmarks on Firefox
Run Firefox on Mac. Click "Bookmarks" in the menu and select "Show All Bookmarks".
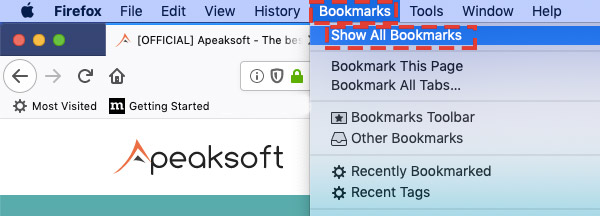
Step 2Delete bookmarks (folder)
Then all bookmarks will show as 3 types, Bookmarks Toolbar, Bookmarks Menu, and Other Bookmarks.
Click one of them, and navigate the bookmark you want to delete > Right-click (Control-click) > Click "Delete" to remove the bookmarks from Safari.
For the bookmark folder, you just need to right-click (Control-click) the name and select "Delete" to remove the whole bookmark folder on Mac.
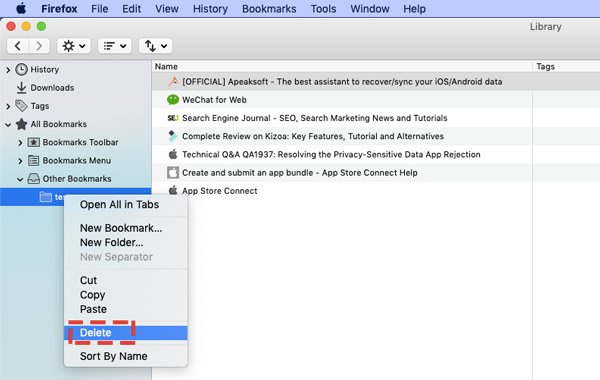
Part 4. Pro Tip of Managing Mac Data
Deleting bookmarks on Mac is the way of managing your browser navigation. It is also the way to protect your surfing privacy, especially when you lend the Mac to others or sell it.
If your purpose is the former, then the above solutions are enough for you. However, if you want to wipe the bookmark to protect your privacy, you had better remove the bookmarks permanently.
Apeaksoft Mac Cleaner is the professional data manager on Mac. It is the all-in-one data cleaner and optimizer for Mac users. When your Mac is full of stuff, or you want to wipe the whole Mac to resell it, it will do you a great favor to clean browser cookies/downloads/history, system files, duplicated finder, large/old files, etc. Moreover, when it is difficult to remove the stubborn virus or unsecured apps from Mac, it is ruthless to uninstall them.

4,000,000+ Downloads
Clean system files, duplicates, similar photos, email junks, trash bin, etc.
Clean cookies, downloads, visits form browsers, etc., to protect privacy.
Uninstall apps permanently and hide/encrypt files to get data private.
Read and write NTFS system files of Windows on Mac.
Now, let's check how this Mac management tool works to optimize your Mac.
Step 1Run Mac Cleaner
Free download this software on your Mac. Install and run it immediately.
In the main interface, there are 3 options for you, Status, Cleaner and Toolkit.
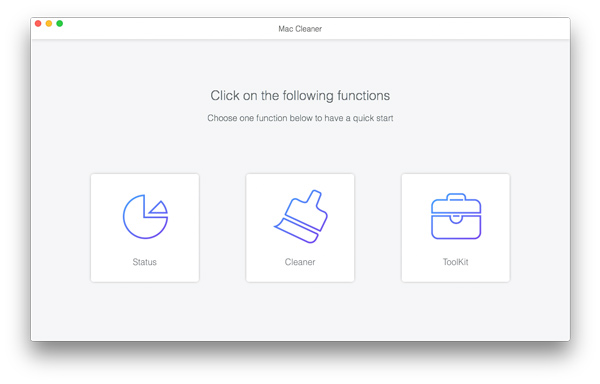
Status will detect and show the status of CPU usage, Memory usage and disk usage will be displayed. You can check what is taking up your Mac space.

Cleaner will show you the data types that it will clean, System Junk, iPhoto Junk, Email Junk, Similar Photo, iTunes Junk, Trash bin, Large & Old Files and Duplicate Finder.

Toolkit offers such tools as, Uninstall, Optimize, Privacy, NTFS, File Manager, Hide, Unachiever and WiFi.

Select the feature that you need.
Step 2Scan Mac junk data
Here we take Cleaner as an example to show how to use it.
Click "Cleaner" in the main interface, and you need to select the data type that you want to clean, like System Junk, iPhoto Junk, Similar Photo, iTunes Junk, Large & Old Files, Duplicate Finder, etc.

Select one of them, and click "Scan" in the popup to start scanning your Mac.
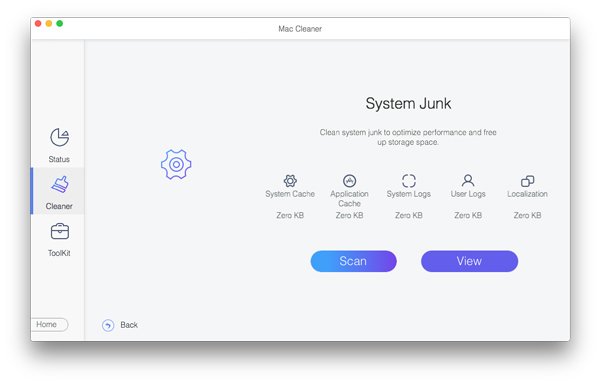
Step 3Clean junk data on Mac
When the scanning process is done, just click "View" to review the results optionally. Tick the "Select All" or some of the boxes of the junk files and click "Clean" to start wiping the system files on Mac.
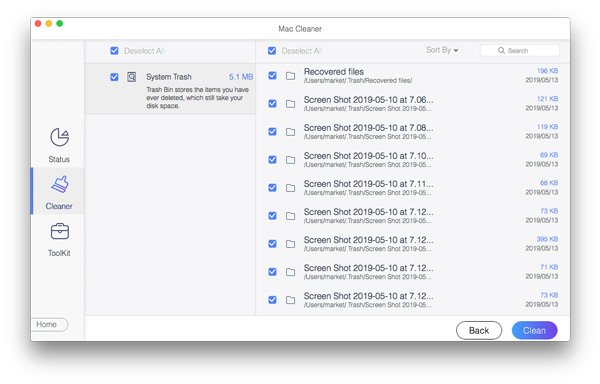
It is very easy to delete the junk or duplicated files from Mac to free up more storage.
Besides, you could follow the way to clean large files, duplicated finder, uninstall apps, and empty trash from Mac.
Conclusion
This page mainly talks about how to delete bookmarks on Mac. Whether you use Chrome, Firefox or Safari, the steps of deleting one, multiple even the folder bookmarks are similar. Besides, we also recommend the professional Mac data management tool, Mac Cleaner, which can help cleaning data and optimize your Mac efficiently.
Do not hesitate to share this post with your friends, if you regard this post as helpful. Leave your comments if you have any question.