How to Clear Cookies on Computer [Especially For Mac]
Cookies are a word that comes up a lot when we talk about web browsing, but they're not a delicious dessert. They're little tracking tools that help websites improve the user experience. However, accumulating too many cookies can lead to privacy risks, slower browsers, and even impact the overall performance of your Mac. So, deleting cookies reduces the burden on your device and allows you to maintain more privacy in the online world. Next, learn how to clear cookies on your Mac efficiently and keep your system light and secure.
PAGE CONTENT:
Part 1: Why Is Clearing Cookies Important
Of course, knowing that cookies are important doesn't mean we should keep them indefinitely. While these small files can provide a smoother user experience, the pitfalls they pose can't be ignored. So why is it so important to clear cookies? Here are some reasons you may not have thought of:
Prevent account security risks
Some website cookies may contain login credentials information. Hackers can use this information to break into your account if you don't clean up for a long time, especially on a shared or public device.
Improve browser performance
Cookies accumulated over a long period may occupy storage space, slow down the loading speed of the browser, and affect the efficiency of web page response. By clearing cookies, you can take the load off your browser.
Fix the website loading problem
Outdated or corrupt cookies can cause web page loading errors, resulting in certain functions not working properly. Cleaning up these problematic cookies can help you restore the normal functioning of your web page.
Prevent over-optimization of personalized content
The purpose of Cookies is to provide you with personalized content, but sometimes, this personalization can be excessive and lack diversity. Clearing cookies resets these preferences and gives you a richer content experience.
Part 2: How to Clear Cookies in All Browsers At Once
The first thing you don't need to worry about is that cleaning up cookies is not complicated, especially if you have a powerful and efficient tool. Speaking of which, Apeaksoft Mac Cleaner is a choice that cannot be ignored. As a comprehensive optimization tool designed for Mac users, it will help you quickly clear all browser cookies and improve system performance.
Clear cookies in all browsers at once
- It only takes a few steps to clean up cookies on all browsers.
- Provides comprehensive system cleanup to improve system performance.
- Monitor the health of your Mac in real-time to make timely adjustments.
Secure Download

Step 1. Click the download button above to install Apeaksoft Mac Cleaner on your Mac. Open the software's main page and see multiple functional modules. Choose the Cleaner in the middle. This module is dedicated to cleaning up junk files and browsing data in Mac systems.
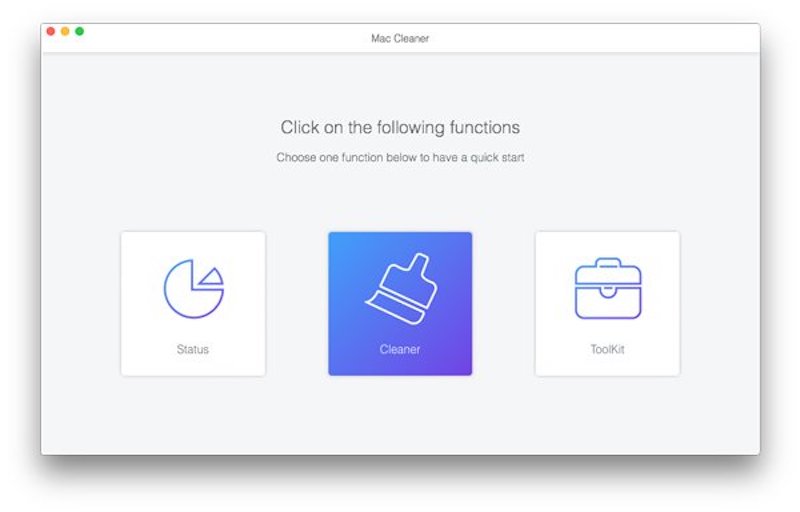
Step 2. The Cleaner template provides a variety of categories of junk files. If you want to clean up as much as possible, choose System Junk.
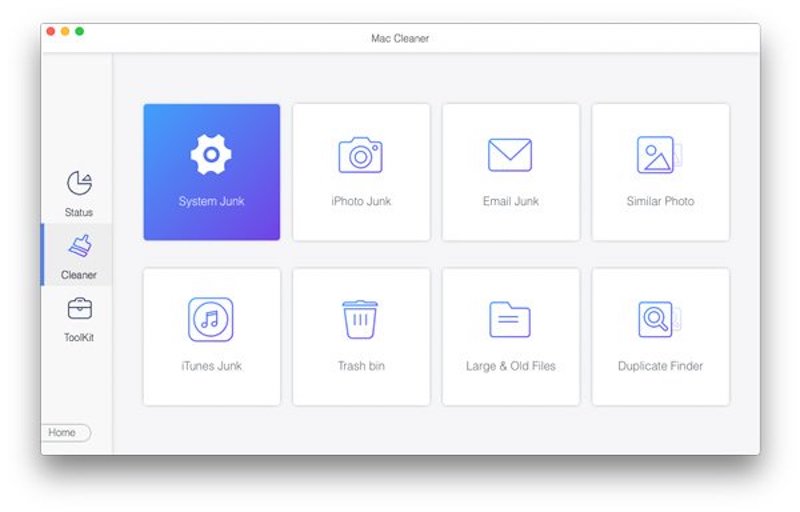
Step 3. Click the Scan button, and the program will begin a full scan of your Mac, identifying all useless data. The scanning process takes only a few seconds.
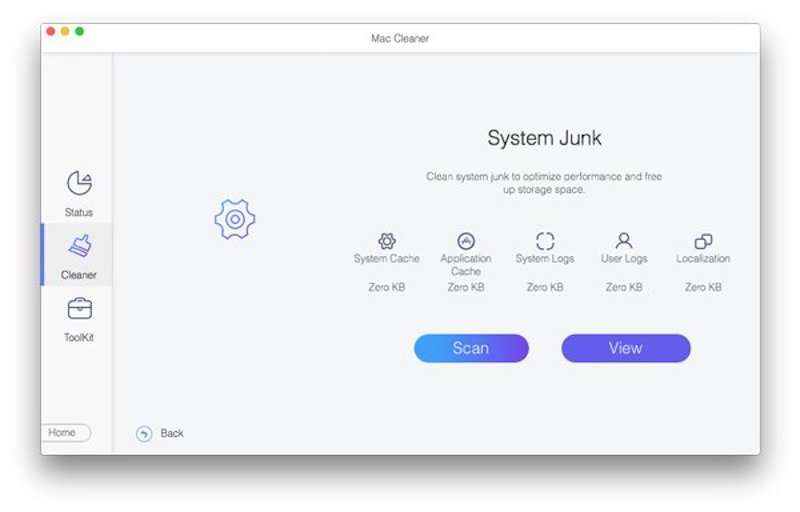
Step 4. When the scan is complete, you will see a detailed report of the scan results. You can view detailed data for each browser, including cookies, history, etc. Check the section you want to clean up and click the Clean button.
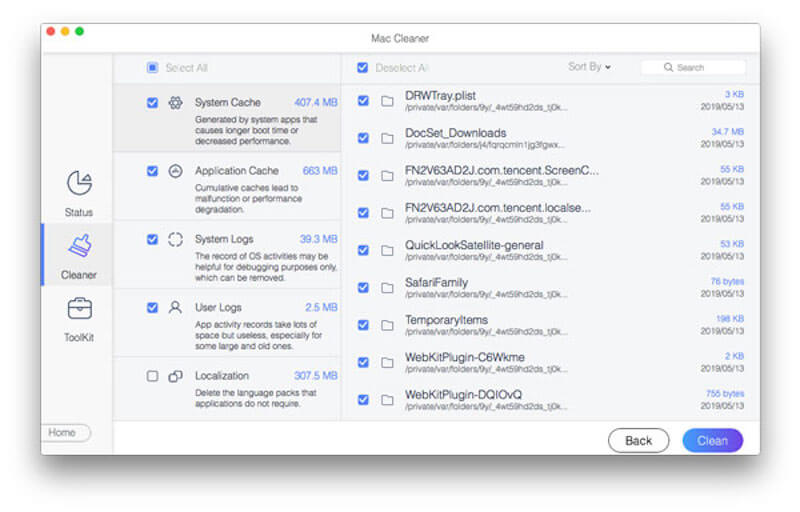
If you wish to optimize your Mac further, you can return to the Cleaner module and select other options such as empty Trash bin, Similar Photo, Duplicate Finder, and more.
Part 3: How to Delete Cookies in Safari on Mac
If you only want to focus on how to clear cookies on Mac for a specific browser, such as Safari, the default browser on iOS, here are two simple and effective ways to do this, whether you want to do it quickly with one click or manage different sites more selectively.
Quick Clear
Step 1. Launch your Safari and select History from the top menu bar.
Step 2. Select the Clear History option from the drop-down menu.
Step 3. A pop-up window provides options for the time horizon. Select All History to clear all cookies and history.
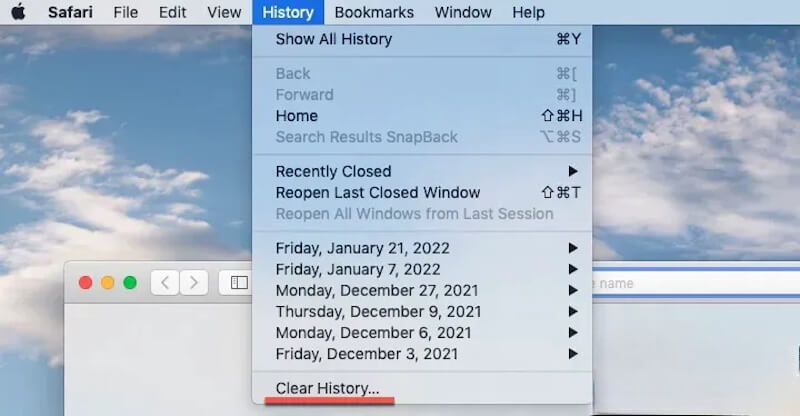
Upon confirmation, Safari will clear all cookies immediately. It's an easy and quick way to do a full clean-up.
Preferences
Step 1. Open Safari on your Mac and make sure it's active. Then, from the menu bar at the top left of the screen, click Safari > Preferences.
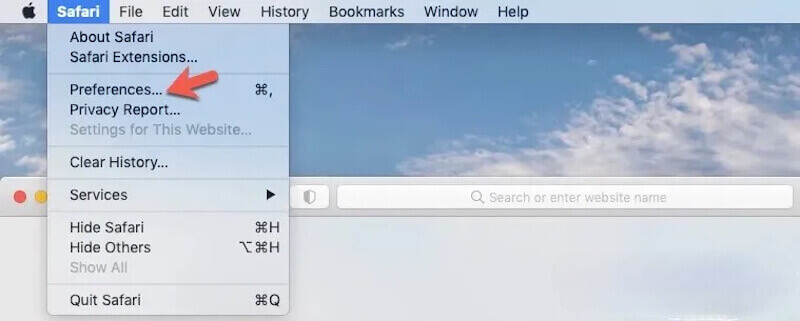
Step 2. In the Preferences window, click the Privacy tab at the top. Select Manage Website Data, and Safari displays a list of all cookies and website data stored in the browser.
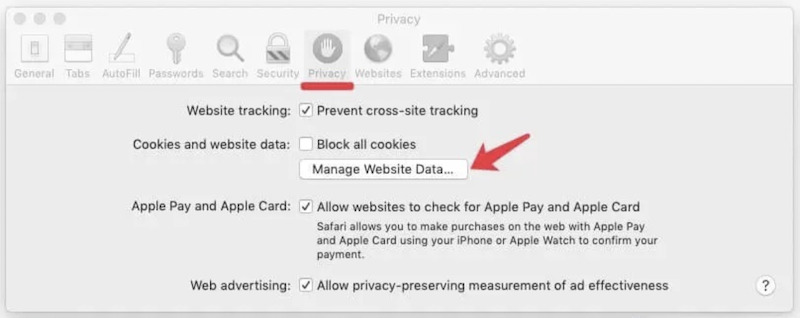
Step 3. You can then browse the list, select data for a particular site and click Remove or Remove All, depending on your needs. Finally, click Done to complete the operation.
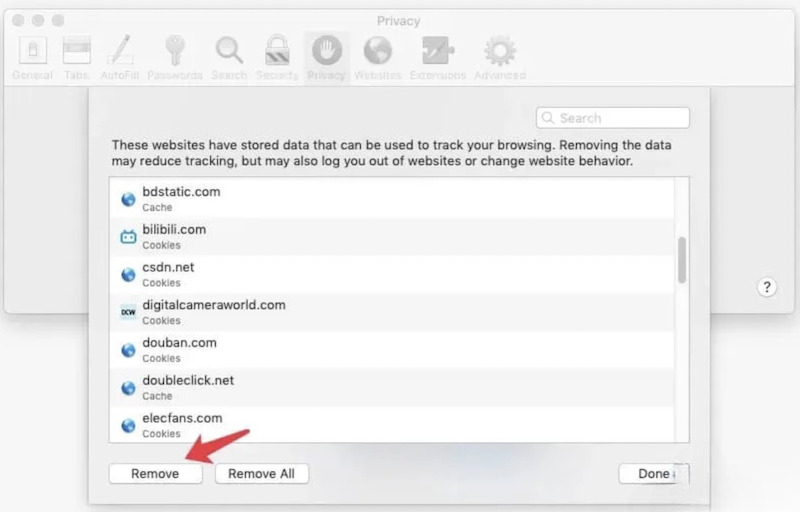
This method allows you to selectively delete cookies from specific websites without affecting data from other websites and is suitable for users who need to retain certain preferences.
Part 4: How to Clear Cookies from Other Popular Browsers
In addition to Safari, Chrome and Firefox are also commonly used browsers. Here are the detailed steps to clean up cookies in each browser separately.
Chrome
Step 1. Head to Chrome, tap the three-dot button in the top right corner and select Settings from the drop-down menu.
Step 2. On the left side of the Settings page, click the Privacy and security option, then select Clear Browsing Data.
Step 3. In the pop-up window, you can choose Basic or Advanced options. Set the time frame to clear and check the Cookies and other site data options.
Step 4. Finally, click the Clear Data button, and Chrome will start clearing all selected browsing data. Don't worry if you erase the error. You can restore bookmarks in Chrome and other important data later.
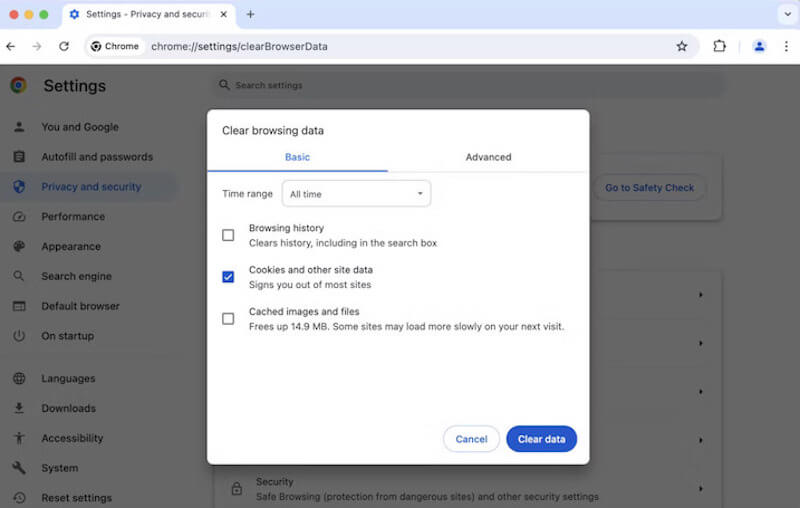
Firefox
Step 1. Click the three horizontal buttons in the top right corner of the Firefox page and select Settings.
Step 2. Find and click the Privacy and Security option. Scroll to the Cookies and Site Data section and tap the Clear Data tab.
Step 3. In the pop-up window, check the Cookies and Site Data options. You can also clear Cached Web Content to free up more space.
Step 4. Once confirmed, hit Clear, and Firefox will start clearing all selected cookies.
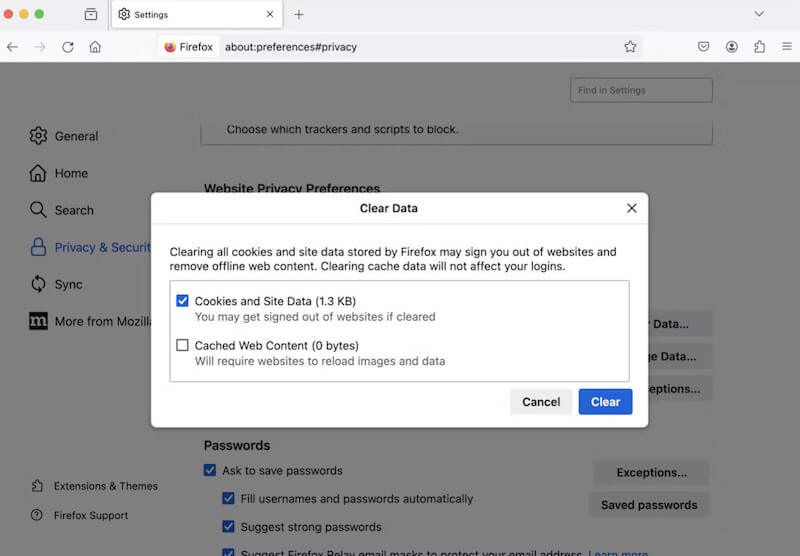
Conclusion
Start clearing cookies from your browser to keep your Mac fast and secure. Cleaning up these small files regularly is essential for performance and privacy. It's also easy to do manually, but Apeaksoft Mac Cleaner is the way to go if you want a more time-efficient solution.
Related Articles
How to enable cookies on iPhone with different iOS systems? Find the precise answer in this detailed tutorial and learn to enable cookies on your iPhone.
Cookies in Safari can slow down your iPhone. How to erase them? In this post, we will offer you 4 solutions to clear cookies on iPhone 16/15/14/13/12/11/X.
Want to clear cookies and remove browsing history and free up storage space on iPad. Just read and learn how to manage and delete cookies on iPad with ease.
For Mac users, deleted file recovery is a hot issue. If you have the same problem, read this complete guide and explore 4 methods to retrieve files on Mac.

