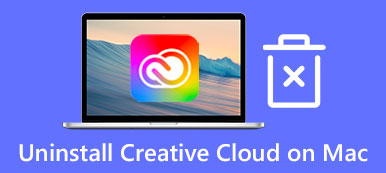How to Access and Use Activity Monitor on Your Mac
Similar to the Windows Task Manager, Activity Monitor on Mac allows you to view various program activities and manage resources. It can show you many current Mac statuses including CPU, network, processes, disk activity, memory usage, and more. When your Mac or macOS is acting sluggish or simply not responding, you can get to Activity Monitor on Mac and find all sorts of helpful information to troubleshoot it.
This post covers how to get to, open, and use Activity Monitor on Mac. Whether you want to check the real-time CPU, network, disk status, find out how much energy your Mac is using, or close unresponsive apps and processes, you can go to Mac Activity Monitor to do that.
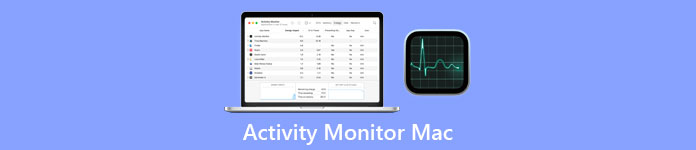
- Part 1. How to Find Activity Monitor on Mac
- Part 2. How to Use Activity Monitor on Mac
- Part 3. Best Activity Monitor Alternative to Optimize Mac
- Part 4. FAQs of Mac Activity Monitor
Part 1. Where to Find and Open Activity Monitor on a Mac
There are several ways to open and interact with the Activity Monitor on your Mac. To access the Mac resource monitor, you can follow the steps below.
Open Activity Monitor on Mac through Finder
Step 1 Click the Finder app in your Mac Dock to open it. Then click Applications in the left sidebar. After you open the Finder app, you can also click on the top Go menu and then select the Applications option from its dropdown. Locate and enter the Utilities folder.

Step 2 In the Utilities folder, you can easily access the Activity Monitor. You can double-click on its app icon to open it. Then you will see 5 tabs and a list of entries.
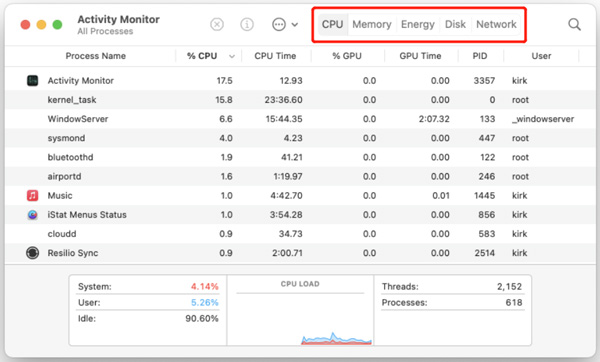
Find Activity Monitor on Mac using Spotlight
When you want to check Activity Monitor on a Mac, you can also use Spotlight to quickly locate it. You can press the Command + Space keys to arise the Spotlight, type in the Activity Monitor, and then press Return when it appears at the top of the list.
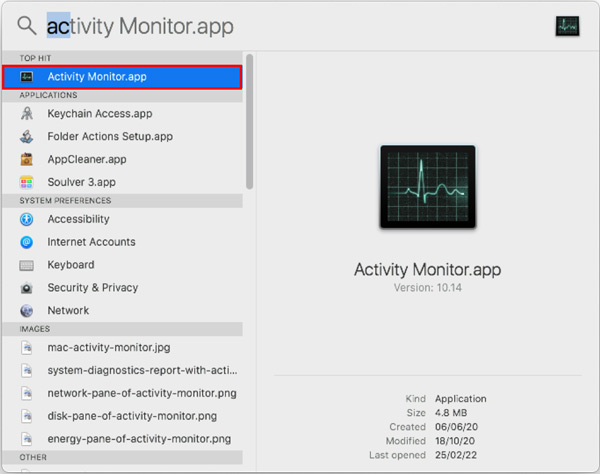
Get to Activity Monitor on Mac from Launchpad shortcut
You can also try opening the Mac Activity Monitor in the Launchpad shortcut on your Dock.
There are many apps listed on the Launchpad. To find Activity Monitor on Mac, you should go to the Other folder. When you get there, you will see the Activity Monitor app.
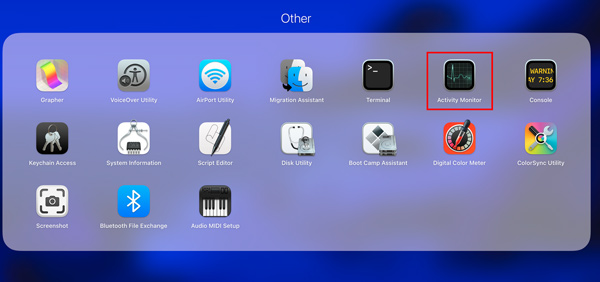
Part 2. How to Use Activity Monitor on Your Mac
With the 3 methods above, you can handily access and open the Mac task manager. As mentioned above, it is mainly designed with 5 key features. You can choose each of the five tabs inside Activity Monitor to keep track of certain aspects of your Mac.
Click the CPU tab, you can check how your Mac’s processors are working. Here Activity Monitor displays % CPU, CPU Time, % GPU, GPU Time, PID, and User. Under the CPU tab, you are allowed to locate the troublesome app or process and force it to quit. When an app is not running correctly on your Mac, it will be shown in red with the Not Responding words.
When you choose Memory, you can view how much RAM your Mac applications are using. When your Mac is running slowly, you can open Activity Monitor, click on the Memory tab to locate the most RAM-hungry apps, and then close them to speed up your Mac.
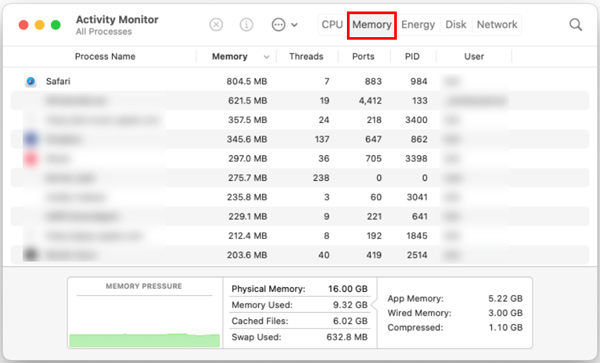
After you get to Activity Monitor on mac, you can also click Energy, Disk, and Network to check related information. If your Mac has the content caching service, you will see a Cache tab when you enter Activity Monitor.
Part 3. Better Way to Check Mac Status and Improve Its Performance
With Activity Monitor, you can check the current statuses of your Mac, such as CPU, Memory, Energy, Disk, and Network. You can rely on them to improve your Mac’s performance. Here we introduce you to a great Activity Monitor alternative, Mac Cleaner to help you better optimize your Mac. It is also a Mac system monitor .

4,000,000+ Downloads
Monitor Mac current statuses like CPU, GPU, Memory, disk, battery, and more.
Manage various applications and files to free up Mac storage space.
Remove junk files, duplicates, large/old data, and other useless data from Mac.
Speed up Mac in real-time, secure privacy, and prevent Mac from different viruses.
Step 1 This Mac Activity Monitor alternative offers 3 key features, Status, Cleaner, and ToolKit. You can use Status to check your Mac status including CPU, GPU, memory, battery, disk usage, and others.

Step 2 If you want to get more free space on Mac, you can select its Cleaner feature. It enables you to easily delete system junk, duplicates, large and old data, and more.

Step 3For more useful tools, you can go to ToolKit. As you can see, it provides you with Uninstall, Privacy, Hide, Optimize, File Manager , and Unarchiver.

Part 4. FAQs of Mac Activity Monitor
Question 1. How can I add Activity Monitor to the Mac Dock?
Open Activity Monitor on your Mac. When it appears in the Dock, you can right-click on its app icon, click Options, and then choose Keep in Dock.
Question 2. How to use Mac Activity Monitor to generate a system diagnostics report?
After you launch the Mac Activity Monitor, you can click on the top View menu, and then select the System Diagnostics option from its drop-down list.
Question 3. How do you force quit applications on Mac?
When an application or program on your Mac is no longer responding, you can press the Command + Option + Esc keys simultaneously to display the Force Quit Applications Manager window. Here you can find and highlight the app doesn’t respond for a while, and then click on the Force Quit button.
Conclusion
You can learn more useful information about Mac Activity Monitor after reading this post. If you still have any questions about it, you can leave us a message.