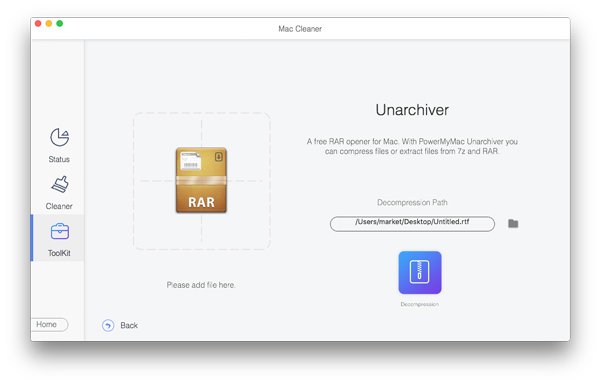Before installing this software, you should make sure that your Mac system meets the following requirements:
Mac OS: macOS 15, 14, 13, 12, 11, 10.15, 10.14, 10.13, 10.12, etc.
CPU: 1.4GHz dual-core Intel Core i5 or above and Apple M1/M2/M3 chip
RAM: 1GB system memory
Hard Disk Space: 2GB hard drive space
Install Mac Cleaner:
Step 1. Click Free Download on the top right of the interface to download Apeaksoft Mac Cleaner. Double-click mac-cleaner.dmg file.
Step 2. Drag the icon to your application folder. Move Mac Cleaner and click Authenticate.
Step 3. Enter User Name and Password to allow this operation.
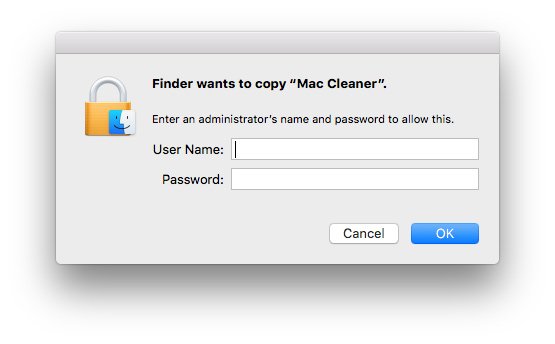
Click Finder icon in the dock, then click Application. Find and double-click Mac Cleaner icon to open Mac Cleaner on your Mac.
Or you can click Search icon on the menu bar, and search Mac Cleaner directly.
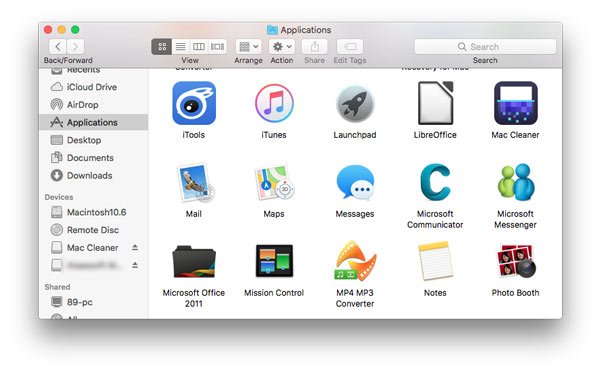
The main interface of Apeaksoft Mac Cleaner is simple. You can check Status, Cleaner, and Toolkit in the main interface.
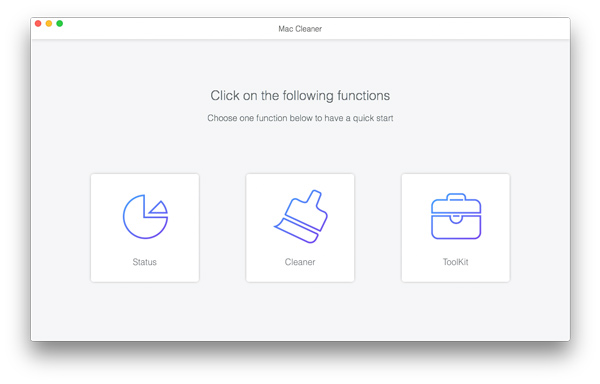
If you want to adjust the window, you can click Window in the top menu bar. Here, you can minimize, open, close window or enter full screen.
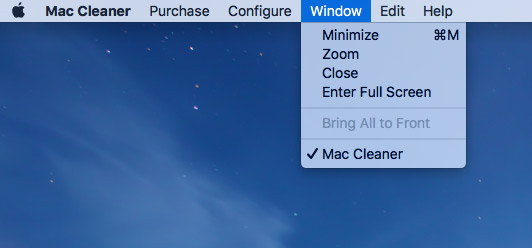
Language
Apeaksoft Mac Cleaner offers you four language options: English, Japanese, French, and Dutch.
Just go to Configure > Language, and choose the target language.
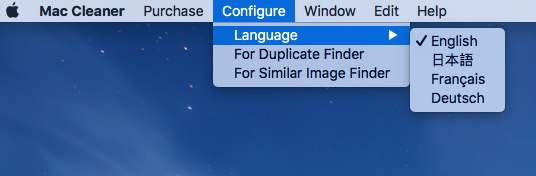
Configure
Apeaksoft Mac Cleaner offers you to set configurations for Duplicate Finder and Similar Image Finder.
Just go to Configure > For Duplicate Finder/ For Similar Image Finder
The files that are less than the file size you set will be automatically skipped when finding duplicate files.
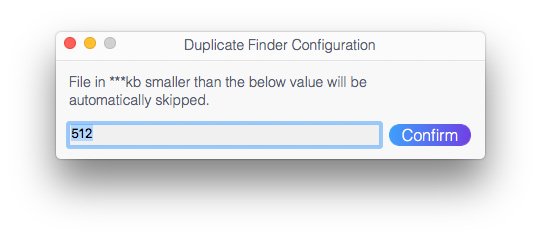
Set the default value and find similar images.
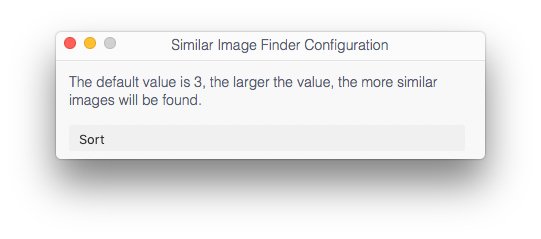
You can click Purchase on the menu bar and choose Purchase. Then the purchase window will pop up.
After you purchased successfully, the registration code will be sent to your email.
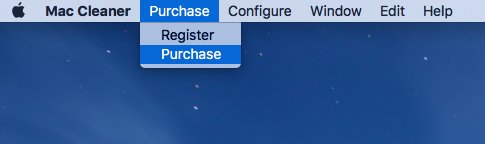
You can use Mac Cleaner for free trail. But the free trail version is limited in some functions. If you want to use its full functions, you should purchase and register it.
Click Purchase on the menu bar and choose Register. The registration window will pop up automatically.
If you’ve purchased Apeaksoft Mac Cleaner, enter the email address and register code you received. Then click Register to register Mac Cleaner.
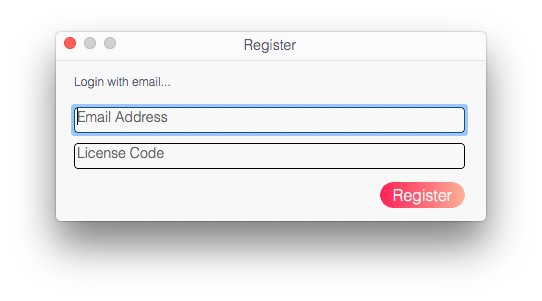
Email Address: The email address you used to purchase the software.
License Code: A string of characters marked as Active code, license code or KEYCODE(S) in the order confirmation letter you received after the successful purchase.
You can click Help in the top menu bar and choose Check for Updates to update to the latest version.
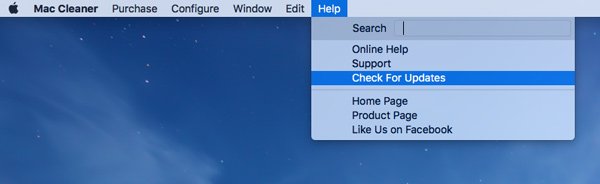
Note: If you want to update the software, you should ensure the network is available.
Apeaksoft provides you professional solutions in case you encounter any problems when using our product.
Click here to our Support Center.
Or you can click Help in the top menu bar, then click Support.
Or contact us by sending us email: support@apeaksoft.com
If you want to know more about us and our product, you can click Help in the top menu bar.
Click Home Page to enter Apeaksoft homepage.
Click Product Page to enter Apeaksoft Mac Cleaner product page.
Click Like Us on Facebook to get the latest news about us on Facebook.
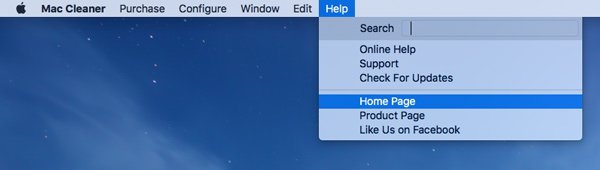
Apeaksoft Mac Cleaner is the professional Mac cleaning software. It enables you to check your Mac status, clean junk files.
Step 1. Install Mac Cleaner
Free download, install and launch Mac Cleaner on your Mac. Click Status in the main interface.
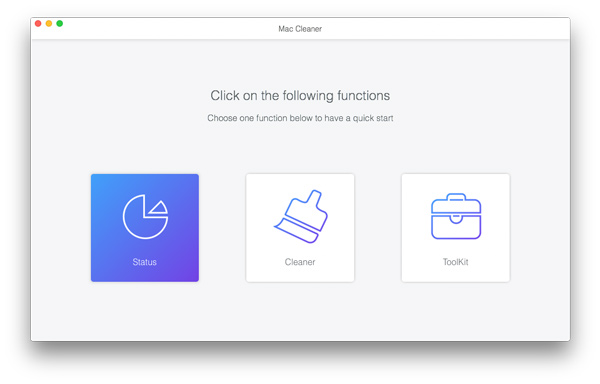
Step 2. Preview system status
The status of CPU usage, Memory usage and disk usage will be displayed. You can check what is taking up your Mac space.

Step 1. Install Mac Cleaner
Free download, install and launch Mac Cleaner on your Mac. Click Cleaner in the main interface.
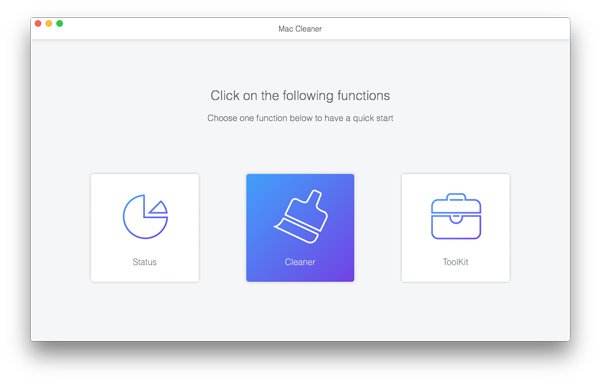
Step 2. Clean System Junk
Then, click System Junk. System Junk includes System Cache, Application Cache, System Logs, User Logs, and Localization.

Step 3. Scan System Junk
Click Scan to scan the system junks on your Mac. It will take a while to finish the scanning process.
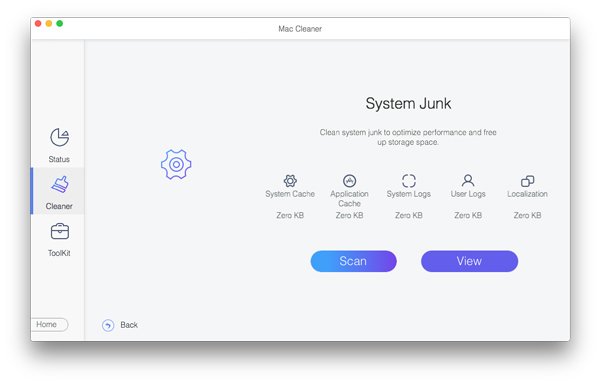
Step 4. View System Junk
After that, you can click View button review the scan results in case of mistakenly deletion. Or you can hit Re-scan to scan your Mac again.
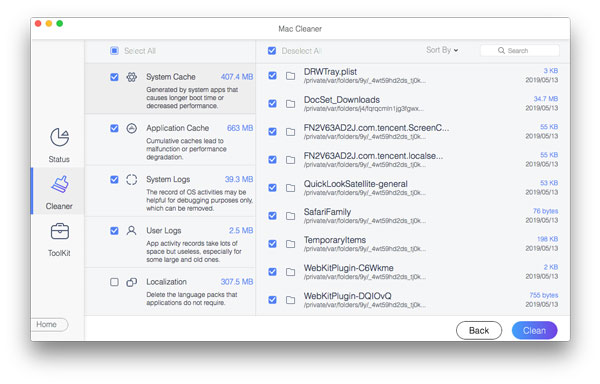
Step 5. Select Files
Choose the items you want to clean, and then you can delete them by clicking the Clean button.
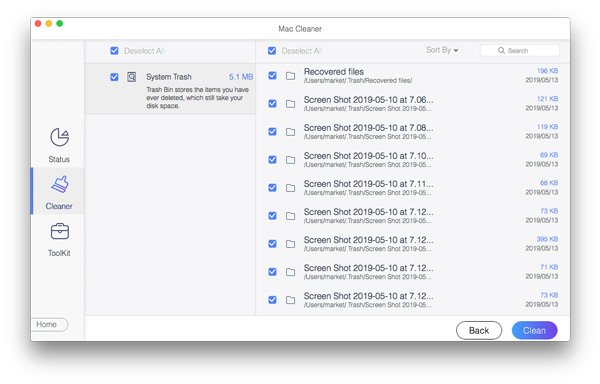
Step 6. Clean System Junk on Mac
A confirmation window shall pop up to confirm the deletion. Make sure you want to clean the selected system junk, and click Confirm to clean system junk on Mac.
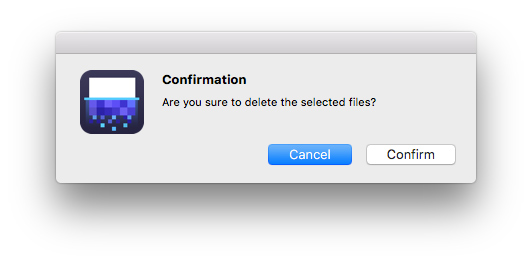
If you want to scan again, click Back and click Rescan.
Click iPhoto Junk to enter the iPhoto Junk to clean useless photo cache.
Click Scan to scan the photo cache and click View. Tick the photo cache you want to delete, click Clean.
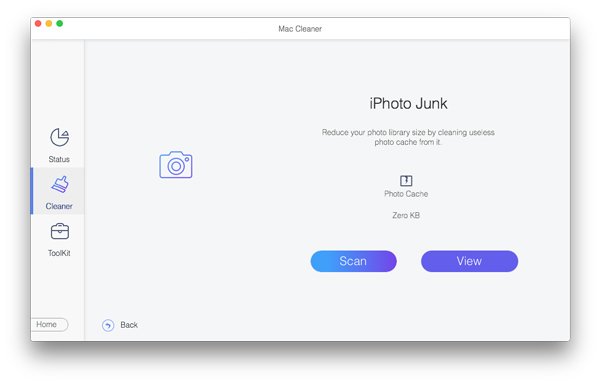
Click Email Junk in the main interface. Then click Scan to scan the email cache and email attachment.
View and clean the selected email cache and email attachment.
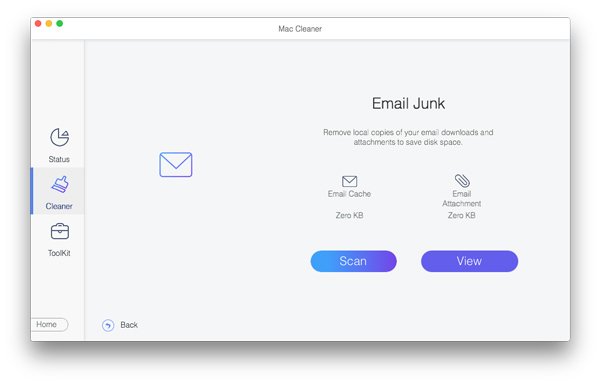
Click Similar Photo, and click Scan to scan and clear the unwanted photos on your Mac.
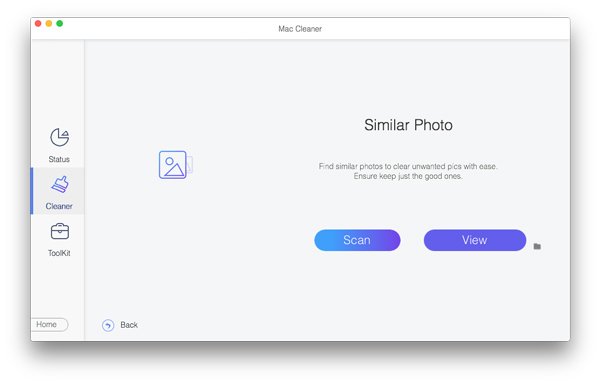
Click iTunes Junk and click Scan to scan and clean up outdated iOS device backups, installation packages, and remove corrupt downloads from iTunes.
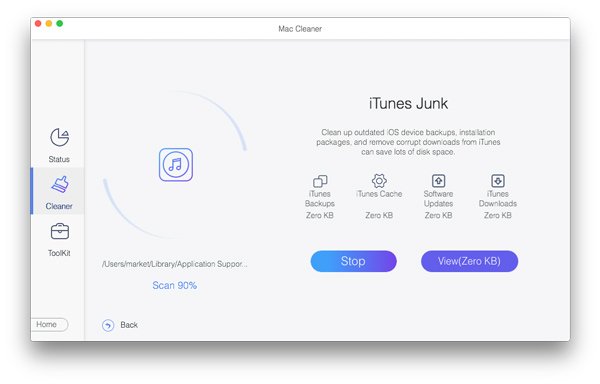
Click Trash Bin and click Scan to empty trash on Mac. You can view the trash before cleaning.
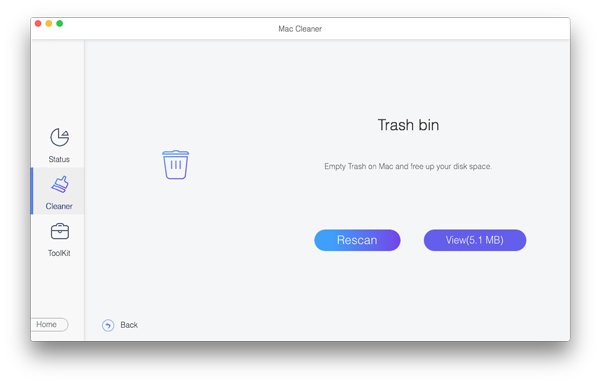
Click Large & Old Files and click Scan to locate large files and folders on your Mac.
Click View to preview the large and old files. Select the files you want to clean, and click Clean.
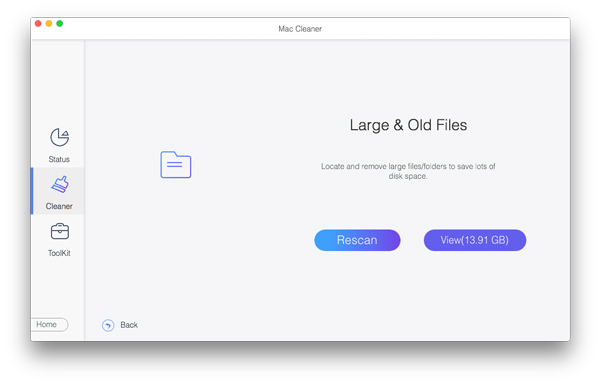
Click Duplicate Finder in the main interface. Then click Scan to scan duplicate files. You can view the duplicate files before deleting.
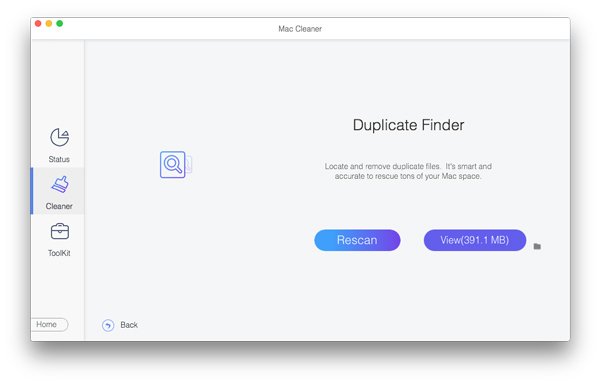
Toolkit of Apeaksoft Mac Cleaner provides tools to uninstall apps, optimize the performance, protect privacy, manage files, hide files, and unarchiver.
By clicking ToolKit, you can see these useful tools in the main interface.

You can remove unneeded apps and associated files on your Mac with this function.
Step 1. Click Scan to scan the unnecessary apps on your Mac.
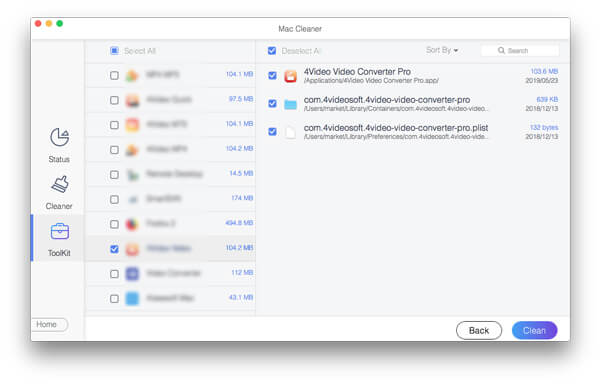
Step 2. Click View to check the useless apps on your Mac.
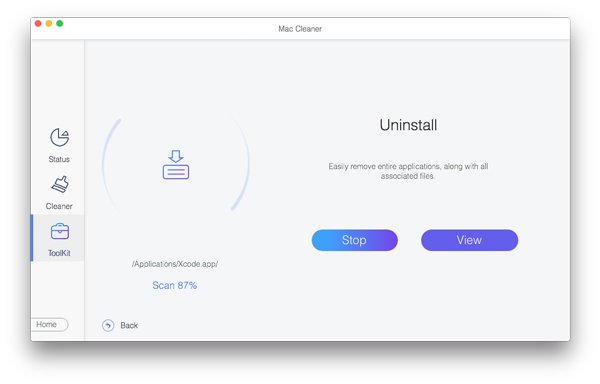
Step 3. You can select the app you want to uninstall and click Clean to delete the selected app on your Mac.
With this function, you can optimize Mac performance and speed up your Mac.
Click Optimize and click Scan to scan your Mac.
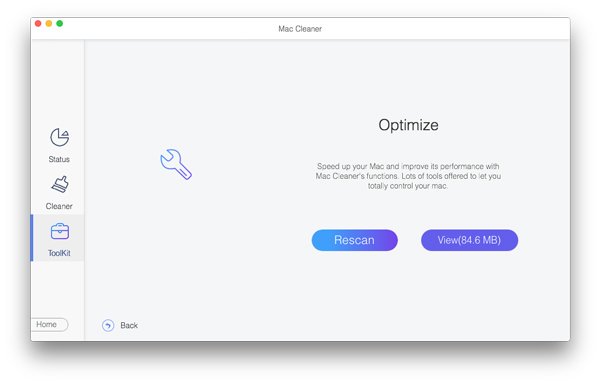
You can check and clear unnecessary settings, like QuickLook, Spotlight, Proxy, Login, Services, Preferences and Flush DNS.
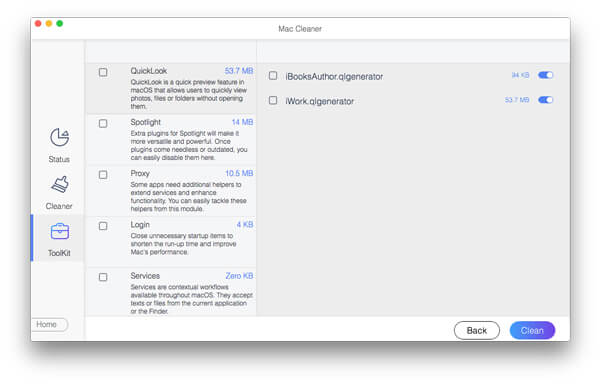
You can also check your Mac battery status in real time.
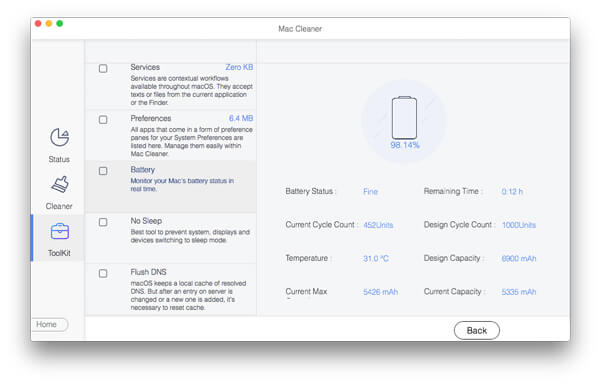
You can also make your Mac awake in a set time, like 15 mins, 30 mins, 1h, 2h, 5h, or permanently according to your needs.
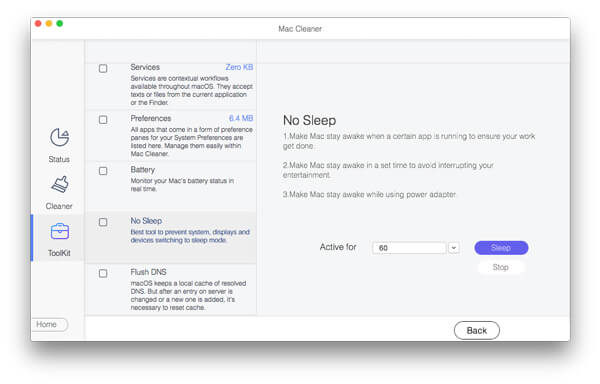
To protect your privacy, you can clean cookies, download/login/search/visit history on Firefox and Safari.
Just click Scan to scan downloads, cookies and visit history from Firefox and Safari on your Mac.
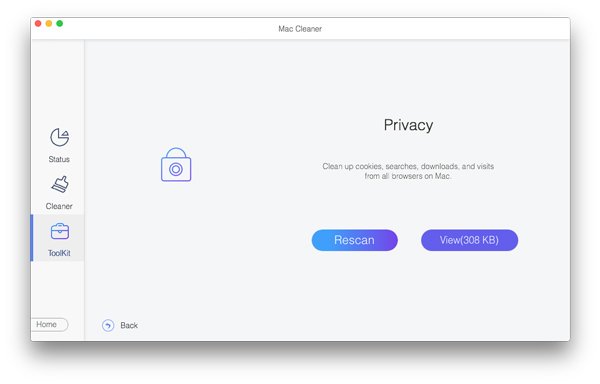
Then click View to see cookies, downloaded files, downloads history, HTML 5 local storage, login history, search history and visit history. Select the cache you want to delete and click Clean.
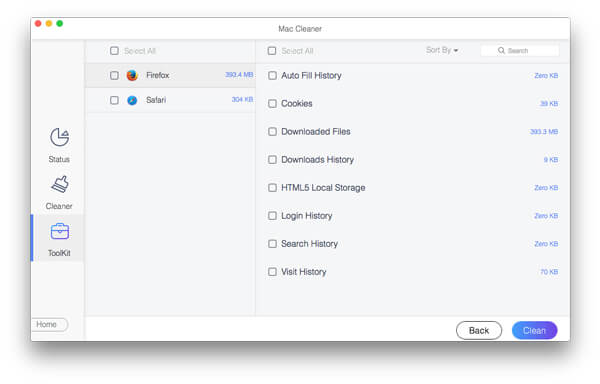
File Manage helps you view the file information, count words numbers and crush unwanted files.
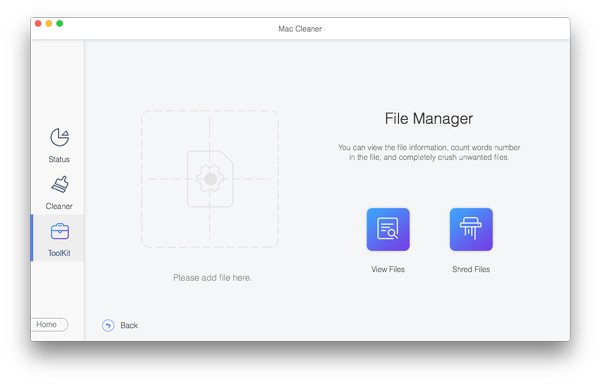
First, you can click Add File area in the left side of the interface and add file from you Mac.
Then, click View Files to view the added file.
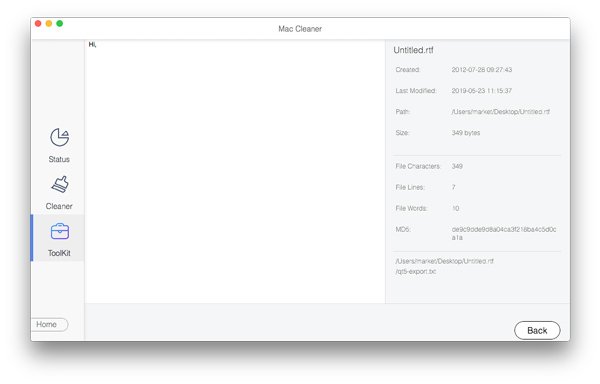
If you want to delete the file, you can click Shred Files and confirm to delete the selected file.
You can get your own private space by hiding or encrypting files. Set the password to confirm your privacy.
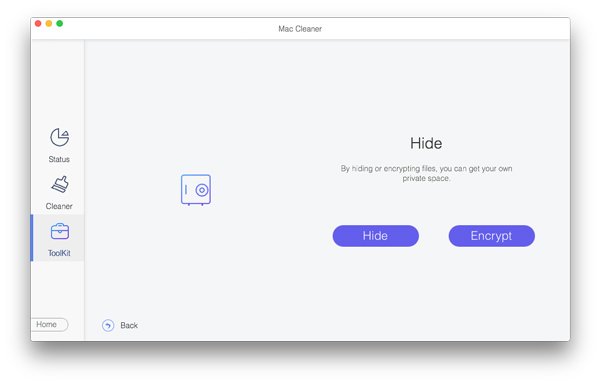
Click Hide in the right side of the interface. A window will pop up to enable you to set the password.
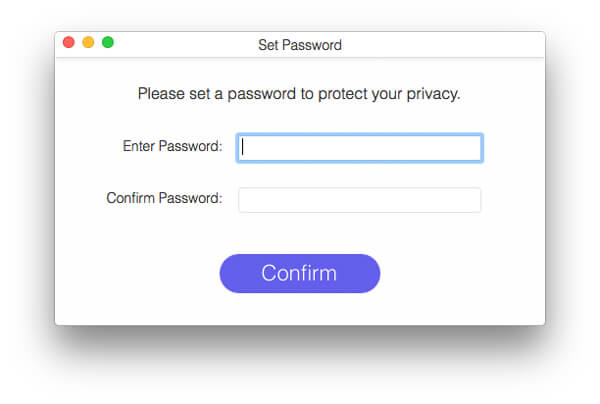
You can hide the file, music or video as you like. You can click Add File area to add the file you want to hide. Or you can drag the file to the Add file area directly.
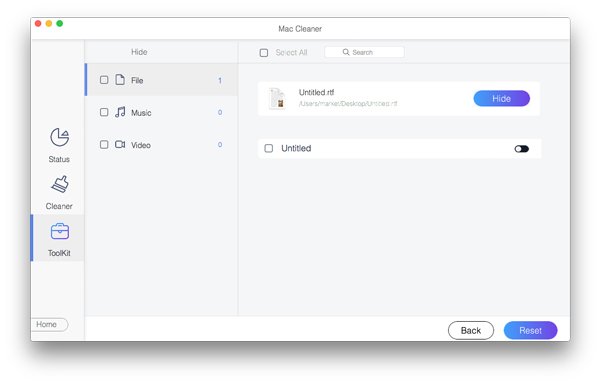
Click Hide to hide the added file. You can click the sliding button to show or hide the hidden file.
The hided file will be listed in categories in the left pane.
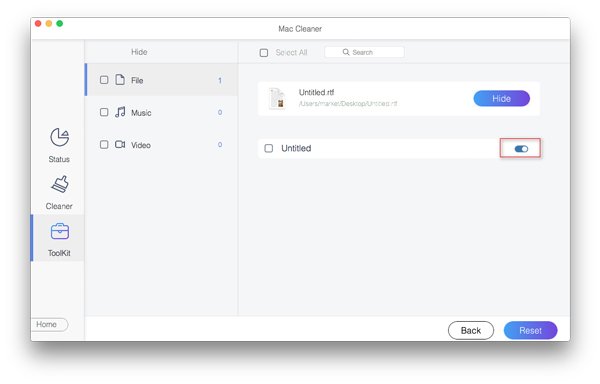
Mac cleaner provides you a free RAR opener for Mac, so that you can extract files from RAR with Unarchiver.
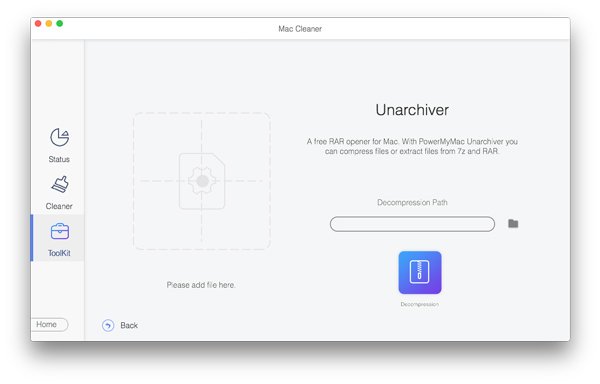
If you want to extract files from RAR, you can click Add File to add the RAR file from your Mac. Then choose the decompression path and click Decompression to extract the file from RAR.