It is very common to update iTunes to the latest version, and Apple released iTunes 12.7 to the public in September, 2017. However, many people are not satisfied with this new iTunes, they hold the opinion that the previous iTunes version does a better job. So they prefer to downgrade iTunes 12.7 to iTunes 12.6.3.
But when you downgrade iTunes to the earlier version due to these or those reasons, the notification pops up with "The file 'iTunes Library.itl' cannot be read because it was created by a newer version of iTunes.", what would you do? Want to know how to fix the iTunes Library.itl error? Then you can spend several minutes on this article to figure out easy and useful solutions.
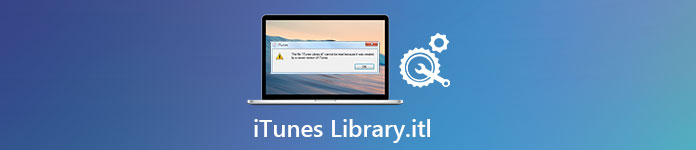
- Part 1: Common Way to Fix iTunes Library.itl Cannot Be Read
- Part 2: Avoid iTunes Library.itl Cannot Be Read Error with Best iTunes Alternative
Part 1: Common Way to Fix iTunes Library.itl Cannot Be Read
Apart from restore iTunes Library file, you can also handle the common way below to downgrade iTunes to any iTunes version you want. In another word, you can revert to all previous available iTunes versions and then transfer files safely.
Step 1. Access the iTunes Library.itl file
For Windows 11/10/8/7/Vista users:
Open your computer option and then type "iTunes Library.itl" in its search bar. Tap Enter key to locate the main interface of iTunes files.
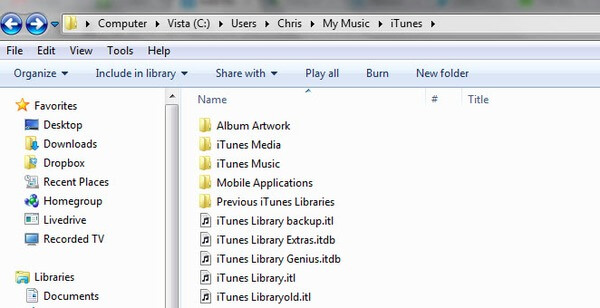
For Windows XP users:
Run Documents and Settings on your Windows computer, choose "User Name" and hit "My Document". Then click "My Music" and choose "iTunes" to see the iTunes Library file.
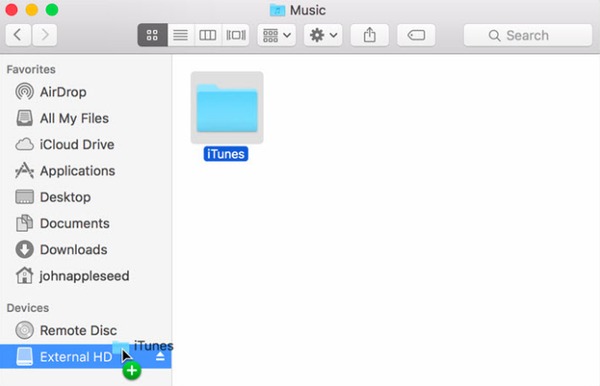
For Mac users:
Launch Finder on your Mac computer. Type "iTunes Library.itl" and press the Enter key on your keyboard to find your target.
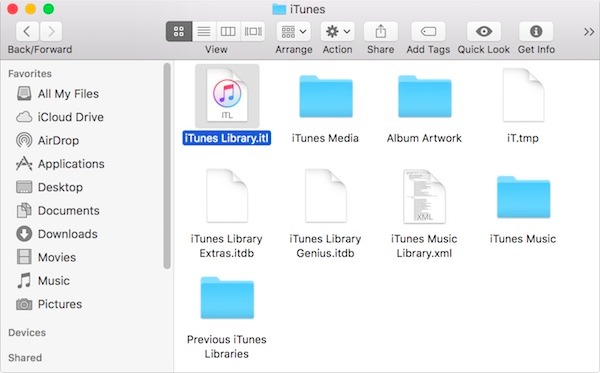
Step 2. Delete this iTunes Library.itl file
You can move it to the Trash bin directly. Otherwise, you can also right click "iTunes Library.itl" and choose "Move to Trash" to delete it.
Step 3. Relaunch iTunes with the previous version
Open a subfolder "Previous iTunes Libraries" insides the iTunes folder. You can see all previous iTunes library files with the accurate date and time. Choose and copy the most recent iTunes Library file, then you can paste it in the Music or iTunes primary folder. Rename this iTunes backup as "iTunes Library.itl". Finally, you can open iTunes again to see if the downgraded iTunes works well. After that, there is a newly-rebuilt iTunes library, with which you can drag all your files directly.
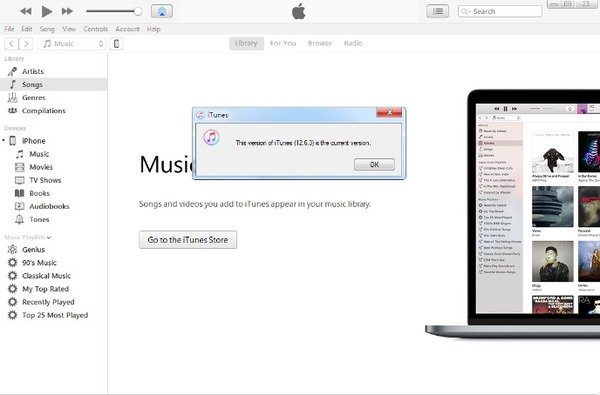
Note: If you fail to downgrade iTunes and still receive the iTunes Library.itl cannot be read error on Mac or PC, you can move to the next part to seek an easier and more reliable solution.
Part 2: Avoid iTunes Library.itl Cannot Be Read Error with Best iTunes Alternative
Why You Should Run iPhone Data Recovery to Avoid iTunes Library.itl Error
It is known to all that iTunes 12.7 does not offer the built-in App Store, apps and ringtones options. It focuses more on music, movies, TV shows, podcasts and audiobooks. In addition, there are some limitations about iTunes for a long time. For instance, you are not allowed to back up and restore iOS data selectively. And you are not supported to preview any iPhone or iPad files in iTunes. Furthermore, once you restore iPhone/iPad with iTunes, all your iOS data will be erased and replaced with the current iTunes backup files only. Thus, if you have had enough of iTunes disadvantages, you can run Apeaksoft iPhone Data Recovery as your iTunes alternative software. In addition, it is the ultimate solution to fix iTunes Library.itl error and replace iTunes without data loss.
- Rescue lost or deleted iOS data in 3 different methods from various scenarios including accidental deletion, water damage, factory reset, etc.
- Recover up to 19 kinds of files from iPhone/iPad/iPod to Mac or PC without backup files.
- Extract and restore data from iTunes backups selectively.
- Download and select iOS data from your iCloud backup.
- Scan and preview any lost iOS data before recovery.
- Highly compatible with iOS 18 and the latest iPhone 16/15/14/13/12/11/X, etc.
How to Restore iPhone Using iTunes Backup without Data Loss
Note: Make sure you have backed up iPhone or iPad with iTunes on this computer before. Otherwise, you cannot access previous iTunes backup files directly.
Step 1. Choose recover from iTunes backup mode
Free download and install iPhone Data Recovery. Launch this iTunes alternative program and choose "Recover from iTunes Backup File" in the left panel. Then you can see all available iTunes backup files.
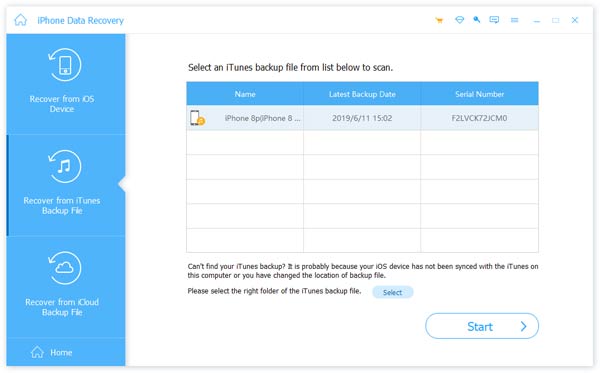
Step 2. Scan the iTunes backup
Select the most relevant iTunes backup file according to last backup dates besides. Tap "Start Scan" button to scan your target iTunes backup entirely. Then check its progress bar on the top of the whole iTunes backup scanning process.
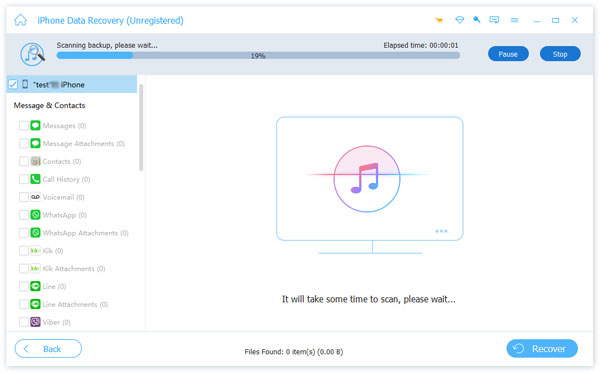
Step 3. Restore data from iTunes to PC
You can see all available file types display in categories. Choose the certain file and then preview the detail information on the right side. Mark before items you want to recover, then press "Recover" button in the lower right corner. Set your output destination folder and tap "Recover" to confirm iTunes data recovery.
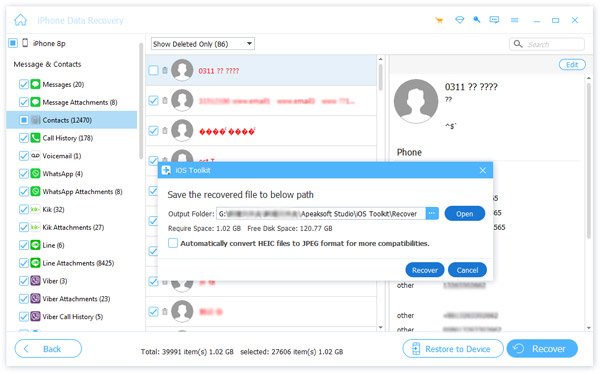
After that, you can see those extracted and restored files in that output folder directly. It is a good way to recover and transfer data from an old iPhone to a new one. And there is no data loss while original files keeping intact. Furthermore, you can even recover lost data from iPhone or iPad directly without any backup file in certain cases. Thus, iPhone Data Recovery can be your best iTunes alternative software, and there is no need to worry about iTunes Library.itl error from then on.




