Error 3194 always happens when you are updating an iPhone or iPad to the latest version. In addition, it also occurs during iPhone or iPad restoring.
There will be a popping-up message notifying that iPhone could not be restored, an unknown error occurred (3194). It seems that you can do nothing but click "OK" to accept iTunes error 3194.
This article introduces the causes and solutions towards error 3194. So you can avoid this iTunes error 3194 and know how to fix error 3194 successfully.
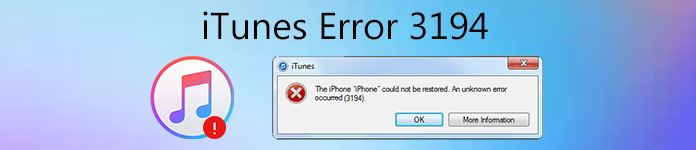
To start with, you need to check the internet connection and iTunes version first. Make sure your Wi-Fi network runs well, and you have updated iTunes to the latest version. These are two main reasons cause all kinds of iTunes and iPhone problems. If these two methods do not work, then you can move to the following paragraphs to learn iPhone error 3194 bypass.
- Part 1: Why iTunes Error 3194 Happens and Solutions to Fix Error 3194
- Part 2: Best iTunes Alternative – iPhone Data Recovery
Part 1: Why iTunes Error 3194 Happens and Solutions to Fix Error 3194
First of all, you need to figure out the meaning of error 3194 first. If you see error 3194 occurs, it means iTunes cannot communicate with Apple's software update server. Well, it can also explain error 17, error 1639, error 3000-3020, error 3100-3999 and this device isn't eligible for the requested build messages.
Reasons Cause Error 3194
There are two reasons explain why iTunes error 3194 happens during iPhone updating or restoring. The first reason is a jailbreak iPhone or iPad. When you use a jailbreak utility to modify your iOS device, the jailbreak tweak modified the host file. Then you will be blocked by Apple server due to server IP address modification.
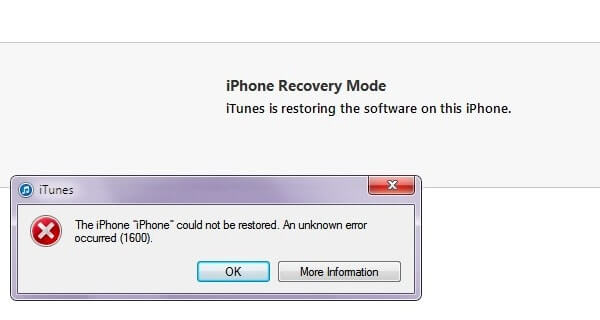
In some error 3194 situations, an unrelated connectivity between an iOS device and host server can cause iTunes error 3194 as well. After that, you can move to the next section to fix error 3194 in iTunes.
How to Fix iTunes Error 3194
Based on above error 3194 causes, you can try methods below to fix error 3194 from iTunes during iPhone update or restore.
Solution 1: Firewall and Security Conflicts
If you have TCP/IP filtering, firewall or security software installed on your computer, you can address them and then update or restore your iOS device for a second try. Well, you had better check your Wi-Fi speed by opening a YouTube video to see if it plays smoothly.
Step 1. Disable or uninstall your security software temporarily
You can remove the security software and try to update or restore iPhone using iTunes. After the process finishes, you can reinstall it.
Step 2. Bypass your Internet router
It is true that some routers may block iTunes from accessing the update server. Therefore, you need to disconnect the wired or wireless router to fix error 3194 on iPhone and iPad. Use an Ethernet cable to connect your computer to the modem directly. Then restart the computer and modem to reconnect to an Internet connection.

Solution 2: Check Hosts Files
When you have error 3194 in iTunes problem, you can edit host files to resolve iTunes error 3194 Windows 11 and other computers. The following steps are how to resolve error 3194 on a Mac computer. For Windows users, you need to reset hosts file back to the default instead.
Step 1. Edit the hosts file in Terminal
Open Finder > Application > Utilities > Terminal. Type "sudo nano /private/etc/hosts" and then press "Return". Later, you will be required to enter the password to confirm the changes. Then, press "Return" button to see the hosts file in Terminal.
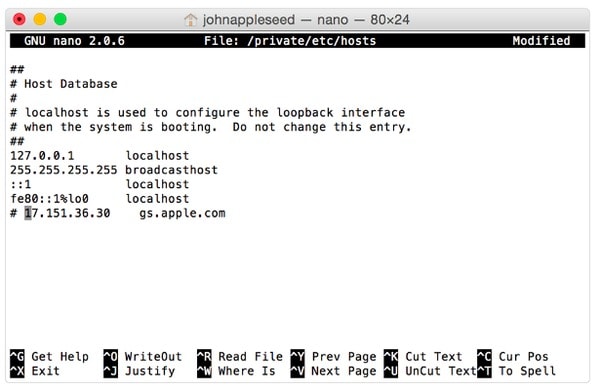
Step 2. Edit hosts files to fix iPhone error 3194
Type "# " at the beginning of this phrase. In another word, you need to type # symbol and a space before it. Tap "Return" when you are asked to enter the filename. Later, press "Control" and "X" together. Reboot your computer to have a test.
Solution 3: Remotely Reset Your iOS Device
If you still receive error 3194, you need to reset your iPhone or iPad using iCloud remotely. As a result, it will erase all your iOS data entirely. Thus, you need to restore from iTunes or iCloud backup to get erased iOS data back. The only thing you need to make sure is that you have enabled "Find My iPhone" before.
Step 1. Open Find My iPhone
Open iCloud website and sign into your iCloud account. After that, choose "Find iPhone" at the bottom. You can see a map names "Find My iPhone" in iCloud. Choose your iOS device from "All Devices" down arrow.
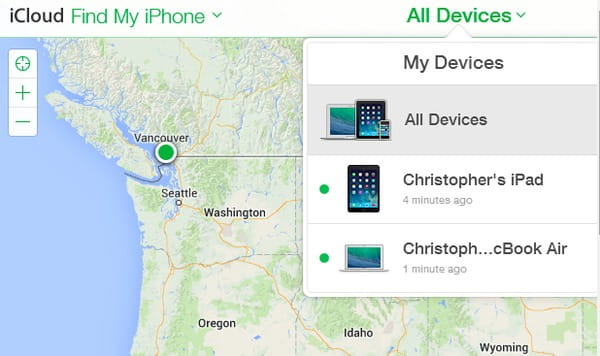
Step 2. Erase iPhone remotely
Click "Erase iPhone" and confirm to reset your iPhone back to its factory settings. Few minutes later, set up your iOS device and restore from the previous backup as a new one.
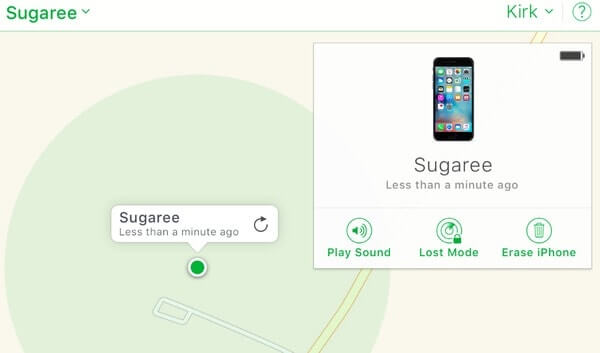
If you only want to restore your iPhone to factory settings via iTunes, and the above solutions fail to work, then you can try to reset iPhone without using iTunes here.
Part 2: Best iTunes Alternative – iPhone Data Recovery
Actually, Apeaksoft iPhone data Recovery can help you restore data from iTunes selectively and safely. Therefore, you can choose which data to restore from iTunes backup without data loss. The most important thing is that you can preview every file with the detailed information. Thus, you can restore data from iTunes backup using iPhone Data Recovery quickly, whether you have error 3194, iPhone error 3600, iTunes error 17 and other iTunes errors.
- Recover data from iTunes backup with original files keeping intact.
- Extract iOS data from iCloud backup and output to Mac or PC.
- Recover lost data from iPhone, iPad and iPod directly.
- Scan and preview both deleted and existing files before restoring.
- Support iOS 18 and iPhone 16/15/14/13/12/11/X, iPad and iPod models.
Step 1. Launch iPhone Data Recovery
Download and install iPhone Data Recovery on your Windows PC or Mac computer. Make sure you have synced iPhone with iTunes before on this computer. Launch this program and click "Recover from iTunes Backup File" mode.
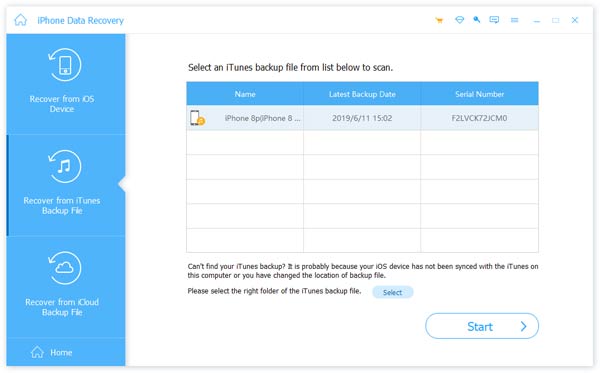
Step 2. Scan an iTunes backup
You can see all your previous iTunes backup files. Choose the most relevant one and click "Start Scan" button below. Wait until iTunes backup scanning finishes, then all available categories display in order. Thus, you can use iPhone Data recovery for error 3194 iPhone restore as well.
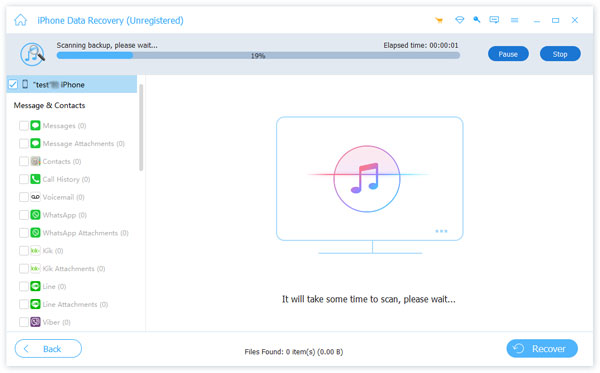
Step 3. Recover iPhone from iTunes backup
Select one file type and preview every file with the detail information. You can mark items you want to restore selectively. At last, choose "Recover" to restore iOS data from iTunes backup to your computer.
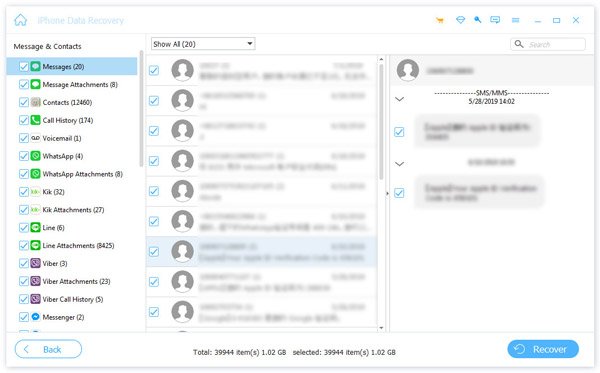
That's all for how to fix error 3194 when you restore or update an iPhone. In addition, you will not lose any data using iPhone Data Recovery. You can fix similar iTunes error like iTunes error 4005 or iTunes error 4014 using above solutions as well.




