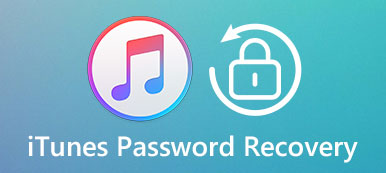"I entered the wrong password too many times and now the device shows only a message said iPad is disabled to connect to iTunes. What can I do?"
The latest iPad models support Touch ID, which allows users to access their devices without passcode. The downside is getting people to forget password easily.
So, more and more people encounter the message shows iPad is disabled to connect to iTunes when they input password incorrectly several times. If you want to fix this problem, you are lucky, because we will tell you several simple methods to get rid of this issue within a few minutes.
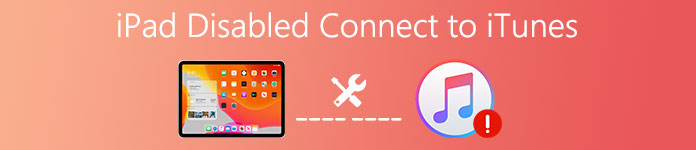
Apple designed PIN password to protect your iPad and prevent other people from access it. Anyone enters the password incorrectly 5 times, iOS will disable the iPad for a while. But 10 incorrect password entries intentionally or accidently will disable your iPad totally. Then iOS will show you the message said iPad disabled connect to iTunes.
- Part 1: How to fix iPad disabled to connect to iTunes using iOS System Recovery
- Part 2: How to fix iPad disabled to connect to iTunes with iTunes
- Part 3: How to fix iPad disabled to connect to iTunes with iCloud
- Part 4: How to fix iPad disabled to connect to iTunes in Recovery Mode
Part 1. Fix iPad disabled to connect to iTunes using iOS System Recovery
If searching for a simple way to fix iPad disabled connect to iTunes, you should try Apeaksoft iOS System Recovery. Its key features include:
- Fix various iOS system problems in one click, including iPad disabled connect to iTunes.
- Recover disabled iPad in Recovery mode or DFU mode.
- Repair disabled iPad without damaging current data.
- Support all iOS devices, including iPad Pro, mini 6/5/4/3 and earlier models.
- Work on Windows 11/10/8/8.1/7/XP and Mac OS.
iOS System Recovery is specially designed to deal with various iOS system issues. When you face some iTunes errors or iPad stuck on Apple logo and so on, you can get rid of that siatuation easily. In a word, iOS System Recovery is the best way to fix iPad disabled connect to iTunes problem.
How to fix iPad disabled connect to iTunes easily
Step 1. Connect disable iPad to iOS System Recovery
Download and install the right version of iOS System Recovery to your computer based on the operating system. Connect your iPad to the computer with a USB cord and start iOS System Recovery. Go to the "More tools" tab on left sidebar and then choose "iOS System Recovery" in the toolbox.

Step 2. Boot your disabled iPad to DFU mode
Press the "Start" button to diagnose iPad issues. Click the "Question" button to display the instructions and follow it to put your iPad into the DFU mode.
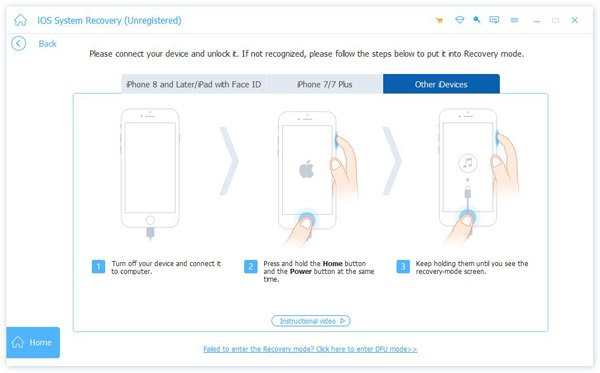
Step 3. Fix iPad is disabled connect to iTunes
Select your iPad model on the info window and click the "Download" button to get necessary firmware. After downloading, iOS System Recovery will start fixing your iPad automatically.

Part 2. How to fix iPad disabled to connect to iTunes with iTunes
iOS shows you iPad is disabled connect to iTunes, because iTunes is able to solve this problem. This way will erase your iPad, so you'd better back it up first.
Step 1. Plug your disabled iPad to your computer with the USB cable and run the latest version of iTunes.
Step 2. After iTunes detect your disabled iPad, click the "Device" button on top ribbon and then hit the "Summary" tab on left sidebar.
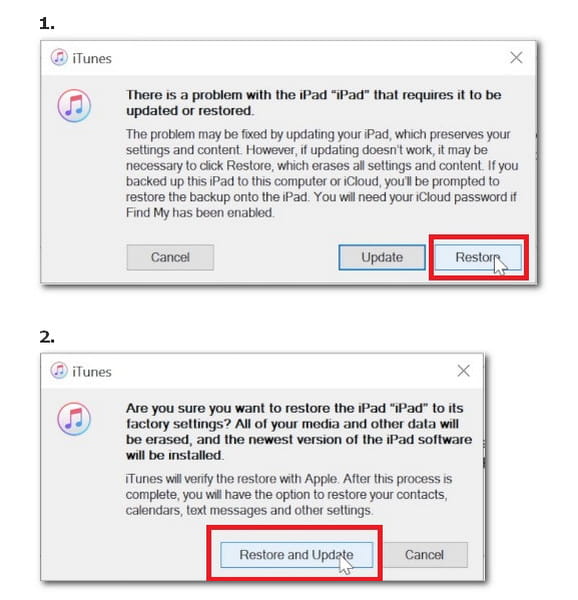
Step 3. Click the "Restore iPad" button on right panel. Follow the on-screen instructions to restore factory settings to your iPad and remove the lock screen password.
Step 4. When the process is complete, your iPad will reboot and display the welcome screen. Then you can set up your password again.
Part 3. How to fix iPad disabled to connect to iTunes with iCloud
Many people do not have iTunes on their computer or feel iTunes too complicated. Though iTunes is a versatile utility to troubleshoot for iPad disabled connect to iTunes; however it is not the only way to do this task. You may use iCloud to back up iPad regularly. It has the capacity to fix iPad disabled problems. Moreover, this way does not need to install anything on your computer. The prerequisite is that you have turned on the Find My iPad feature on your iPad. Make sure your iPad connects to Internet.
Step 1. Input icloud.com in the address bar of your browser and sign in your iCloud account. Choose "Find My iPad" on the home page to open the next page. Here you can find all devices connect to your iCloud account. Select the disabled iPad on the list to continue.
Step 2. After track your iPad on the map, you will be presented three options, Play "Sound", "Lost Mode" and "Erase iPad". Click "Erase iPad" and confirm it to start fixing iPad disabled connect to iTunes.
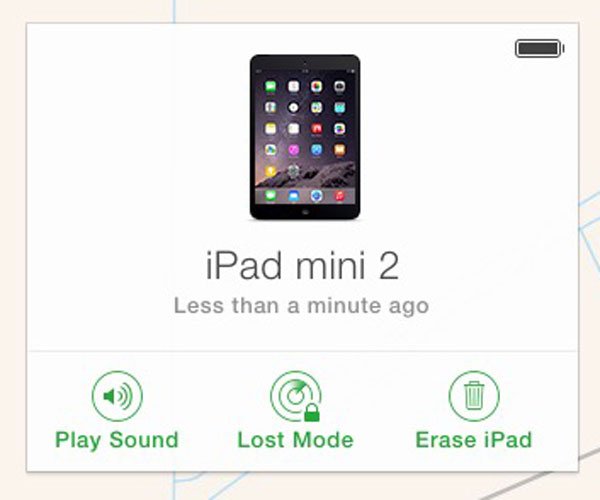
Step 3. Wait for the process to finish, reboot your iPad and set up it as a new iPad, including lock screen password.
If your iPad does not connect to internet, the troubleshooting will be trigger once it is online. Much like iTunes, this way not only erases your password, but also deletes your files and data on iPad, so you'd better to back up your disabled iPad first.
Part 4. How to fix iPad disabled to connect to iTunes in Recovery Mode?
It is frustrated to get the message said iPad is disabled to connect to iTunes. When you follow the message and connect your iPad to iTunes, it is more annoying that iTunes does not recognize your iPad. At this time, you have to unlock the iPad in Recovery mode.
Step 1. Unplug your iPad to the computer, hold down the "Side" button and power off your iPad.
Step 2. Connect your iPad to your computer and start iTunes. Next, hold both the "Side" and "Home" buttons for a while to boot it into Recovery mode.
Step 3. Then iTunes will show you two options, "Restore" and "Update". Click "Restore" to fix iPad disabled problem immediately.

Tip
iTunes is not the only tool that helps you backup iPad and restore backup, you can refer to this page to copy iPad data to external hard drive.
Conclusion
In this tutorial, we have shared several ways to fix iPad disabled connection to iTunes. Of course, you can follow the message and fix this problem using iTunes in standard mode or recovery mode. Or you can try to fix this issue with iCloud without installing anything on your computer.
Compared to these methods, Apeaksoft iOS System Recovery is a better choice, because it supports lossless troubleshooting for disabled iPad. Plus, this iPad toolkit is rather easy to use, especially for beginners and average people. iPad cannot connect to iTunes? You will find the suggestions above are helpful.
If you have other questions related to iPad and iTunes, leave a message below this post.