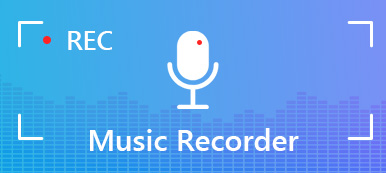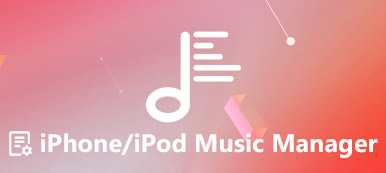If you have a large collection of music files in your iPod Classic, how to sync iPod to iTunes to backup the music files? How to sync the purchased music from iTunes to iPod? iTunes is the default method to transfer the music files from iPod to computer or other iOS devices. The article shares the detailed process to copy music between iPod and iTunes.
Why the iPod is not syncing with iTunes Library? When you are using a new computer or simply iPod classic won’t sync, you might find iTunes sync does not work. What is the best alternative to transfer music from iPod to iTunes? Here are the best answers you should know.
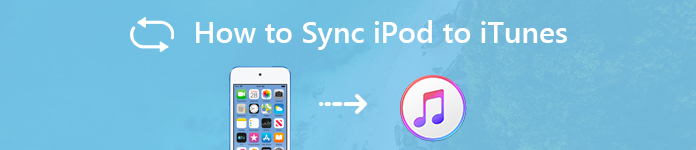
- Part 1: How to Sync Your iPod to iTunes Library
- Part 2: Why is the iPod Not Syncing with iTunes
- Part 3: Best Alternative to Sync iPod Music to iTunes
Part 1: How to Sync Your iPod to iTunes Library
Whether it is an iPod Touch, Classic, Nano or Shuffle, once you sync the iPod to iTunes, the songs that are not in iTunes Library will be replaced and erased. In order to select the desired music files, go to the iTunes alternative solution directly. Here is the detailed process to sync your iPod to iTunes Library.
Connect the iPod to your Windows or Mac via the original USB cable. Usually iTunes is able to detect the connected iPod automatically. Of course, you can launch iTunes on your computer directly.
Once iTunes detects your iPod, you can click the device in the upper left corner. Go to the “Music” option from the left menu, which you can select the sync music, playlists, artists and more.
If you just need to sync some desired music from iPod to iTunes, you can choose the “Selected playlists, artists, album, and genres”. You can also choose the “Entire music library” to sync all files.
After that, you can have another check for the selected music files. Click the “Apply” button to sync iPod music to iTunes. The whole process might take a period of time. When syncing ends, you can easily restore your iPod whenever you have the iPod reset.
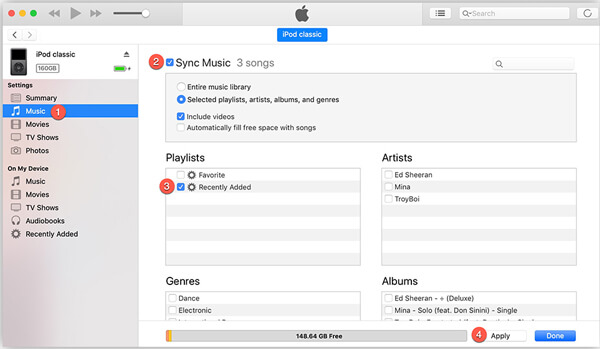
Part 2: Why is the iPod Not Syncing with iTunes
iPod Classic won’t sync? When iTunes does not work as desired, it might fail to add or sync after the update, iPod won’t sync the computer, or the sync option is greyed out. Here are 5 frequently used methods to fix the iPod not syncing with iTunes issues.
1. Launch the iTunes again to sync the files manually. Just quit out the iTunes program on your computer, or even restart the computer, you can restart the iTunes to sync iPod to iTunes again.
2. Update the iTunes to the latest version. When there is any bug in the previous versions, iTunes will provide some fixes in the latest version to troubleshoot the problem according.
3. Use the original USB cable or a different one. If the USB cable were damaged or the old fashioned 30-pin adapter, you should try another USB cable to sync the files with ease.
4. Perform the opposite sync method. When you are using the iTunes Wi-Fi sync, you can connect the USB cable to transfer the files between iPod and iTunes, or vice versa.
5. Authorize the new computer in iTunes. If you were using the iPod with a new computer, you can go to “Account” > “Authentications” > “Authorize This Computer…” if iPod does not sync with iTunes.

Part 3: Best Alternative to Sync iPod Music to iTunes
Is there an easy method to sync the music files between iPod and iTunes? If you cannot locate the problem, or simply need an alternative method to sync iPod to iTunes, iPhone Transfer is the best choice to copy files between PC/Mac/iTunes and other iOS devices in one click.
- Transfer music, video, photos, contacts, podcasts and more other files.
- Delete, rename, create and manage the music playlists of iPod with ease.
- Edit the ID3 information about music, such as name, artist, genres, etc.
- Make ringtones easily and add the created ringtone to device directly.
Download and install iPhone Transfer, launch the program on the computer. Connect your iPod to the computer via a USB cable. Usually the program is able to detect the connected iPod automatically.
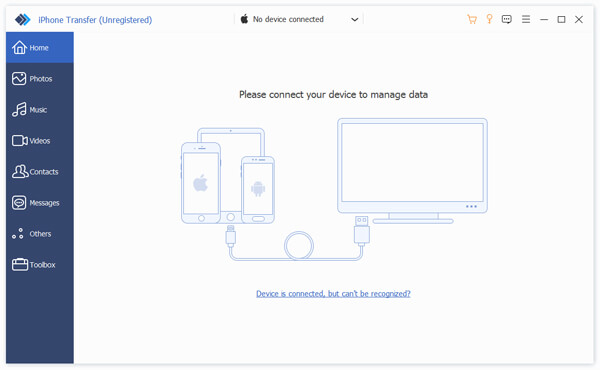
When the iTunes detects your iPod, you can click the “Music” option in the left menu, right click the selected music to play, edit information, add to a playlist or make a ringtone according to your requirement.
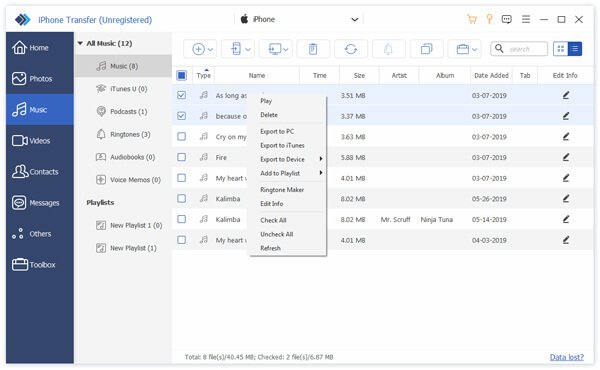
After you select all the music files, you can click the “Export to” option, choose the “Export to iTunes” to sync iPod to iTunes. Of course, you can also save the files directly to computer as backup.
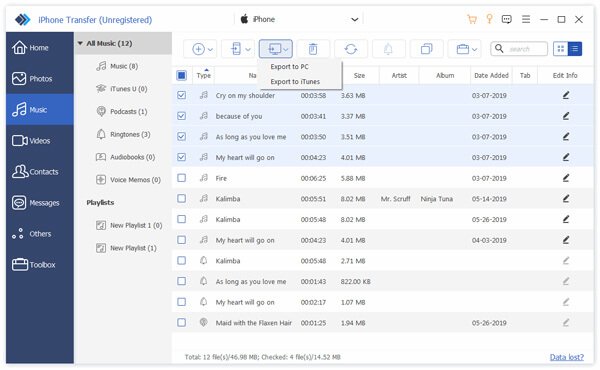
Just click the “Plus” button in the upper left corner. You can select some music files from computer to iPod directly. It will not replace the original music on iPod, or even help you manage the files.
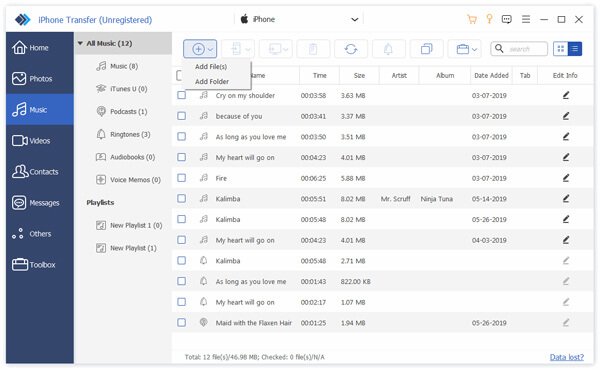
Conclution
How to sync your iPod music to the iTunes Library? When you need to backup the music files to iTunes, or add the music files to your iPod, you can easily acquire the skill to sync iPod to iTunes. Even if there is any problem, you can learn more about troubleshoot from the article. Apeaksoft iPhone Transfer is alternative to iTunes to sync the music files on iPod, or bypass the sync issues.