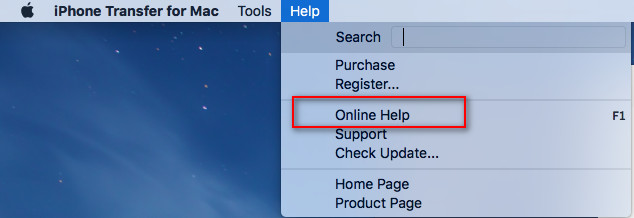Welcome to the using page of Apeaksoft iPhone Transfer. It can help you transfer various data among iOS devices, iTunes and PC. No matter photos, music, videos, contacts or SMS, it makes the process of transferring and managing easier.
To give you more conveniences, it offers several tools to transfer all data from device to PC/device in one click, backup and restore contacts, sync the iTunes Library between device and iTunes, make ringtone with your favorite music and convert HEIC image files to other formats. So many surprises in it. Let us know about these functions one by one.
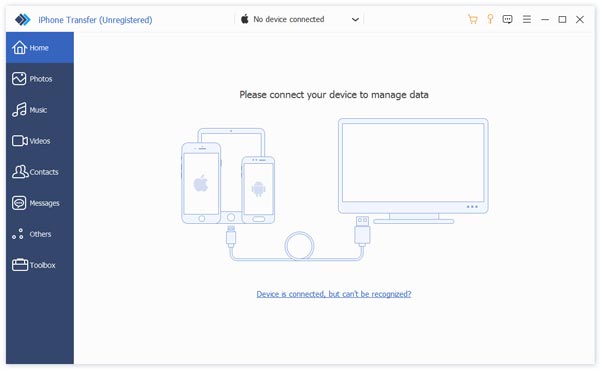
Step 1. Download Apeaksoft iPhone Transfer by pressing the button below.
Step 2. Open your file and click Yes to allow the installation.
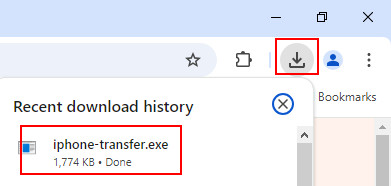
Step 3. Press Install to start the installation.
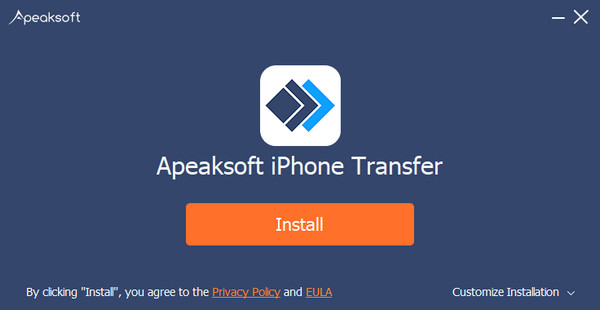
When you open this software, you can see the window showing differences between trial and registered. Click Register on the bottom right corner.
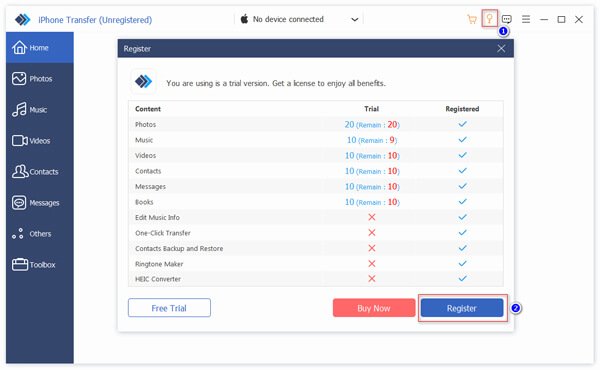
Then it will pop up the register window. Input your e-mail address and the registration code.
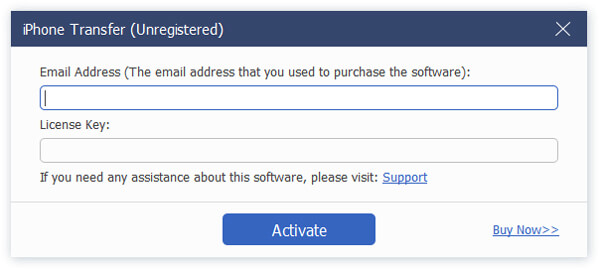
And you also can click the key icon on the top right corner of the interface to enter the register window, or click menu icon to find Register option.
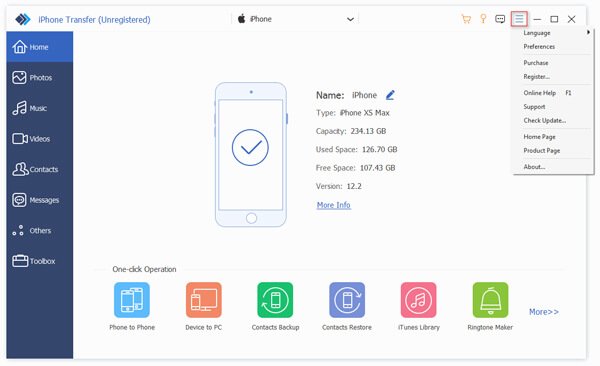
Note: After you purchased it successfully, the registration code will be sent to your email address that you filled in the order form.
Email Address: The email address that you fill in the order form.
Registration Code: A string of characters marked as Activation key, license code or KEYCODE(S) in the order confirmation letter you received after the successful purchase.
iOS 13 and above update has enhanced data security on iOS devices. When you want to use the iPhone transferring software to access your iOS data, a pop-up window will display and ask you to enter the password on iOS device to confirm the operation. You will need to enter the password for extra 2 times after tapping the Trust button.
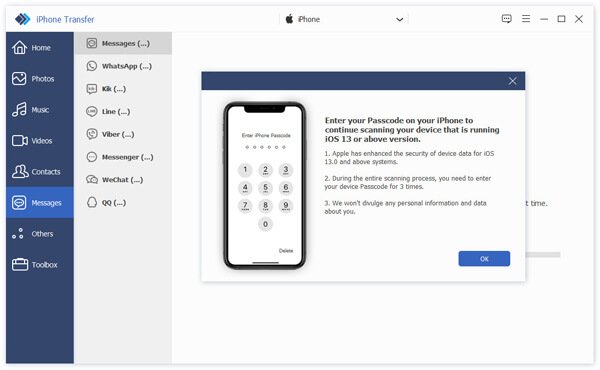
If you have backed up iOS device using iTunes with creating the encrypted password, then the local backup on iOS device will be locked. When you use the data transfer software to access your device files, you should enter the iPhone password again on the device after entering the iTunes backup password in this software.
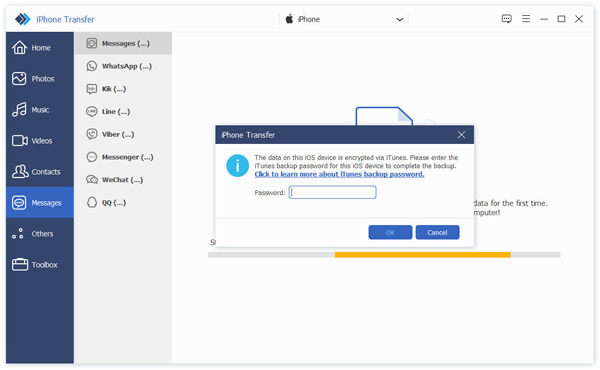
Step 1. Open the software and connect you iOS devices to the PC. Then select the kind of data you want to transfer on the left bar. (Here we select the Music option.)

Step 2. After that, you can see the music on different folders on your devices. Select the music you want to transfer.
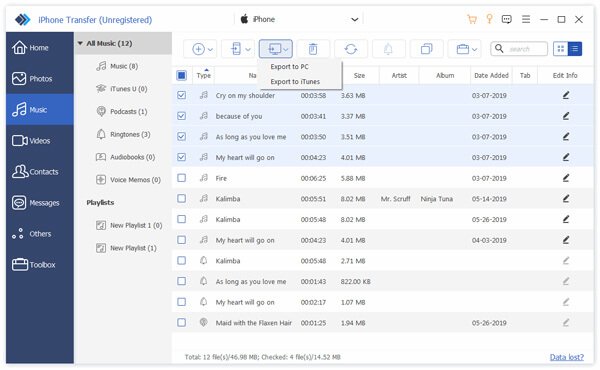
Step 3. Click the PC icon on the top bar of the interface to choose where you transfer to.
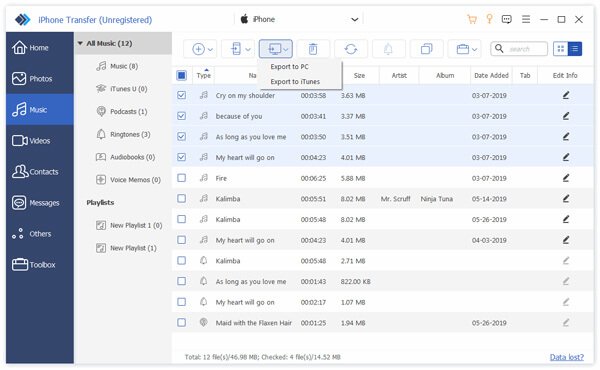
Then it will pop up a window for you to select the save path for your music.
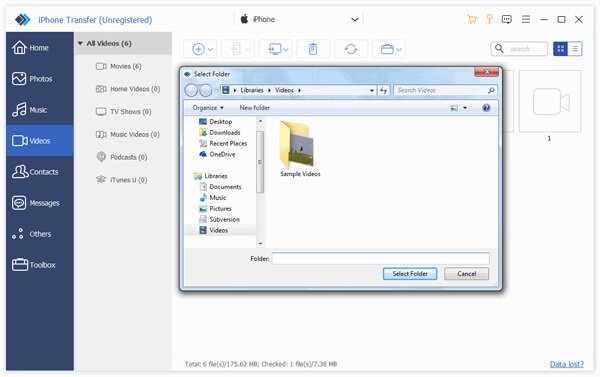
Step 4. After few seconds, you will see the successful window. You can click Open Folder to check out your music.
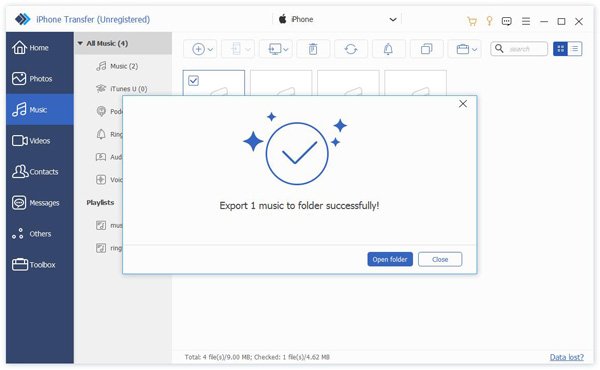
Step 1. Launch the software and connect your iOS device to the PC via USB cable. Then click the option you want. (Here we select the Music option.)
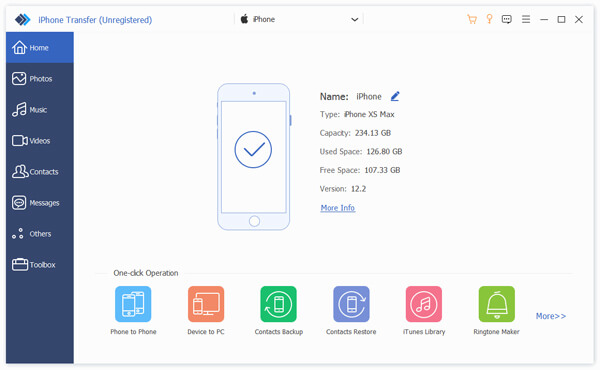
Step 2. After that, it will list all music files on your device. Click the Plus icon of the top bar to select files or folder you need to add in the pop-up window.
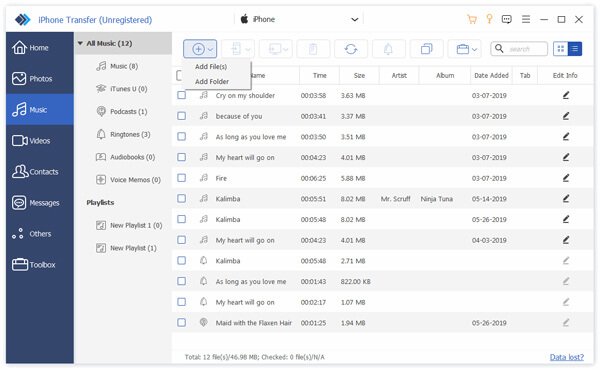
Step 3. Then tick Open. After few seconds, you will see the successful window.
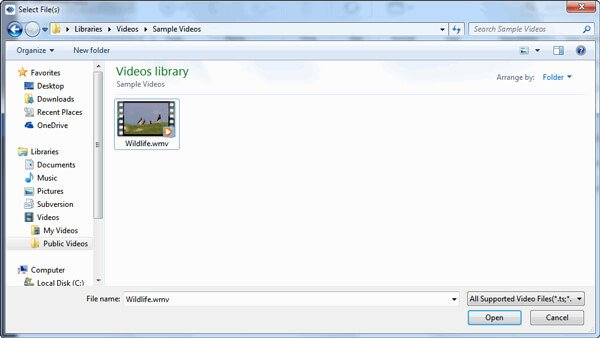
Step 1. Double click the software icon and connect your iOS devices to the PC. Then click the target option on the left bar. (Here we select the Music option.)

Step 2. Choose the files you want to transfer and click the Phone icon on the top to choose the target device for receiving files. Then the process will start.
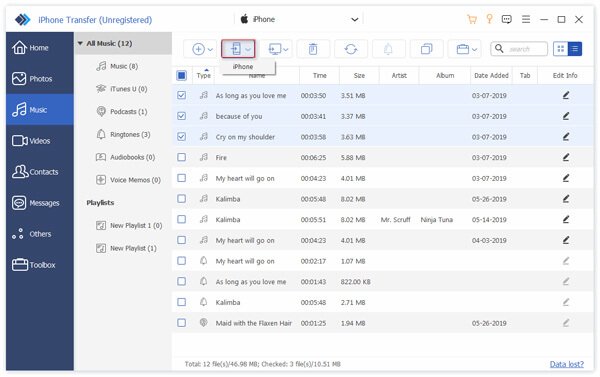
Here is a menu for you to do personal settings on the top left of the interface. In it, you can choose other languages, quality of conversion, check update and ask us for help.
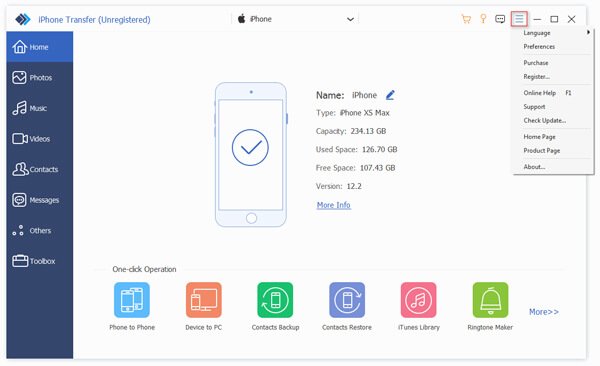
One thing you should know before adding photos is that the Camera Roll doesn’t support adding pictures for the limitation of iOS system. So you can only add pictures to Photo Library.
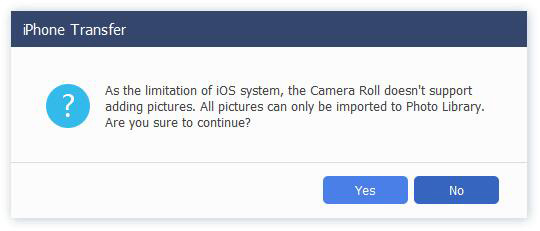
Step 1. Tap photo option. Click the add icon on the top left to choose Add Files or Add Folder.
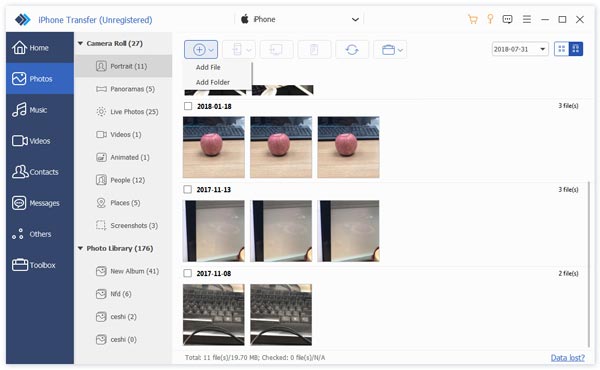
Step 2. Then the path window will pop up. Just find your photos on PC. And click Open to start the transferring.
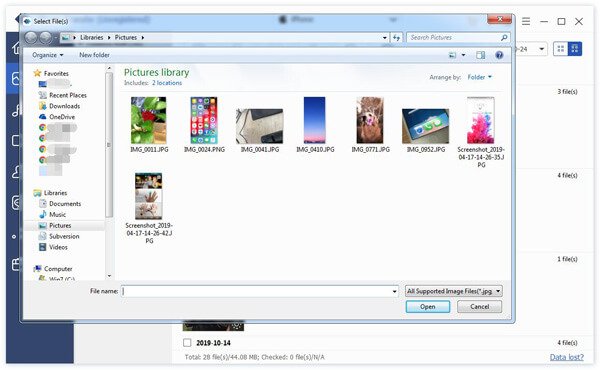
Step 1. Tap photo option. Select the target photos.
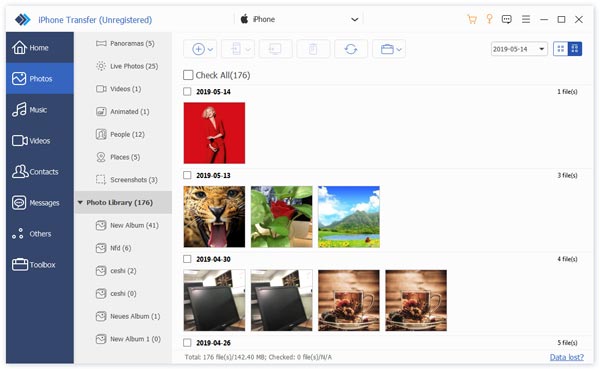
If you want to export the whole photo folder, you can just right click the album. You also can find Export options.
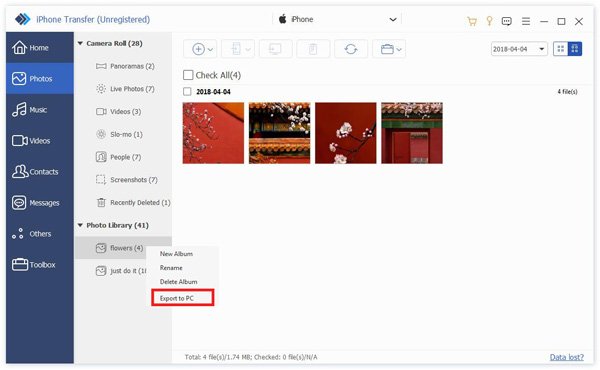
Step 2. Then you can click the phone icon or PC icon to export photos to other phones or PC.
By the way, you also can right click the target photos and select Export to PC or Export to Device.
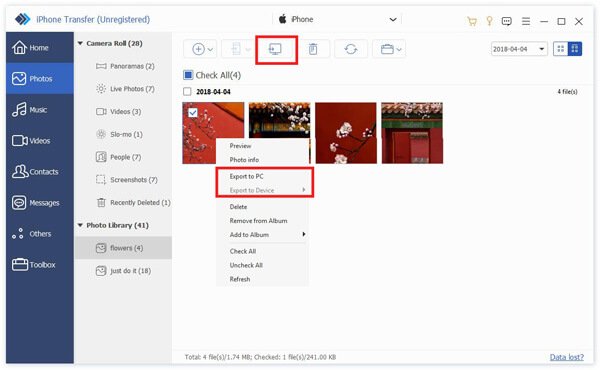
Step 3. If you want to export to PC, you still need to set the path of photos.
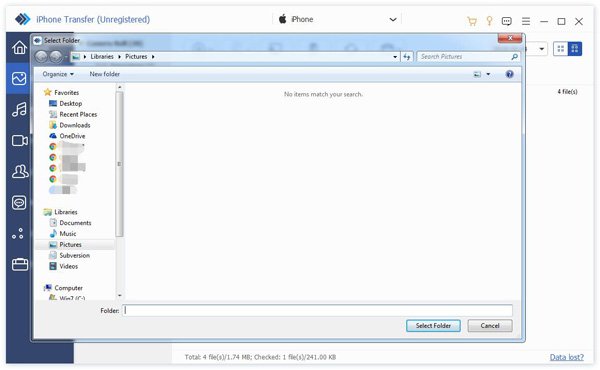
Step 4. After few seconds, you will see the successful window. You can click Open Folder to check out your photos.
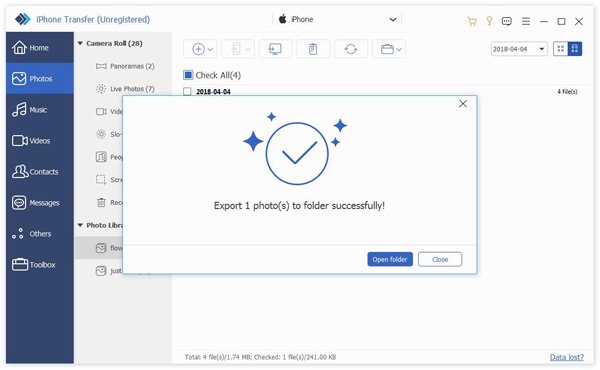
Step 1. Into the photo option, choose the photo you don’t want.
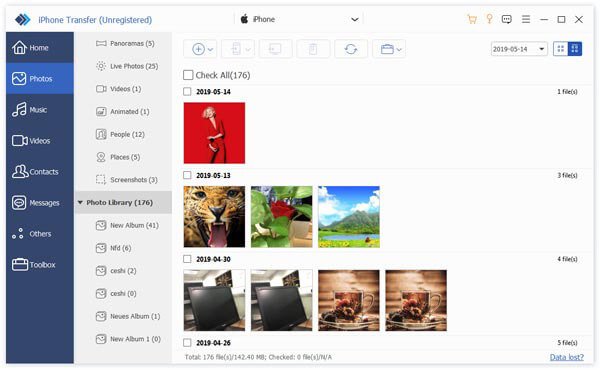
Step 2. Click the Recycle bin icon on the middle of the top bar. Or you also can right click the photo to find Delete option.
Step 3. Click Yes in the pop-up window. It will delete the photos in few seconds.
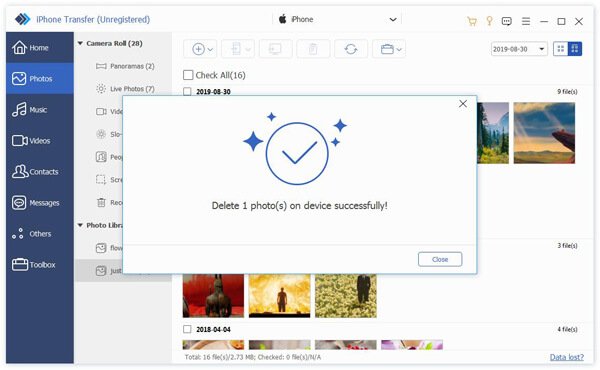
Step 1. To create a new album on your device. Here are two ways for you.
First, you can click the portfolio icon on the top and select New Album.
Second, you can right click on the area of the photo list. Select New Album.
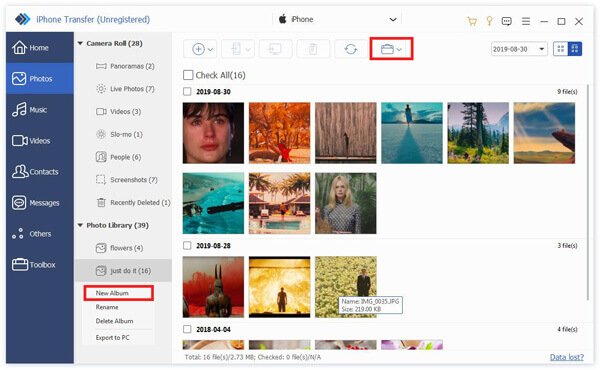
Step 2. Then you need to name the new album and add photo into it.
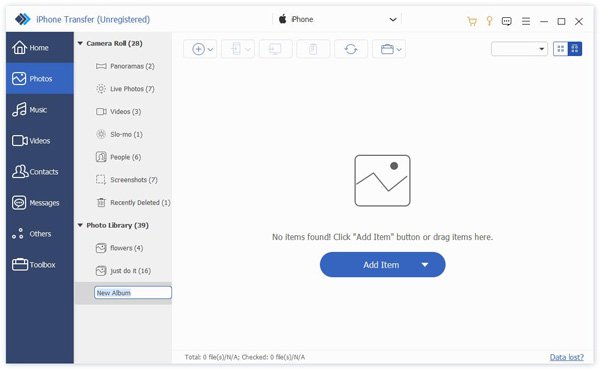
As you see the picture of Step 1. Here are Rename Album and Delete Album options in the right-click- menu bar.
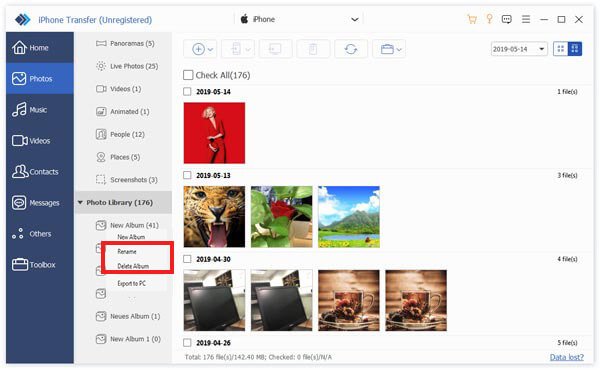
Right click the photo you want to see. You can see the Preview option first. Click it.
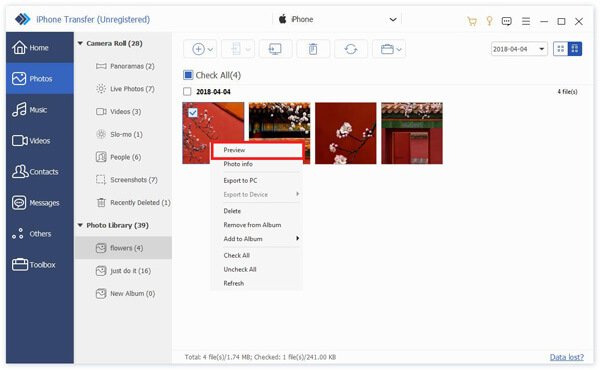
In the same list, you also can see Photo Info to see the information of it.
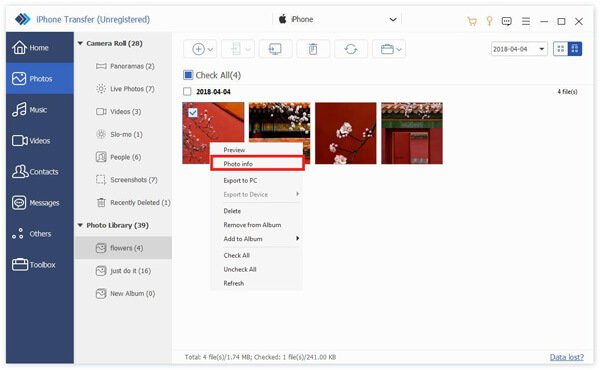
In the info window, you can click Copy to clipboard to save or share the information by copying.
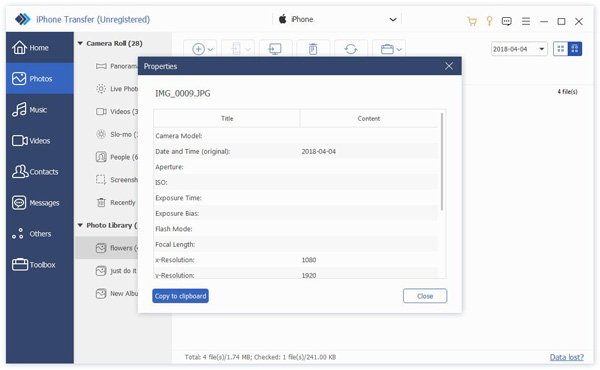
Step 1. Tap music option. Click the add icon on the top left to choose Add Files or Add Folder.
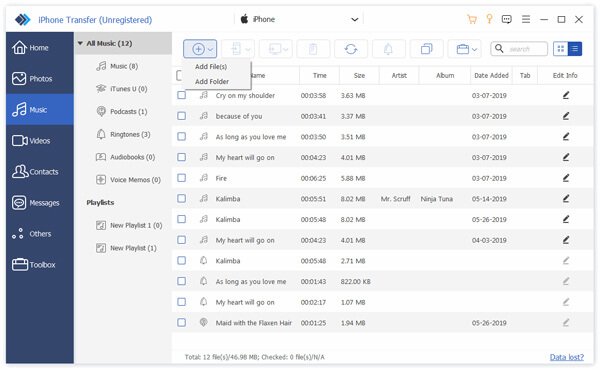
Step 2. Then the path window will pop up. Just find your music on PC. And click Open to start the transferring.
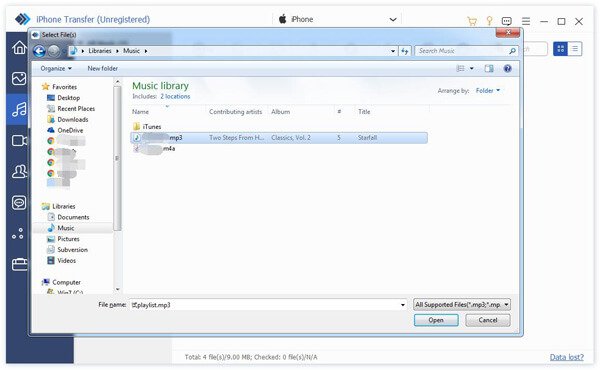
Step 3. After few seconds, you can see the target music on your device.
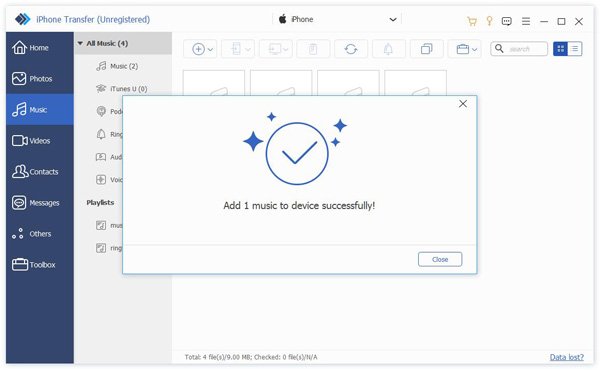
Step 1. Into the music option, choose the music you don’t want.
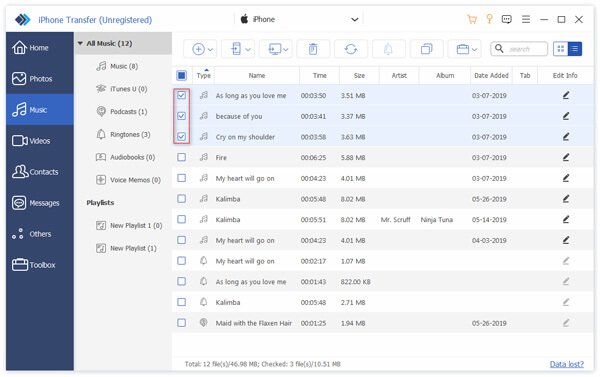
Step 2. Click the Recycle bin icon on the middle of the top bar. Or you also can right click the music to find Delete option.
Step 3. Click Yes in the pop-up window. It will delete the photos in few seconds.
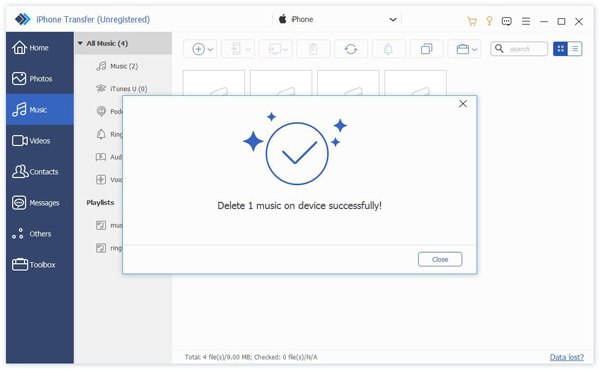
Step 1. Tap music option. Select the target music.
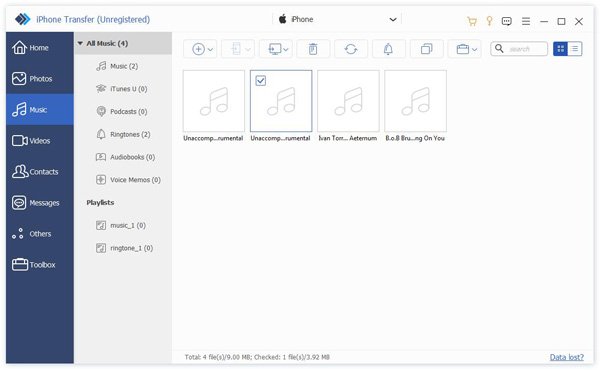
if you want to export the whole playlist, you can just right click the album. You also can find Export options.
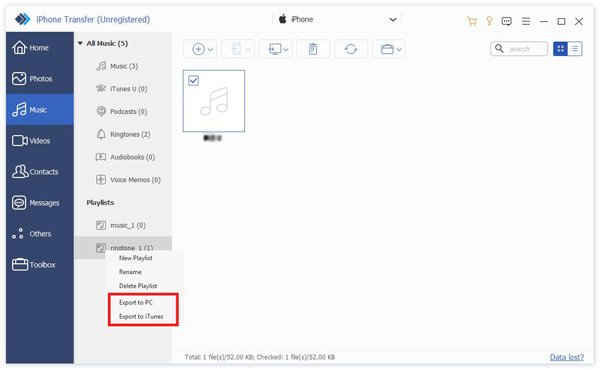
Step 2. Then you can click the phone icon or PC icon to export music to other phones or PC.
By the way, you also can right click the target music and select Export to PC, Export to iTunes or Export to Device.
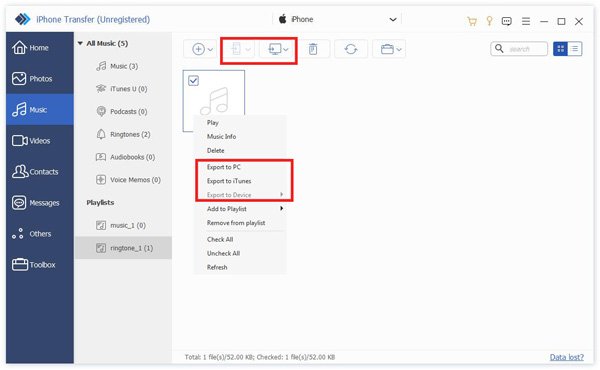
Step 3. If you want to export to PC, you still need to set the path of music.
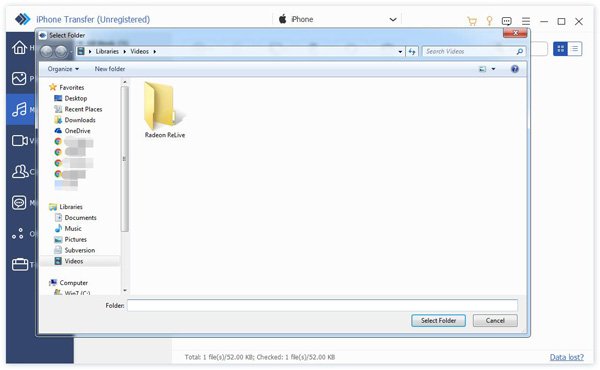
Step 4. After few seconds, you will see the successful window. You can click Open Folder to check out your music.
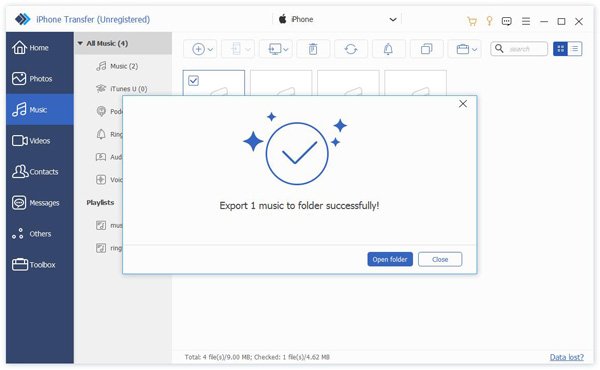
Step 1. Select the target music you want to use. Then click the bell icon.
Step 2. In the following pop-up window, you need to do these:
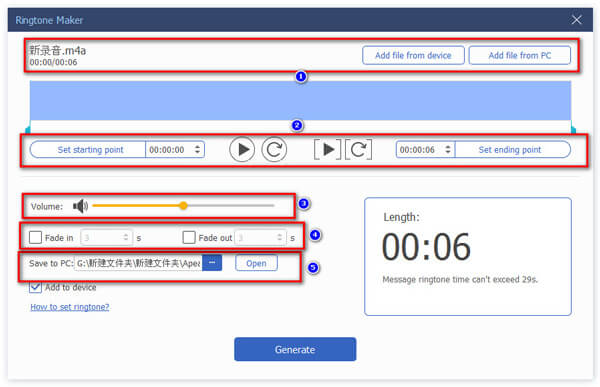
1. Make sure the file is right. If not, you can select another one.
2. Set the starting point and Ending point. And you also can click play icon to listen.
3. Adjust the volume of your ringtone
4. Set the fading time
5. Set the save path on PC.
Then click Generate. It will be finished in seconds.
Step 1. To create a new playlist on your device. Here are two ways for you.
First, you can click the portfolio icon on the top and select New Playlist.

Second, you can right click on the area of the music list. Select New Playlist.
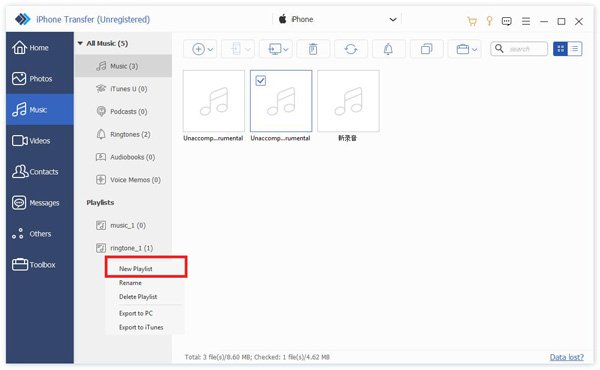
Step 2. Then you need to name the new album and add music into it.
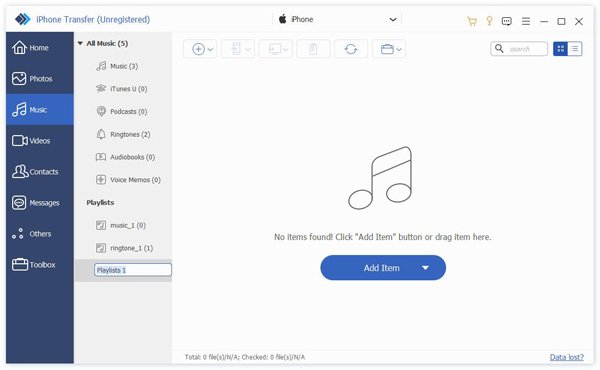
As you see the picture of Step 1. Here are Rename Playlist and Delete Playlist options in the right-click- menu bar.
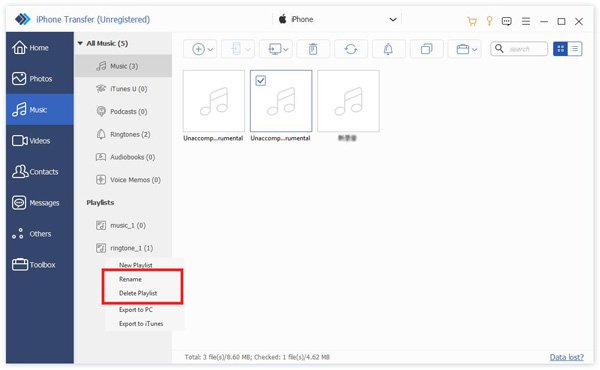
Step 1. Choose the playlist you want to check.
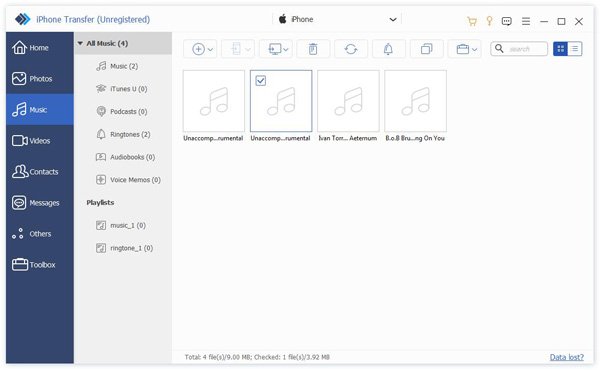
Step 2. Click the double square icon to find duplicated songs.
In few seconds, it will show you the result.
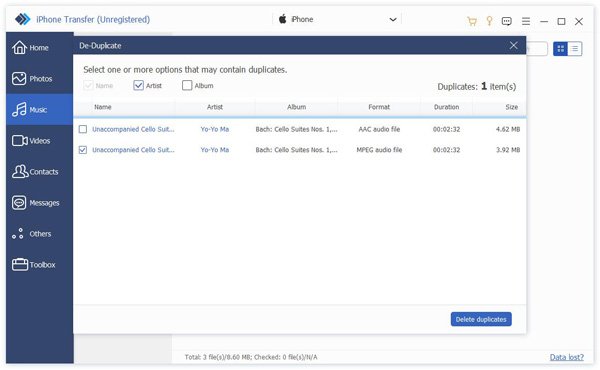
Right click the photo you want to see. You can see the Play option first. Click it.
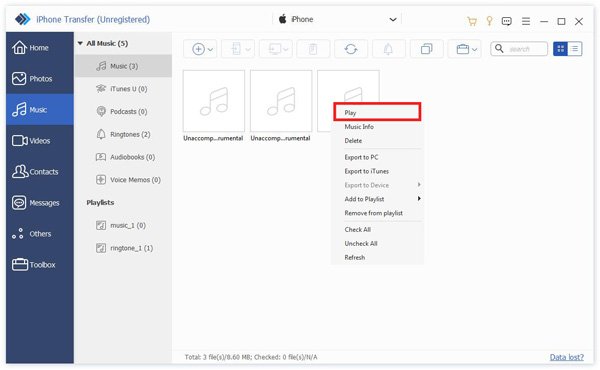
In the same list, you also can see Music Info to see the information of it.
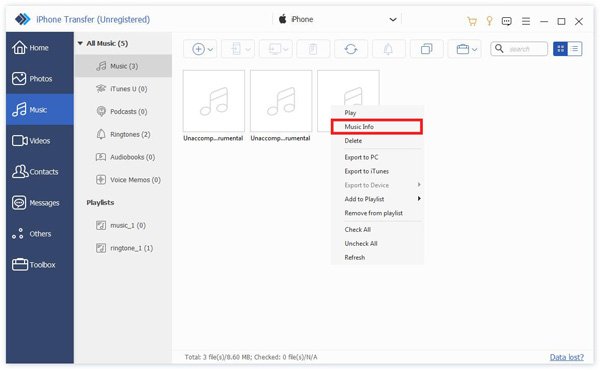
In the info window, you can click Copy to clipboard to save or share the information by copying.
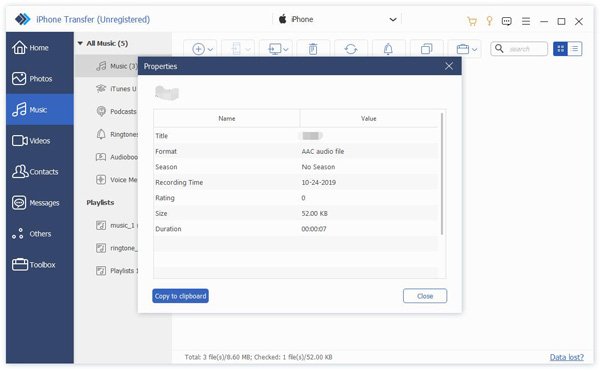
Step 1. Tap video option. Click the add icon on the top left to choose Add Files or Add Folder.
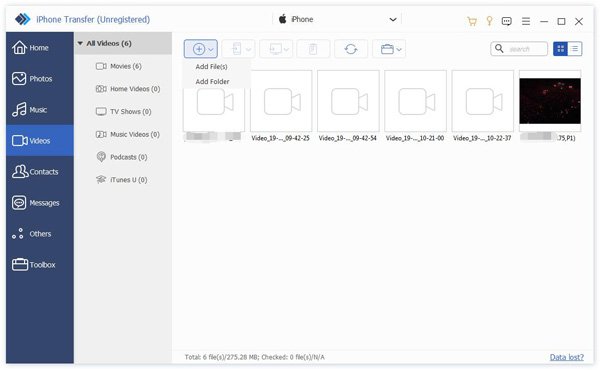
Step 2. Then the path window will pop up. Just find your videos on PC. And click Open to start the transferring.
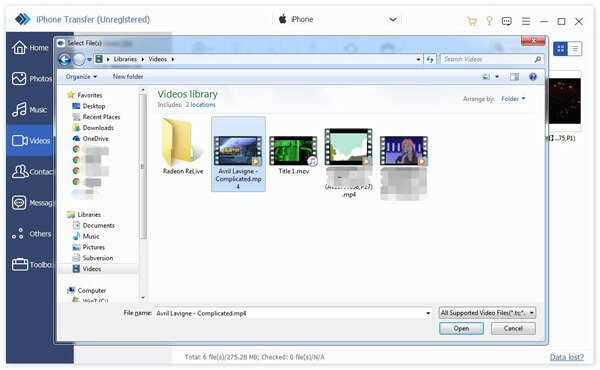
Step 3. After few seconds, you can see the target videos on your device.
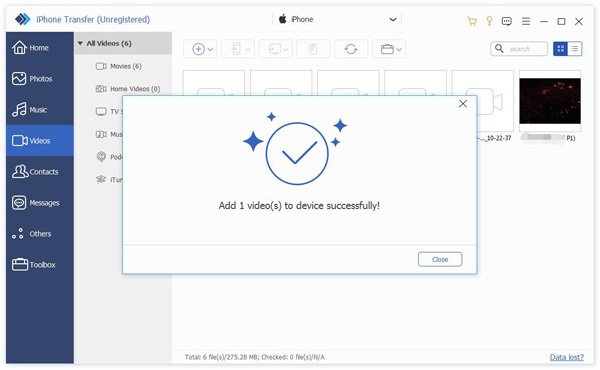
Step 1. Into the video option, choose the video you don’t want.
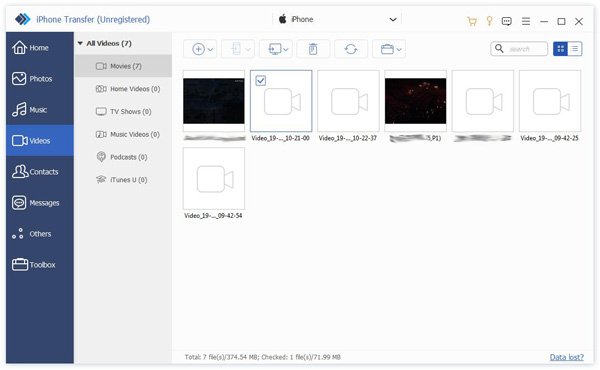
Step 2. Click the Recycle bin icon on the middle of the top bar. Or you also can right click the video to find Delete option.
Step 3. Click Yes in the pop-up window. It will delete the video in few seconds.
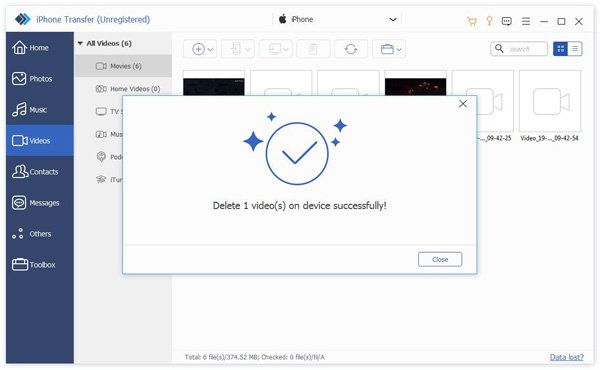
Step 1. Tap video option. Select the target videos.
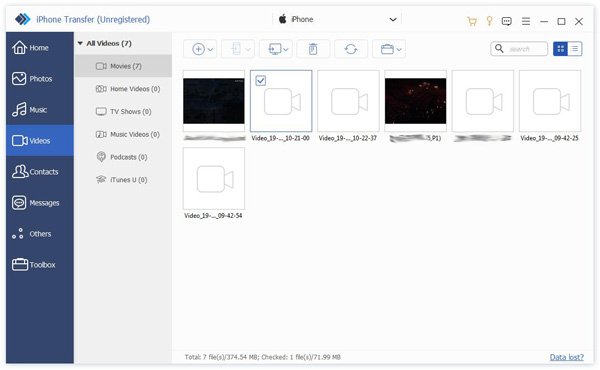
if you want to export the whole video folder, you can just right click the folder. You also can find Export options.
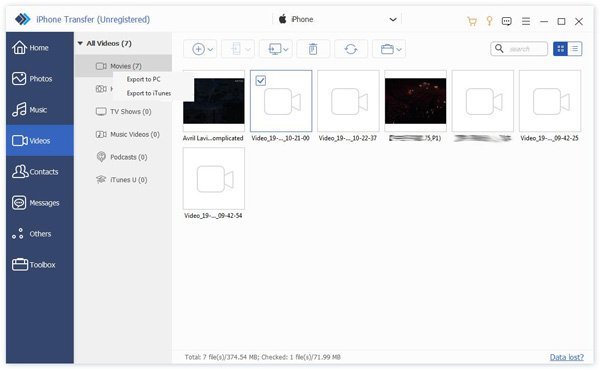
Step 2. Then you can click the phone icon or PC icon on the top bar to export videos to other phones or PC.
By the way, you also can right click the target videos and select Export to PC, Export to iTunes or Export to Device.
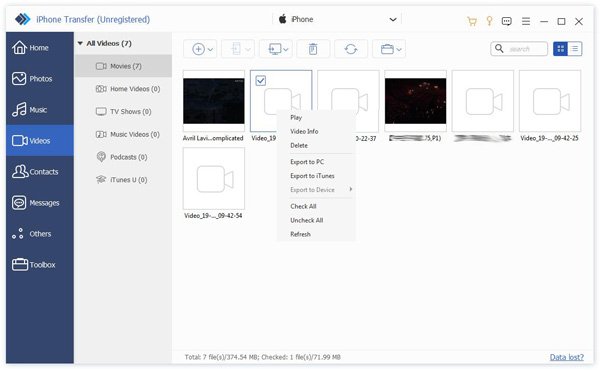
Step 3. If you want to export to PC, you still need to set the path of videos.
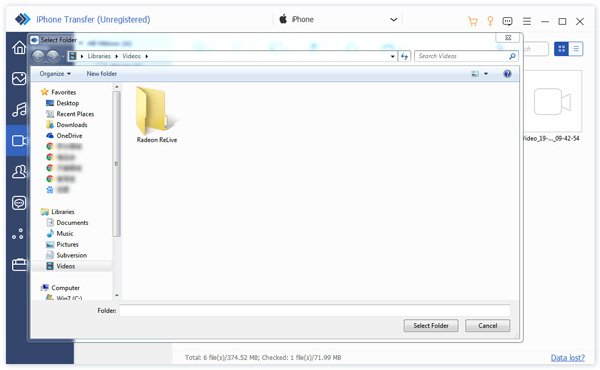
Step 4. After few seconds, you will see the successful window. You can click Open Folder to check out your video.
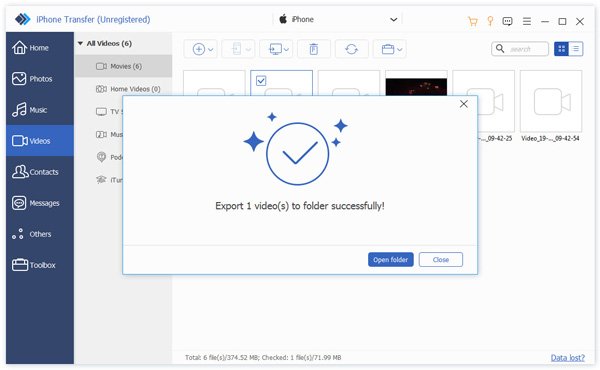
Right click the video you want to see. You can see the Preview option first. Or you also can see video info.
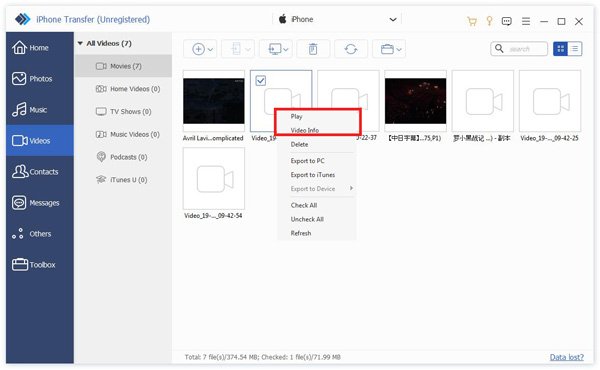
Step 1. Select contacts option on the left and click the plus icon on the top.
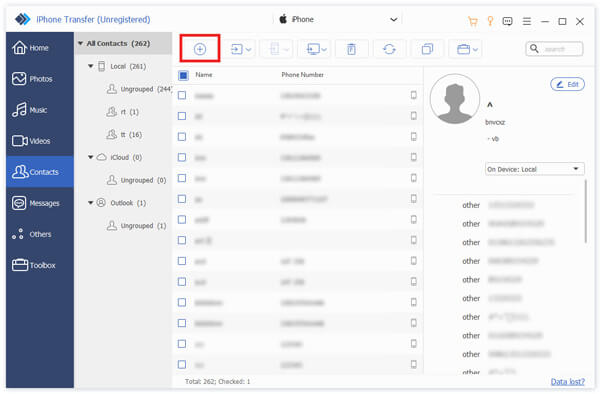
Step 2. Then it will show you an information list on the right of the new contact. You need to input the information.
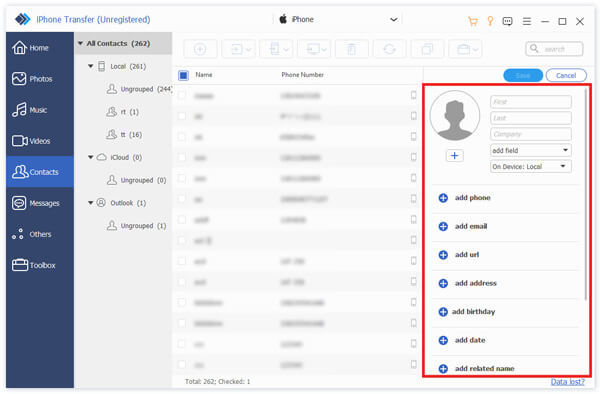
Step 3. Click Save on the top of the list to finish creating new contact.
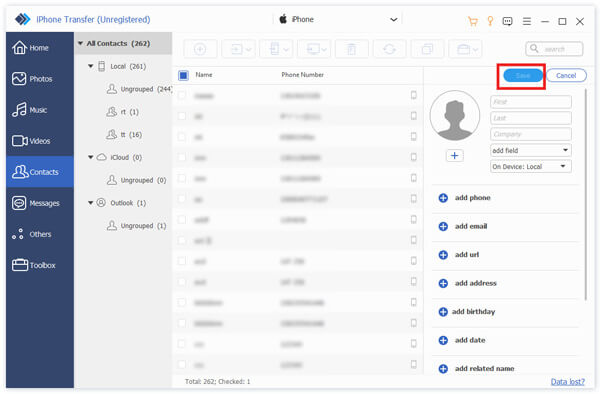
By the way, you also can add new-contacts from CSV card, vCard file, Outlook or Windows Address Book. Click the second icon from left. And select the files you want to add.
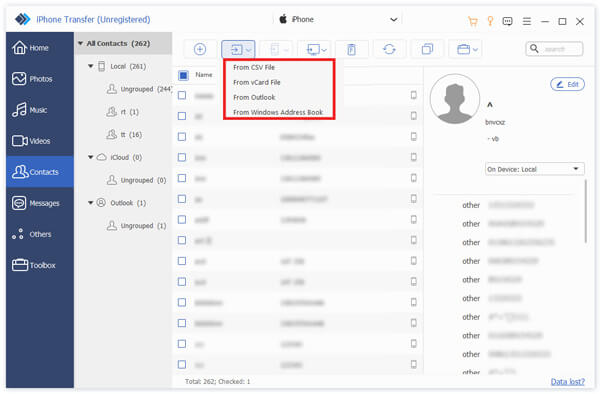
Step 1. Into the contacts option, choose the contacts you don’t want.
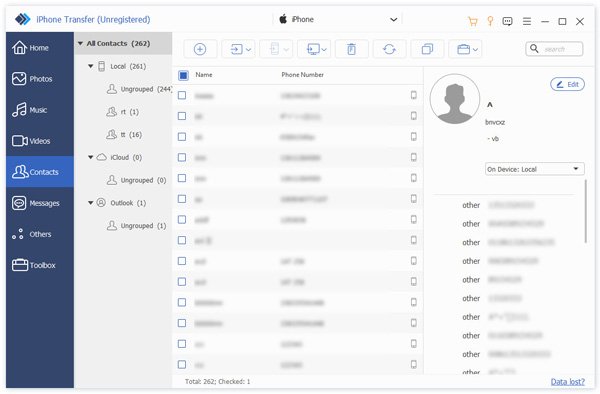
If you want to delete the whole contacts group, you can just right click the group. You also can find delete options.
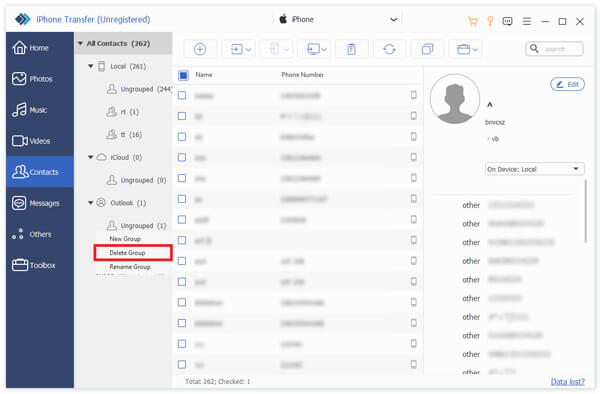
Step 2. Click the Recycle bin icon on the middle of the top bar. Or you also can right click the video to find Delete option.
Step 3. Click Yes in the pop-up window. It will delete the contactss in few seconds.
Step 1. Tap contacts option. Select the target contact.
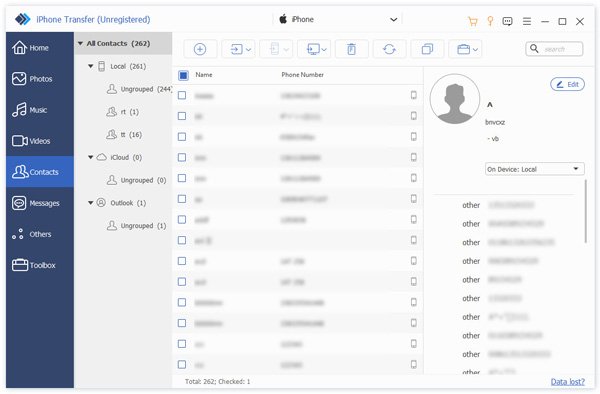
Step 2. Then you can click the phone icon or PC icon to export contacts to other phones or PC.
By the way, you also can right click the target contact and select Export to PC.
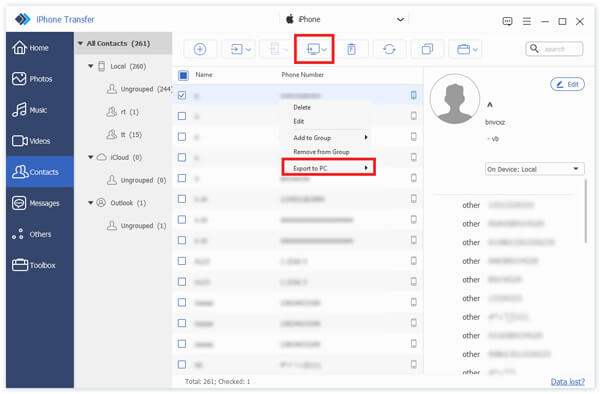
Step 3. If you want to export to PC, you still need to set the path of contacts.
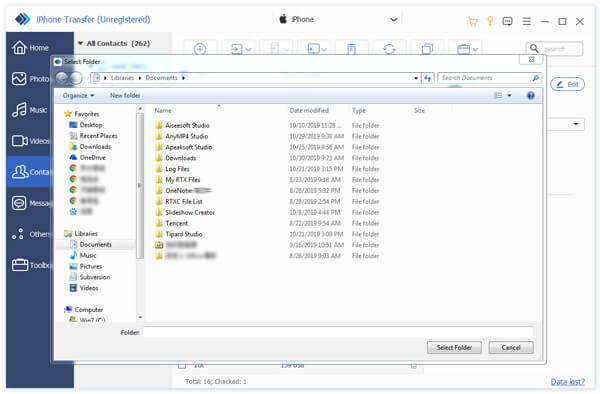
Step 4. After few seconds, you will see the successful window. You can click Open Folder to check out your contacts.
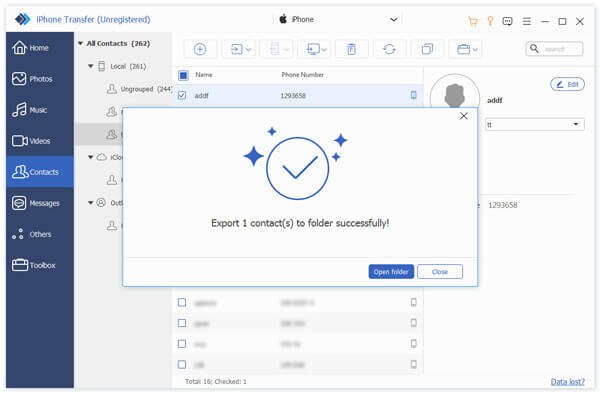
Step 1. Tap contacts option. Click the double squares icon on the top.
Step 2. After few seconds, it will find out the duplicated contacts.
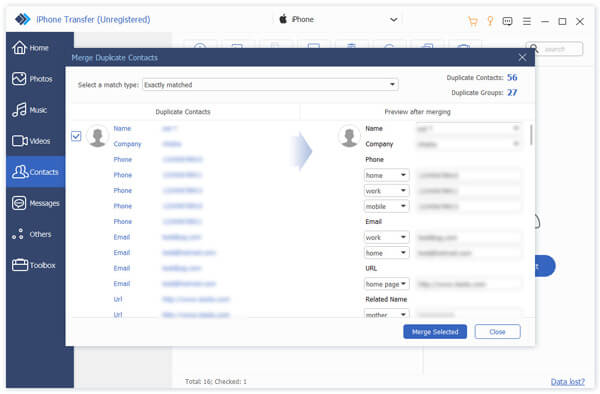
Step 3. Tap the contacts you want to merge and click Merge Selected to merge the duplicated. Then it will do this in seconds.
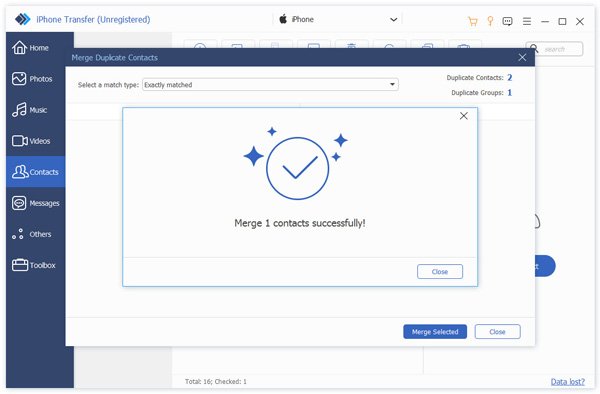
Right click at the area of the left bar. You can find delete and rename options in the menu bar.
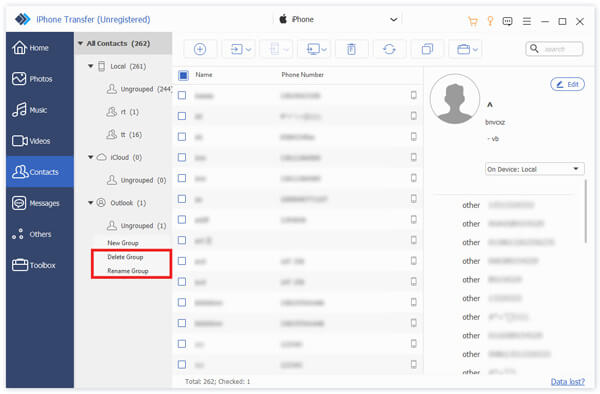
You also can find these options by clicking portfolio icon on the top.
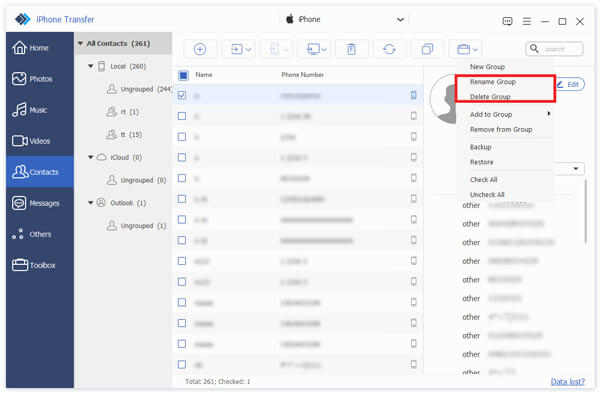
Step 1. Tap contacts option. Select the target contact.
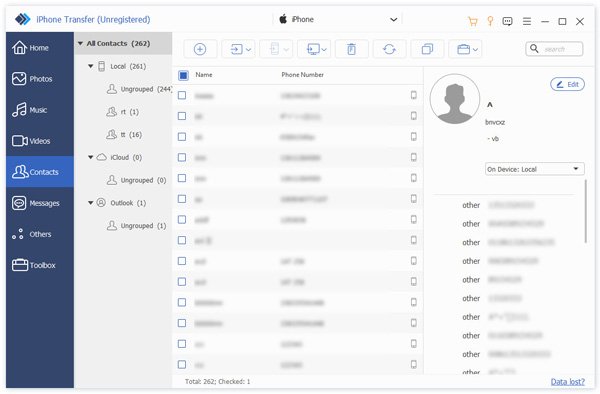
Step 2. Right click at the contact and you can see Add to Group and Remove from Group. Select the one you want.
You also can do these operations by clicking portfolio icon on the top.
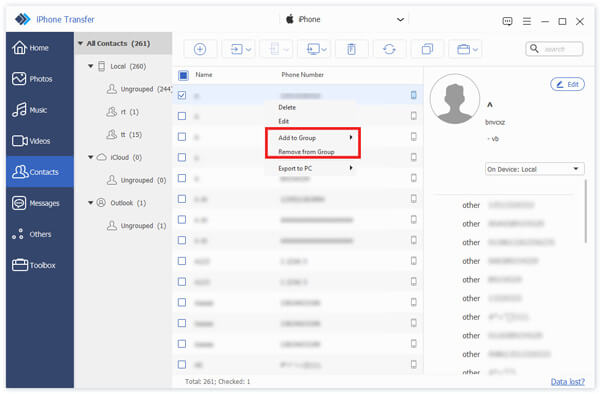
By clicking Edit on the top right corner, you can edit the information of the target contact.
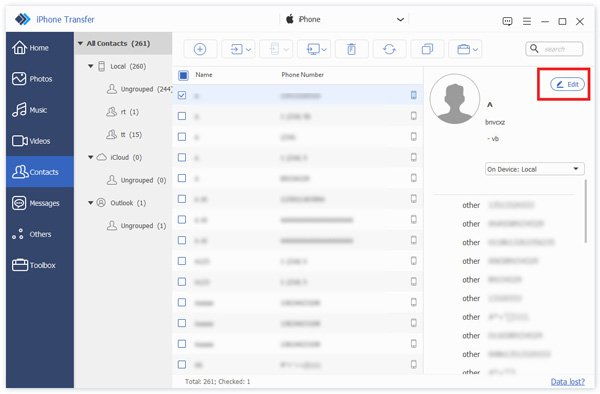
Step 1. Tap the messages you want to export.
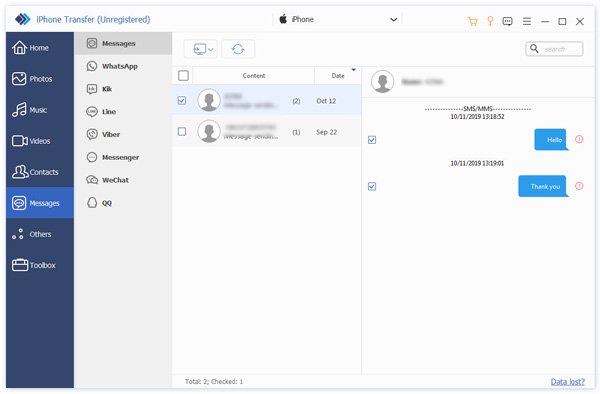
Step 2. Click the PC icon on the top or right click to find export option. You can choose CSV File, HTML File and TXT File.
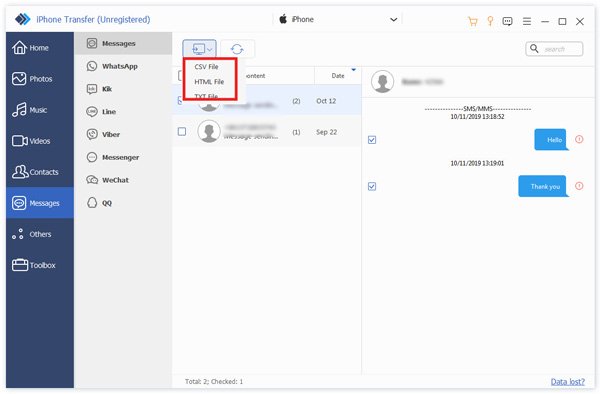
Step 3. Then you need to set the save path for your messages.
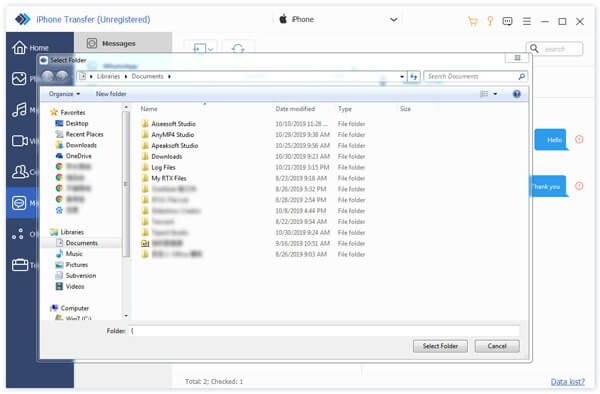
After few seconds, it will be finished.
On the bottom bar of the interface or in the toolkit potion, you can the first two choices are Phone to Phone and Device to PC. By clicking one of them, you can transfer all data in one click.
You can choose the kinds of data you want to transfer, like photos, music and contacts.
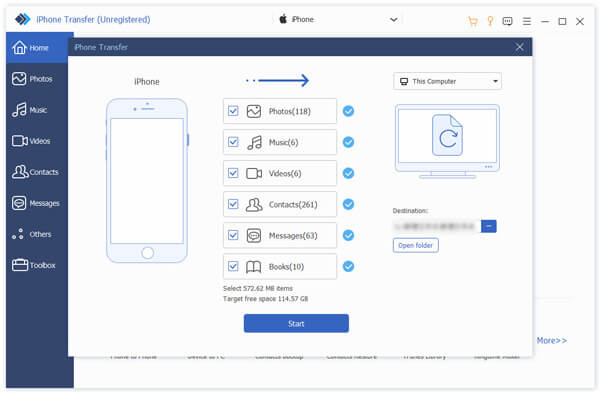
In the connected interface and the interface of the toolbox, you can see four tools: Contacts Backup, Contacts Restore, Ringtone Maker and HEIC Converter.
Step 1. Click Contacts Backup in the connected interface or the interface of the toolbox.
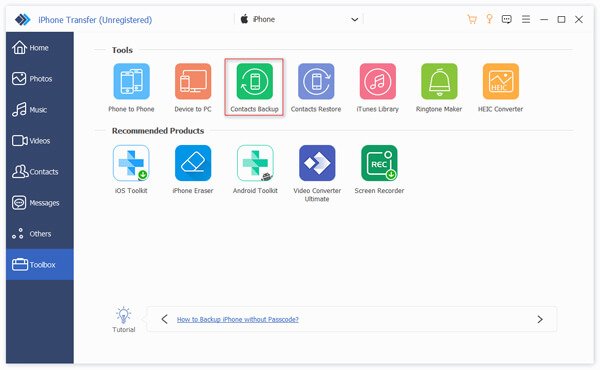
Step 2. Click Back up Now and you will get backup in few seconds.
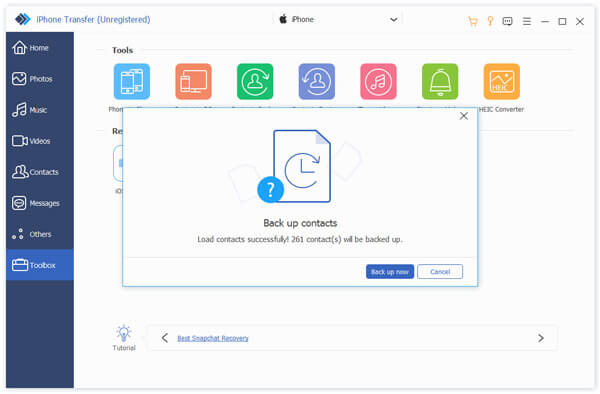
Before you restore the contacts, you should make sure the contacts backup exists.
Step 1. Click Contacts Restore in the connected interface or the interface of the toolbox.
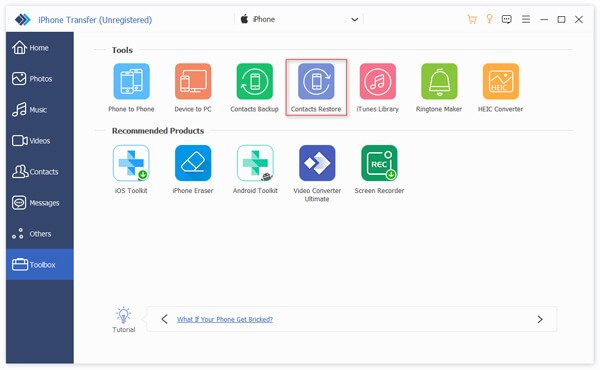
Step 2. Click Restore and you will get your contacts in few seconds.

Step 1. Click Ringtone Maker in the connected interface or the interface of the toolbox. And choose the source of music.
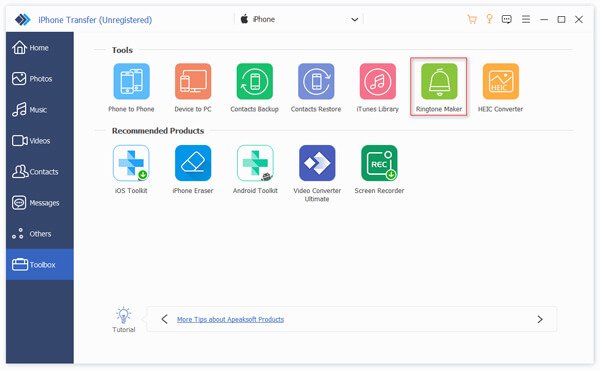
Step 2. In the following pop-up window, you need to do these:
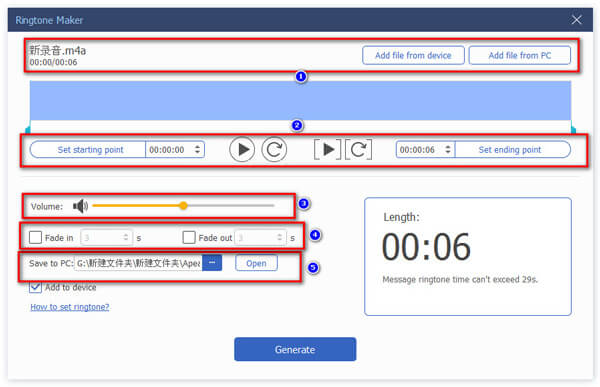
1. Make sure the file is right. If not, you can select another one.
2. Set the starting point and Ending point. And you also can click play icon to listen.
3. Adjust the volume of your ringtone
4. Set the save path on PC.
Then click Generate. It will be finished in seconds.
Step 1. Click HEIC Converter in the connected interface or the interface of the toolbox. And select the source of the picture.
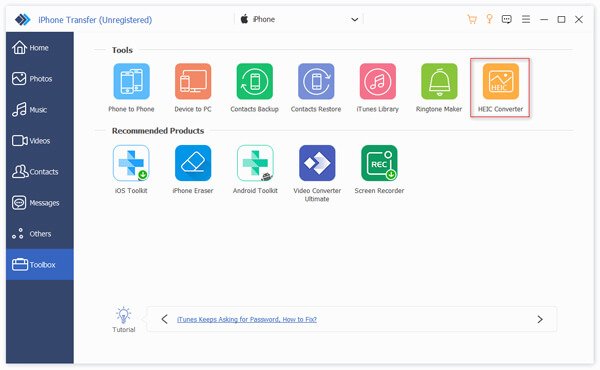
Step 2. In the following pop-up window, you need to do these:
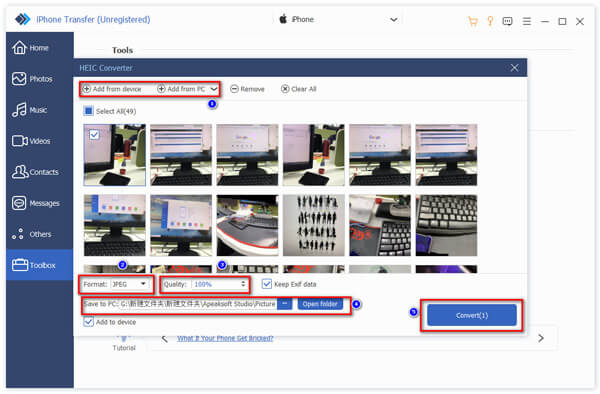
1. Select the pictures to convert.
2. Choose the target form, JPEG or PNG.
3. Set the quality of the picture
4. Set the save path of the picture
5. Click Convert to start
After few seconds, it will be done.
Step 1. Click iTunes Library in the connected interface or the interface of the toolbox. You will find three parts.
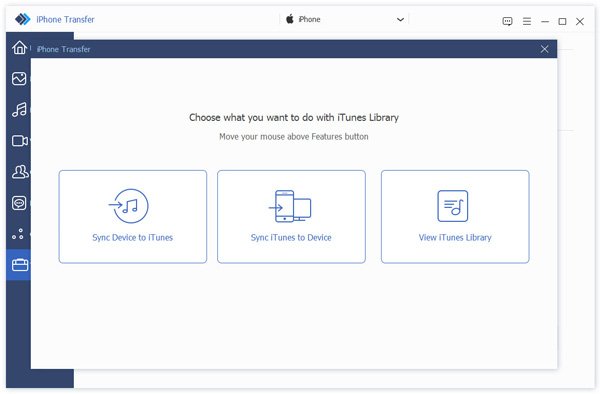
Step 2. Click Sync Device to iTunes to update the data on iTunes. Choose the data you want to update, and click One-Click to iTunes.
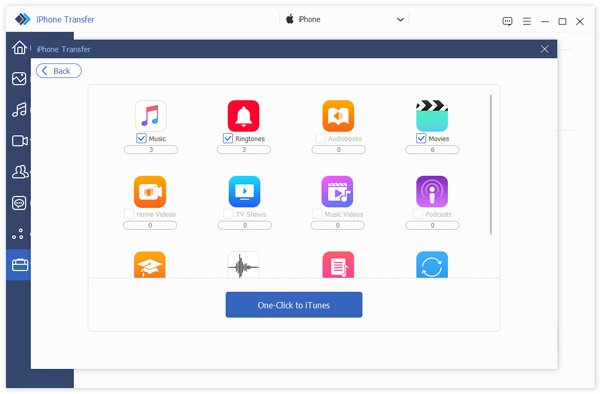
Step 3. Click Sync iTunes to Device to download data from iTunes to device. Choose the files you need and click One-Click to Device.
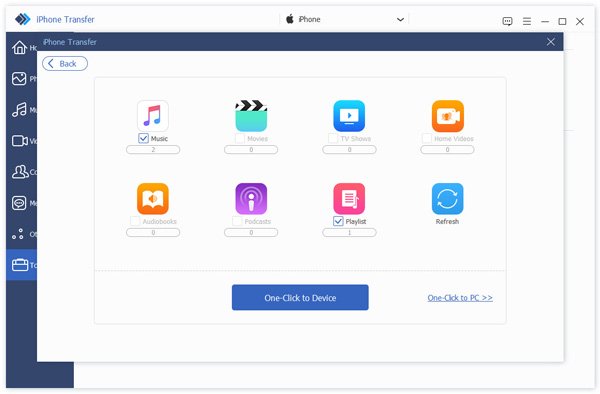
Step 4. Click View iTunes Library to view your data on iTunes.
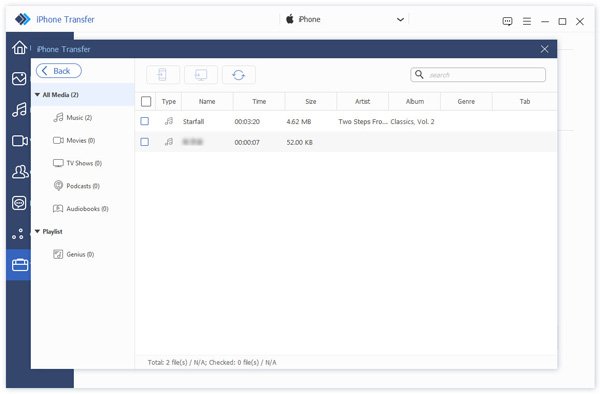
To use all functions of Apeaksoft iPhone Transfer for Mac, this page will show you the details. You can use it to transfer various data among iOS devices, iTunes and Mac. No matter photos, music, videos, contacts or SMS, you will find the process of transferring and managing easier than before.
Furthermore, to give you more conveniences, it offers several tools to transfer all data from device to Mac/device in one click, backup and restore contacts, sync the iTunes Library between device and iTunes, make ringtone with your favorite music and convert HEIC image files to other formats. So many surprises in it. Let us know about these functions one by one.
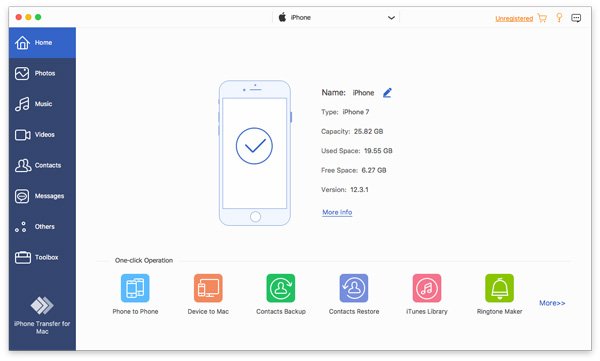
Step 1. Download Apeaksoft iPhone Transfer for Mac from the official website. You also can download the software by the link: https://downloads.apeaksoft.com/mac/iphone-transfer-for-mac.dmg
Step 2. Double click the downloaded file. Put the software to the target folder.
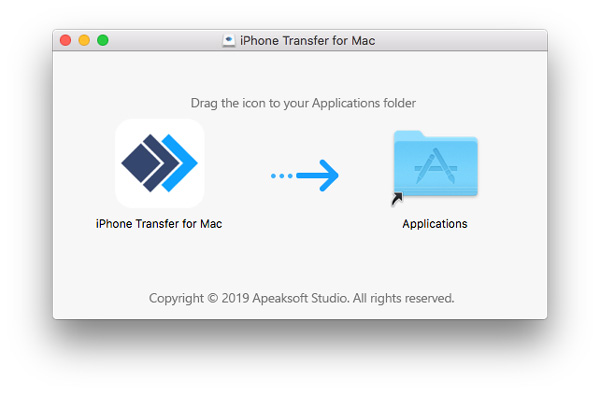
When you open this software, you can see the window showing differences between trial and registered. Click Register on the bottom right corner.
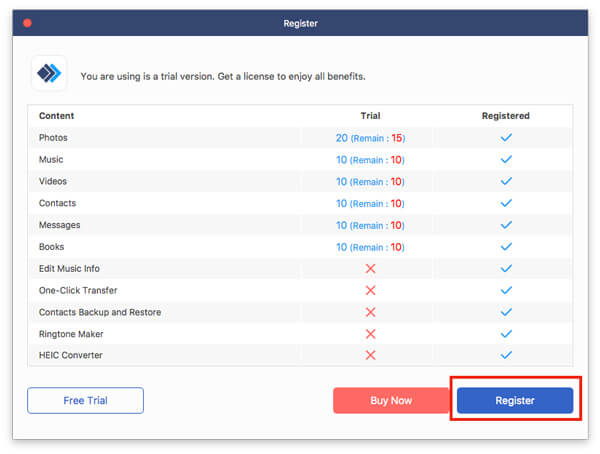
Then it will pop up the register window. Input your e-mail address and the registration code.
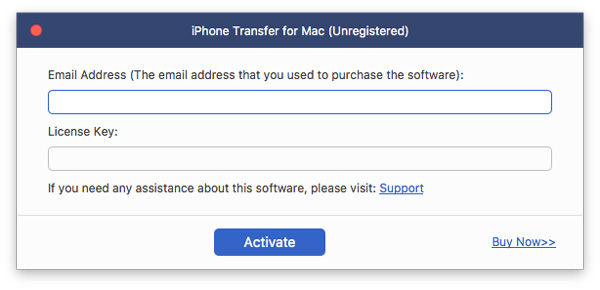
And you also can click the key icon on the top right corner of the interface to enter the register window, or click menu icon to find Register option.
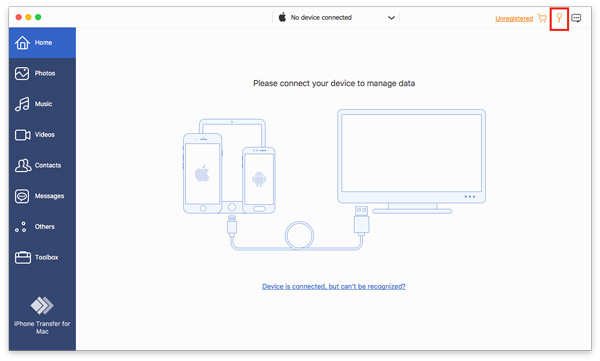
Note: After you purchased it successfully, the registration code will be sent to your email address that you filled in the order form.
Email Address: The email address that you fill in the order form.
Registration Code: A string of characters marked as Activation key, license code or KEYCODE(S) in the order confirmation letter you received after the successful purchase.
iOS 13 and above update has enhanced data security on iOS devices. When you want to use the iPhone transferring software to access your iOS data, a pop-up window will display and ask you to enter the password on iOS device to confirm the operation. You will need to enter the password for extra 2 times after tapping the Trust button.
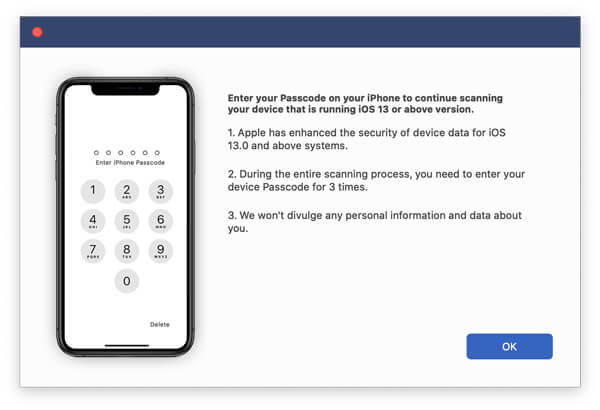
If you have backed up iOS device using iTunes with creating the encrypted password, then the local backup on iOS device will be locked. When you use the data transfer software to access your device files, you should enter the iPhone password again on the device after entering the iTunes backup password in this software.
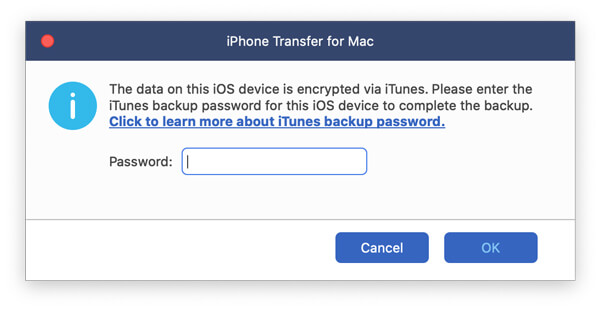
Step 1. Open the software and connect you iOS devices to the Mac. Then select the kind of data you want to transfer on the left bar. (Here we select the Music option.)
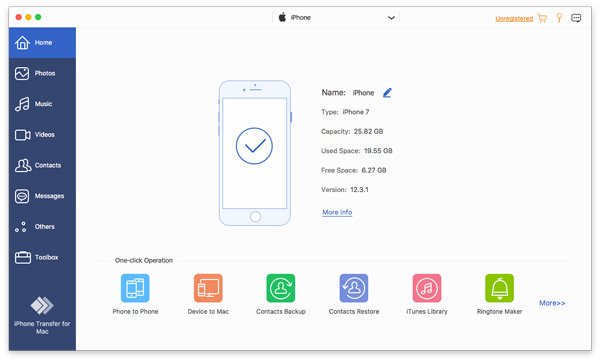
Step 2. After that, you can see the music on different folders on your devices. Select the music you want to transfer.
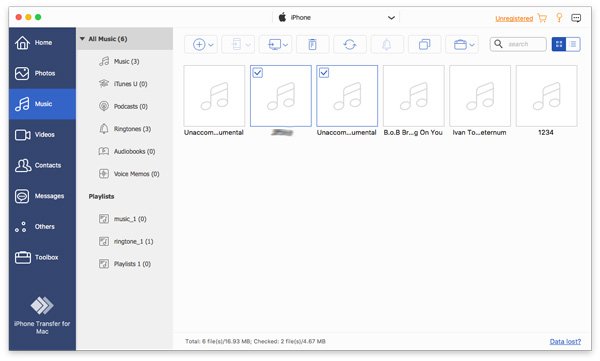
Step 3. Click the PC icon on the top bar of the interface to choose where you transfer to. Then it will pop up a window for you to select the save path for your music.
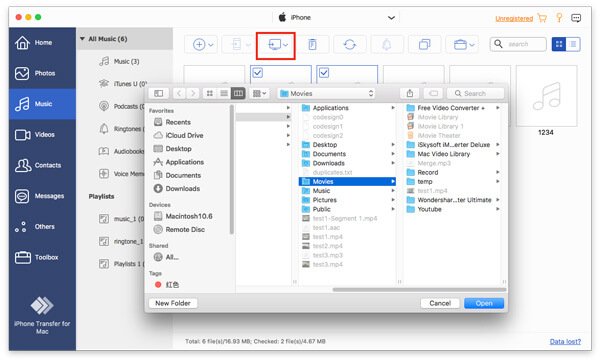
Step 4. After few seconds, you will see the successful window. You can click Open Folder to check out your music.
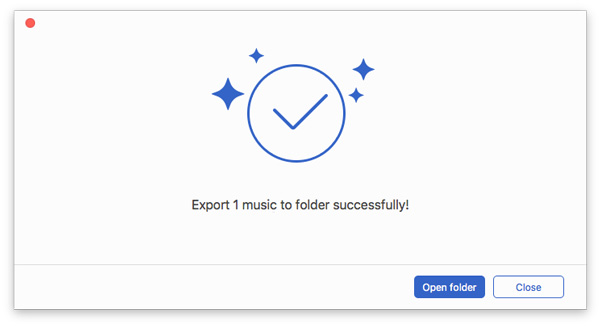
Step 1. Launch the software and connect your iOS device to the Mac via USB cable. Then click the option you want. (Here we select the Music option.)
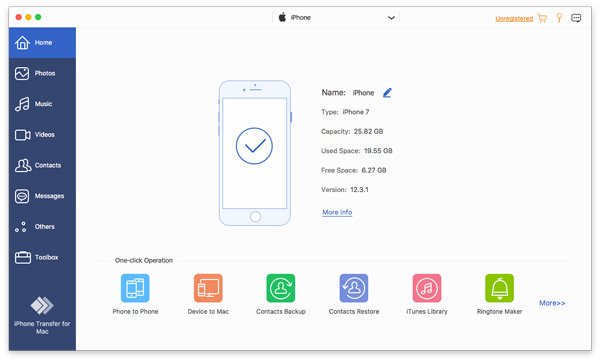
Step 2. After that, it will list all music files on your device. Click the Plus icon of the top bar to select files or folder you need to add in the pop-up window.
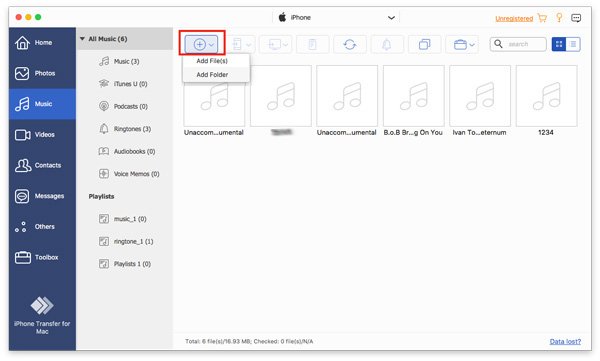
Step 3. Then tick Open. After few seconds, you will see the successful window.

Step 1. Double click the software icon and connect your iOS devices to the Mac. Then click the target option on the left bar. (Here we select the Music option.)
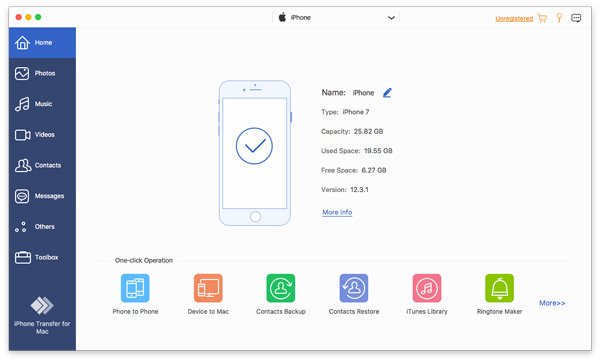
Step 2. Choose the files you want to transfer and click the Phone icon on the top to choose the target device for receiving files. Then the process will start.
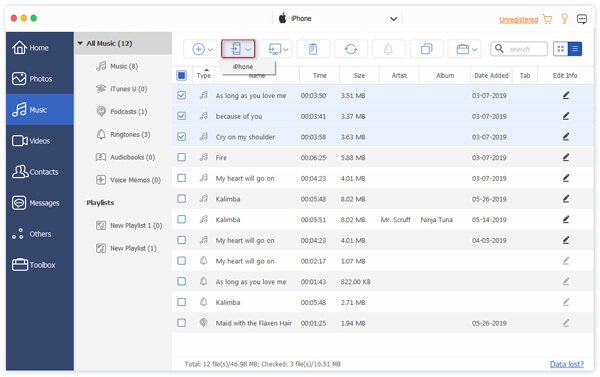
One thing you should know before adding photos is that the Camera Roll doesn’t support adding pictures for the limitation of iOS system. So you can only add pictures to Photo Library.
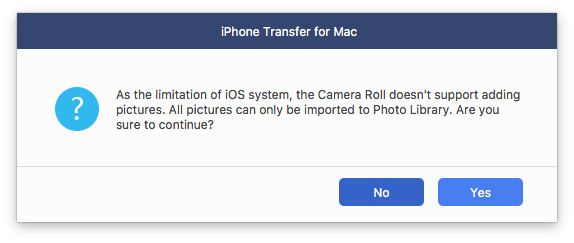
Step 1. Tap photo option. Click the add icon on the top left to choose Add Files or Add Folder.
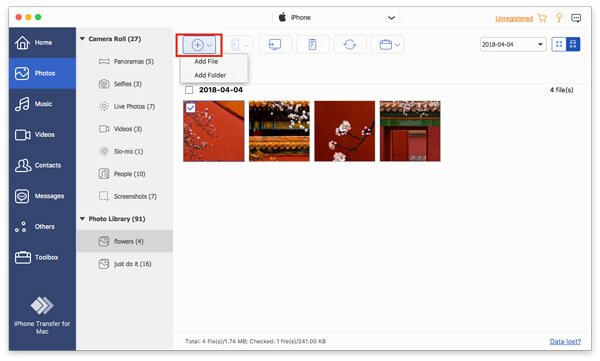
Step 2. Then the path window will pop up. Just find your photos on PC. And click Open to start the transferring.
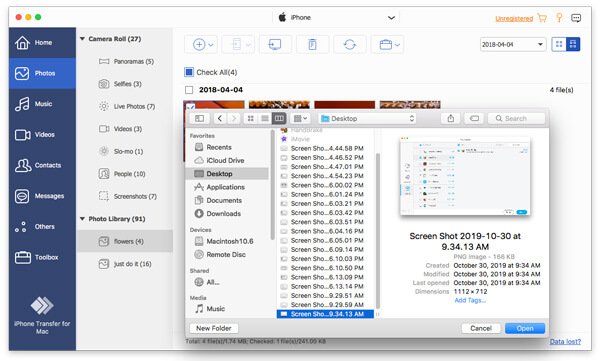
Step 1. Tap photo option. Select the target photos.
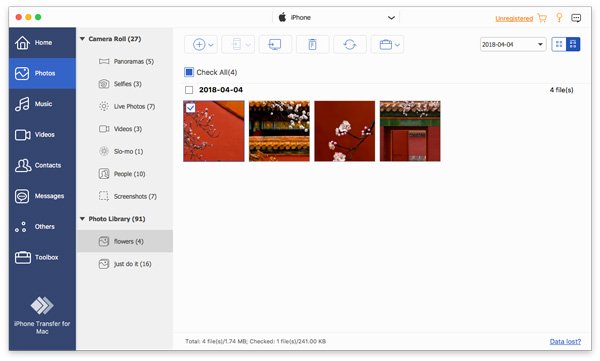
Step 2. Then you can click the phone icon or PC icon to export photos to other phones or PC.
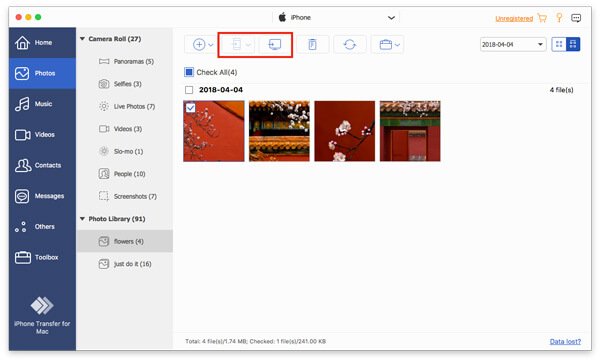
Step 3. If you want to export to PC, you still need to set the path of photos.
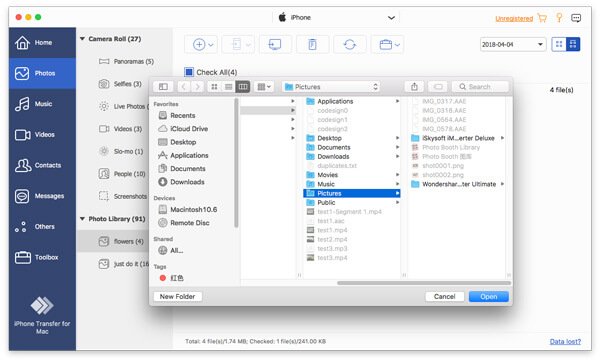
Step 4. After few seconds, you will see the successful window. You can click Open Folder to check out your photos.
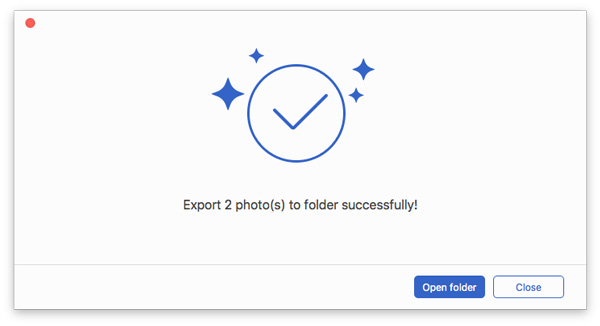
Step 1. Into the photo option, choose the photo you don’t want.
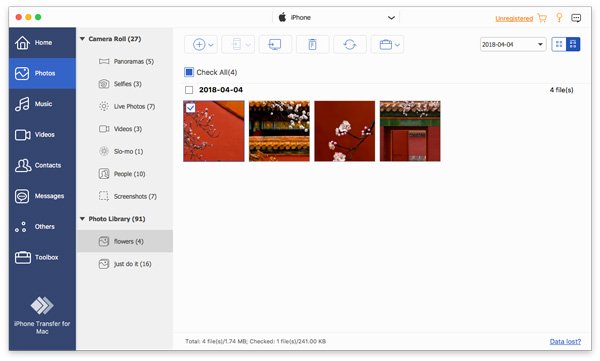
Step 2. Click the Recycle bin icon on the middle of the top bar.
Step 3. Click Yes in the pop-up window. It will delete the photos in few seconds.
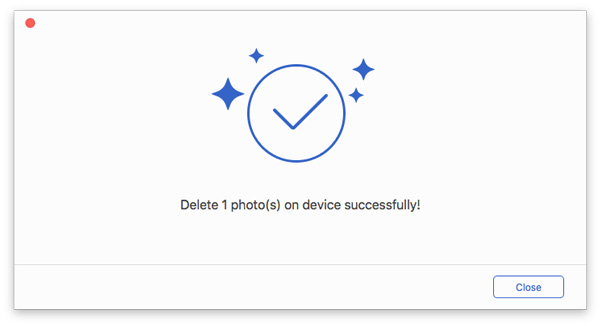
Step 1. To create a new album on your device, you can click the portfolio icon on the top and select New Album.
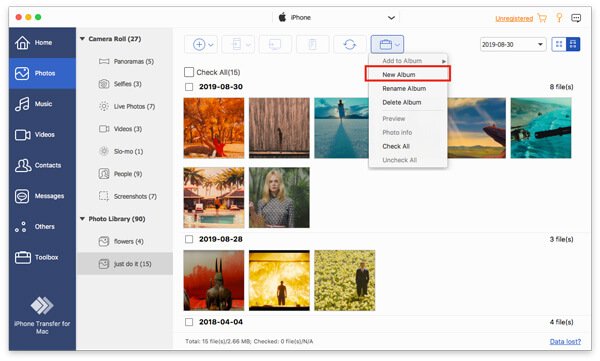
Step 2. Then you need to name the new album and add photo into it.
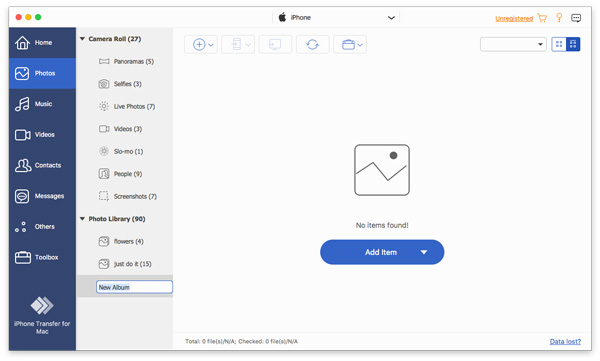
As you see the picture of Step 1. Here are Rename Album and Delete Album options in the right-click- menu bar.
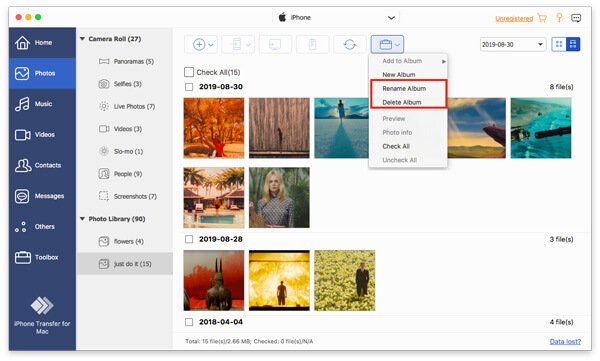
By clicking the Portfolio icon, you can see the Preview option. Click it.
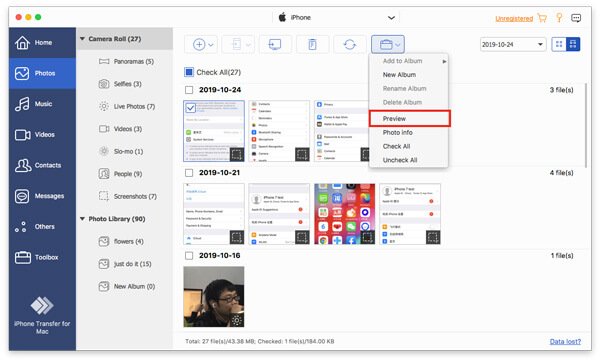
In the same list, you also can see Photo Info to see the information of it.
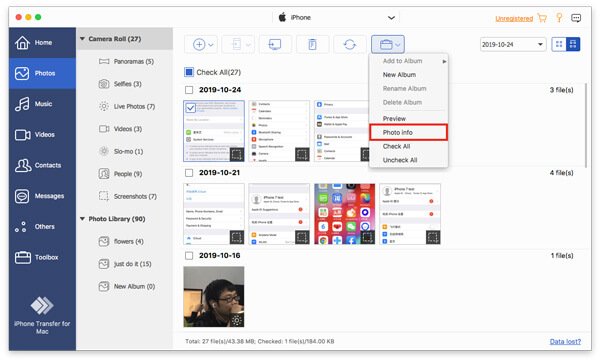
In the info window, you can click Copy to clipboard to save or share the information by copying.
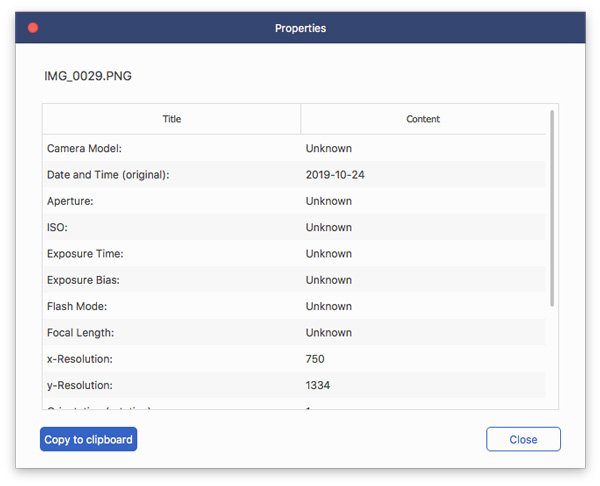
Step 1. Tap music option. Click the add icon on the top left to choose Add Files or Add Folder.
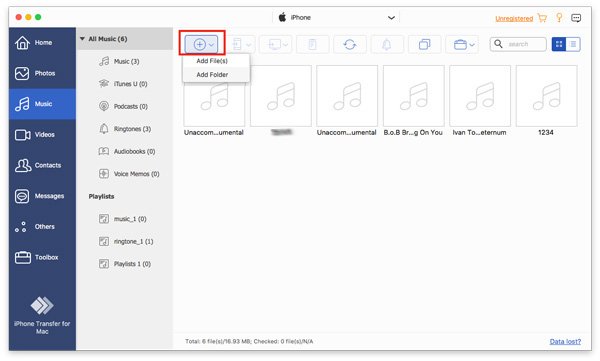
Step 2. Then the path window will pop up. Just find your music on PC. And click Open to start the transferring.
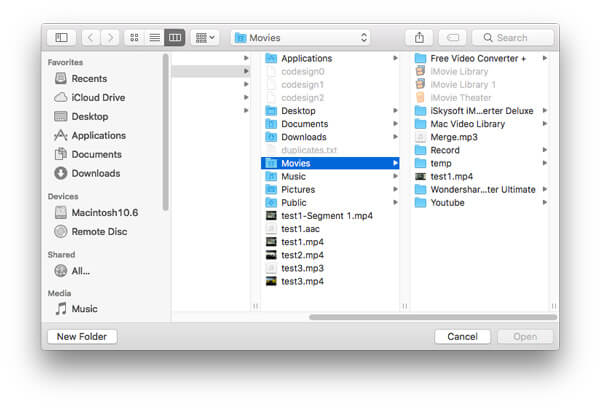
Step 3. After few seconds, you can see the target music on your device.
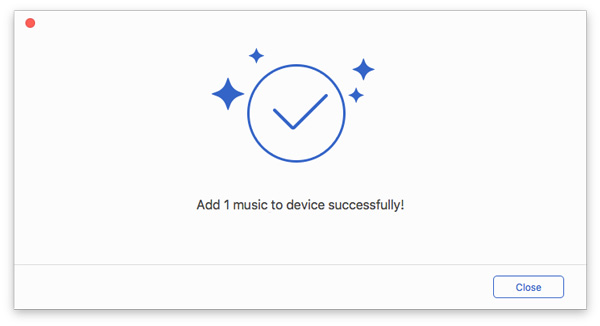
Step 1. Into the music option, choose the music you don’t want.
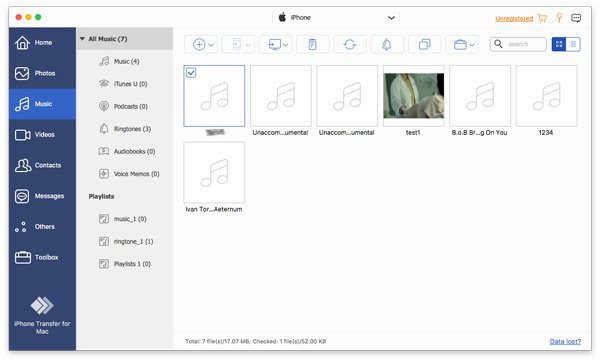
Step 2. Click the Recycle bin icon on the middle of the top bar.
Step 3. Click Yes in the pop-up window. It will delete the photos in few seconds.
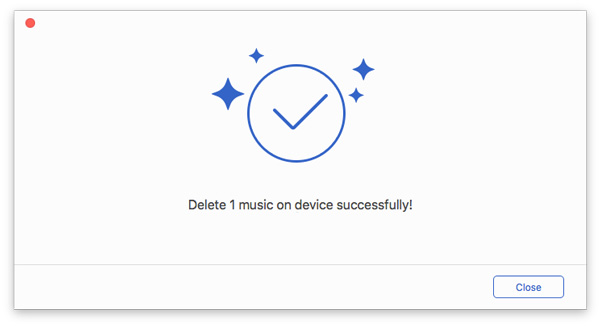
Step 1. Tap music option. Select the target music.
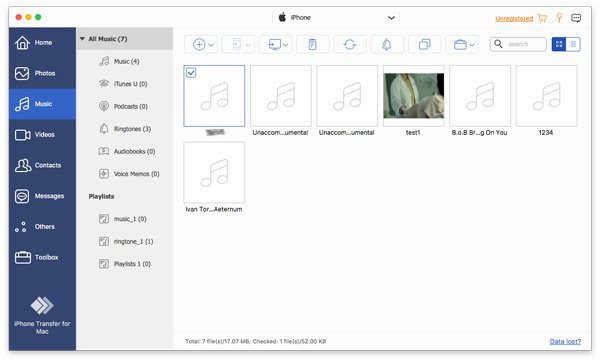
Step 2. Then you can click the phone icon or PC icon to export music to other phones or PC.
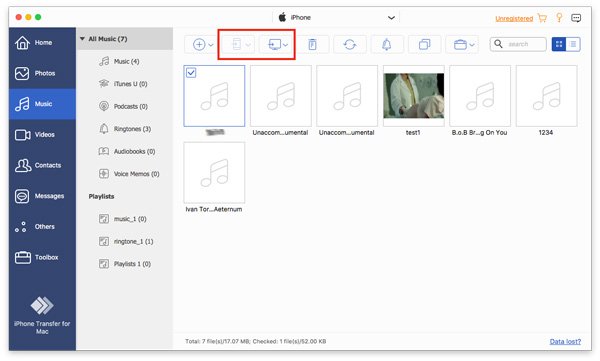
Step 3. If you want to export to PC, you still need to set the path of music.
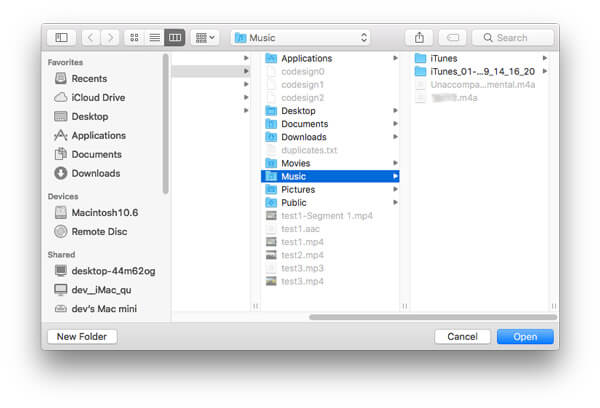
Step 4. After few seconds, you will see the successful window. You can click Open Folder to check out your music.
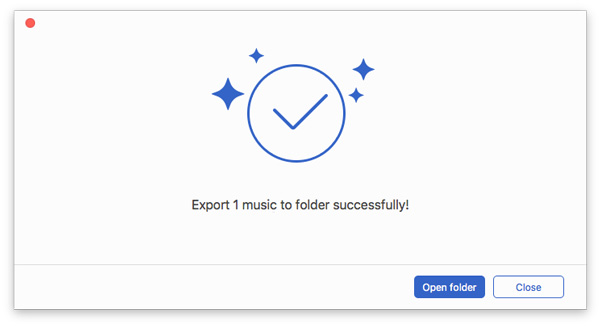
Step 1. Select the target music you want to use. Then click the bell icon.
Step 2. In the following pop-up window, you need to do these:
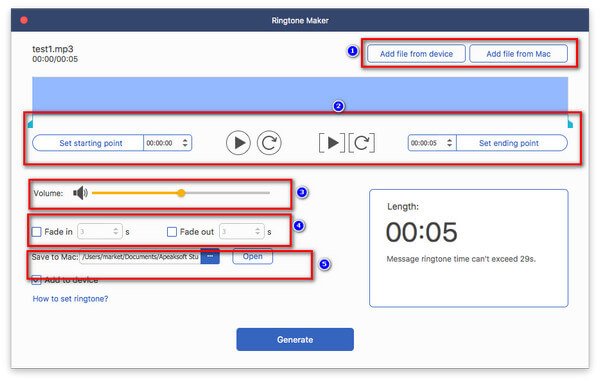
1. Make sure the file is right. If not, you can select another one.
2. Set the starting point and Ending point. And you also can click play icon to listen.
3. Adjust the volume of your ringtone
4. Set the fading time
5. Set the save path on PC.
Then click Generate. It will be finished in seconds.
Step 1. To create a new playlist on your device, you can click the portfolio icon on the top and select New Playlist.
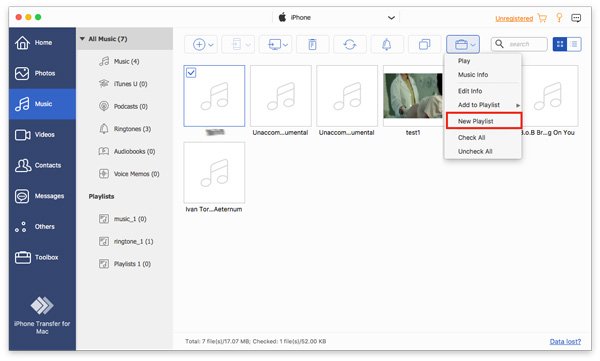
Step 2. Then you need to name the new album and add music into it.
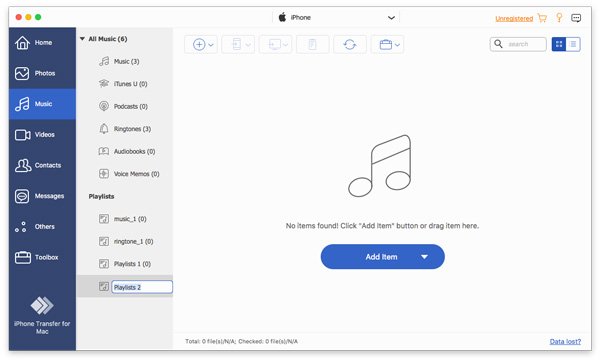
As you see the picture of Step 1. Here are Rename Playlist and Delete Playlist options in the right-click- menu bar.
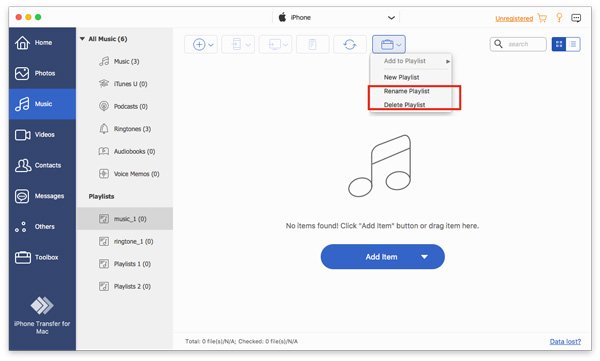
Step 1. Choose the playlist you want to check.
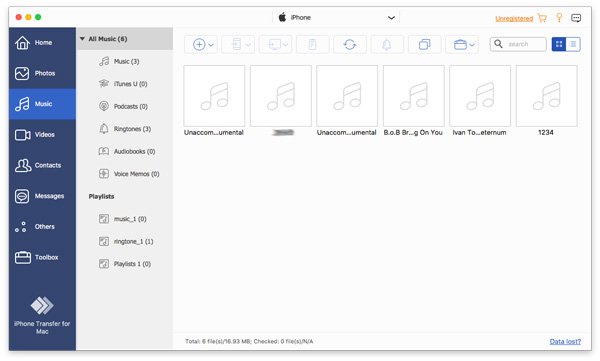
Step 2. Click the double square icon to find duplicated songs.
In few seconds, it will show you the result.
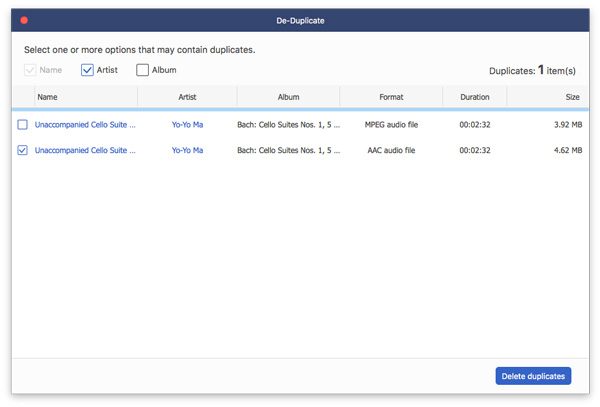
You can choose to delete the duplicated music by clicking Delete duplicates.
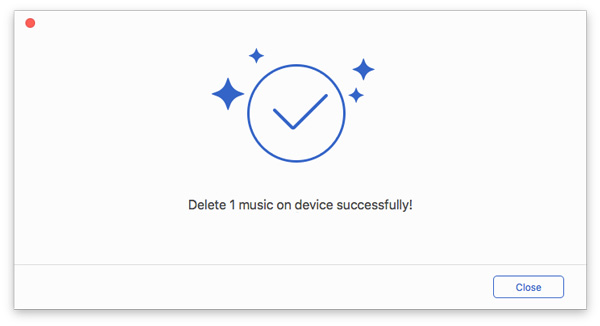
By clicking the Portfolio icon, you can see the Play option. Click it.
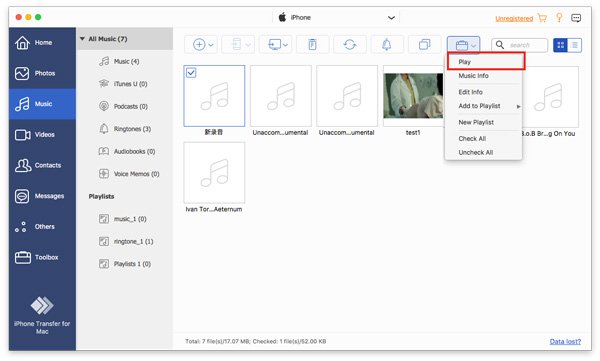
In the same list, you also can see Music Info to see the information of it.
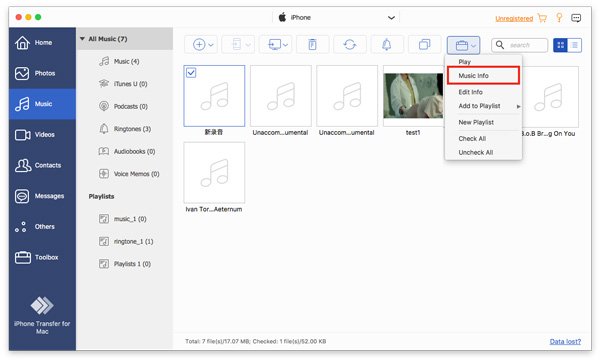
In the info window, you can click Copy to clipboard to save or share the information by copying.
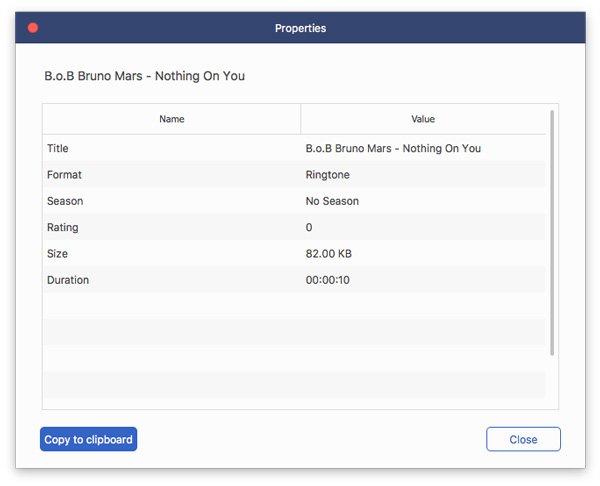
Step 1. Tap video option. Click the add icon on the top left to choose Add Files or Add Folder.
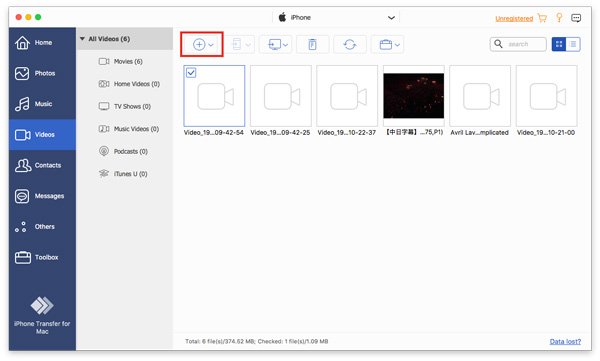
Step 2. Then the path window will pop up. Just find your videos on PC. And click Open to start the transferring.
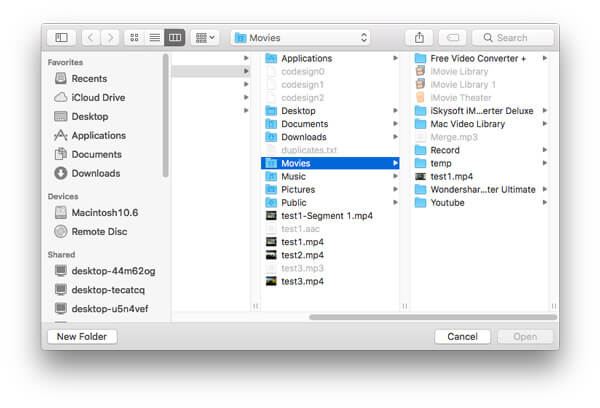
Step 3. After few seconds, you can see the target videos on your device.
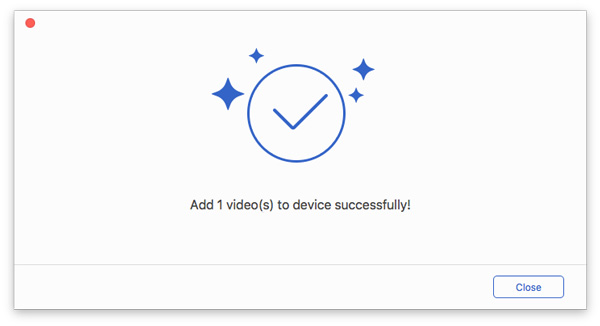
Step 1. Into the video option, choose the video you don’t want.
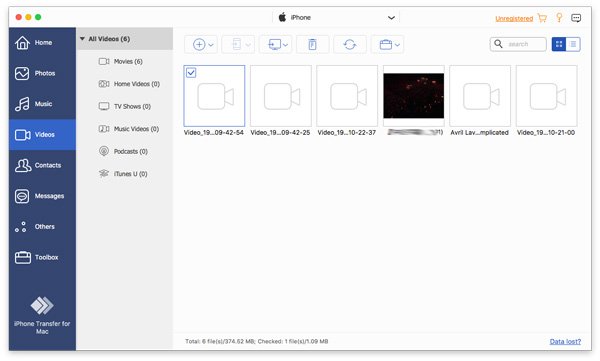
Step 2. Click the Recycle bin icon on the middle of the top bar.
Step 3. Click Yes in the pop-up window. It will delete the video in few seconds.
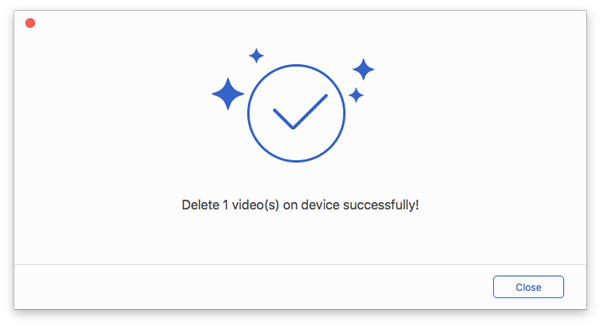
Step 1. Tap video option. Select the target videos.
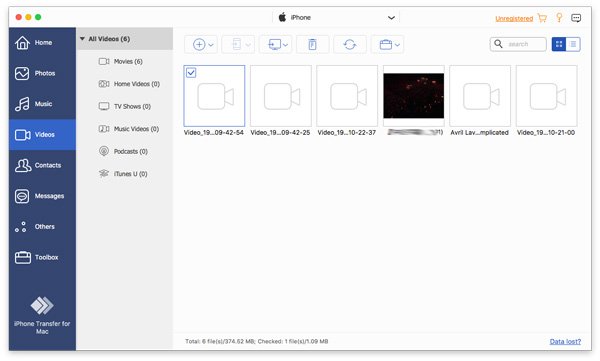
Step 2. Then you can click the phone icon or PC icon on the top bar to export videos to other phones or PC.
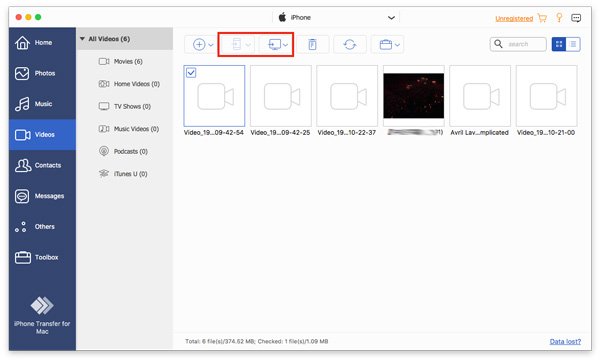
Step 3. If you want to export to PC, you still need to set the path of videos.
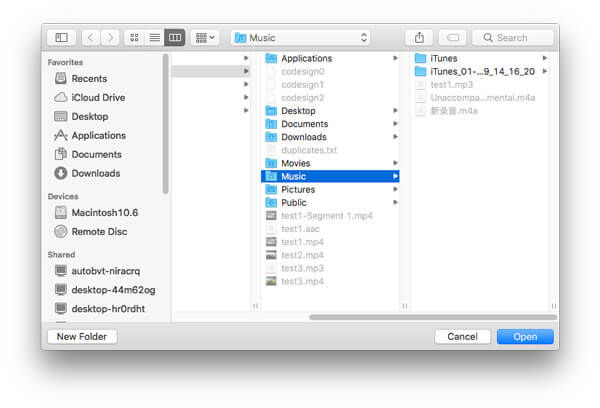
Step 4. After few seconds, you will see the successful window. You can click Open Folder to check out your video.
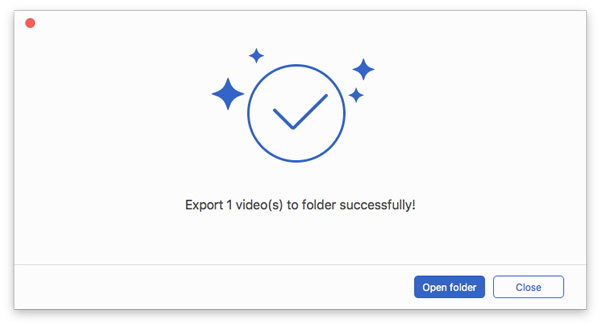
Right click the video you want to see. You can see the Preview option first. Or you also can see video info.
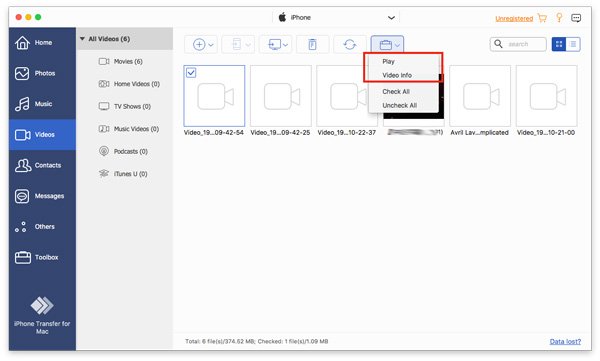
Step 1. Select contacts option on the left and click the plus icon on the top.
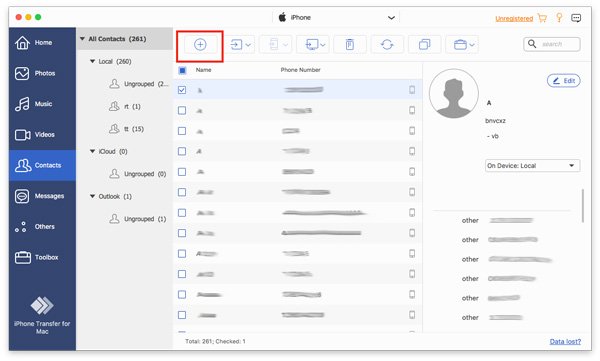
Step 2. Then it will show you an information list on the right of the new contact. You need to input the information.
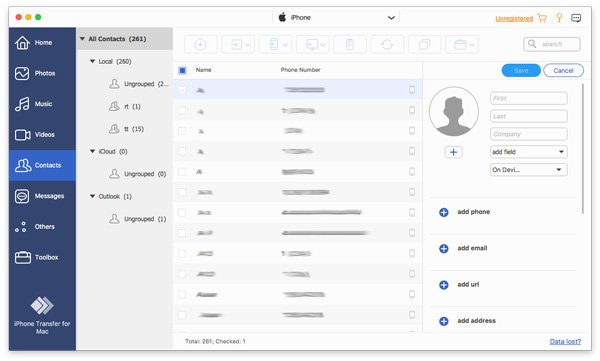
Step 3. Click Save on the top of the list to finish creating new contact.
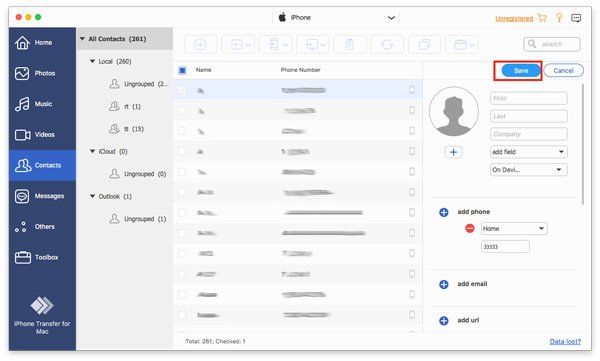
By the way, you also can add new-contacts from CSV card, vCard file, Outlook or Windows Address Book. Click the second icon from left. And select the files you want to add.
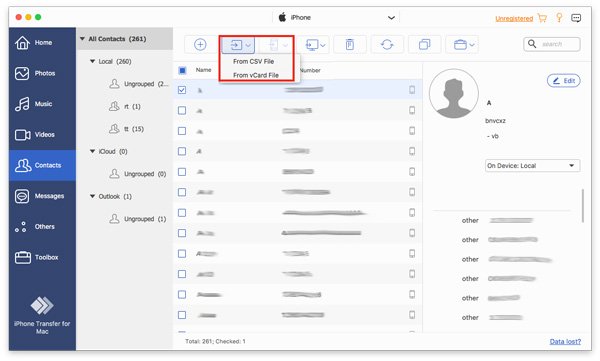
Step 1. Into the contacts option, choose the contacts you don’t want.
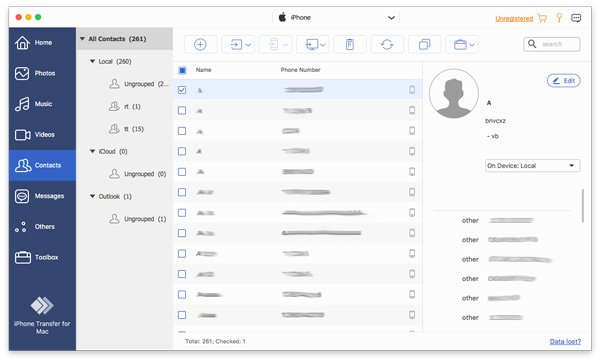
Step 2. Click the Recycle bin icon on the middle of the top bar.
Step 3. Click Yes in the pop-up window. It will delete the contactss in few seconds.
Step 1. Tap contacts option. Select the target contact.
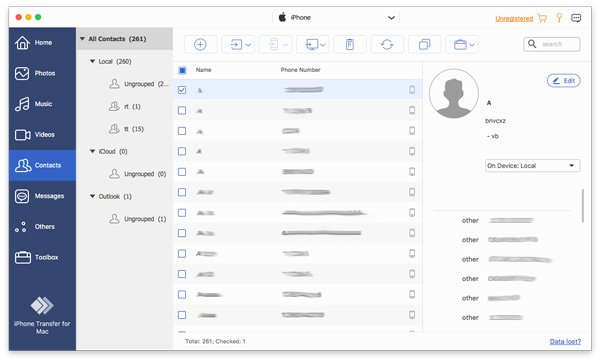
Step 2. Then you can click the phone icon or PC icon to export contacts to other phones or PC.
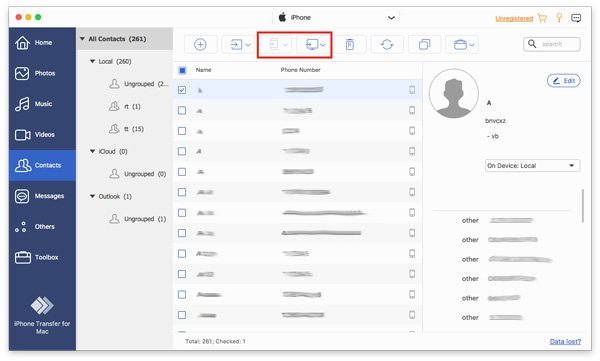
Step 3. If you want to export to PC, you still need to set the path of contacts.
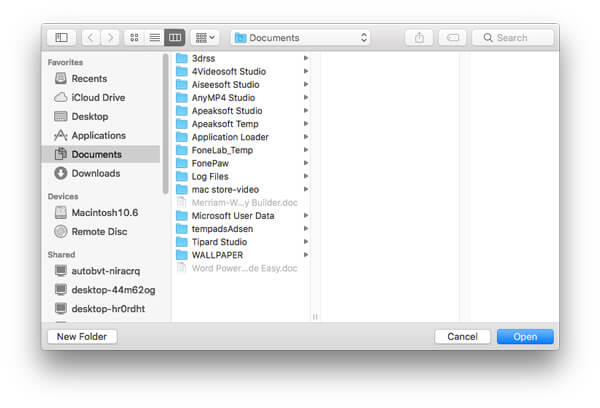
Step 4. After few seconds, you will see the successful window. You can click Open Folder to check out your contacts.
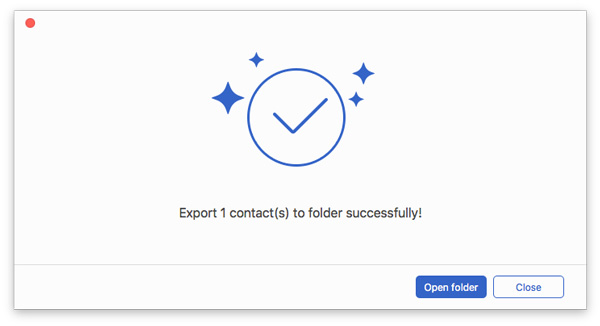
Step 1. Tap contacts option. Click the double squares icon on the top.
Step 2. After few seconds, it will find out the duplicated contacts.
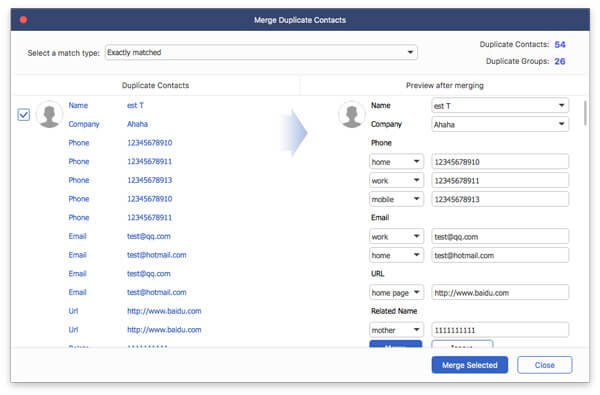
Step 3. Tap the contacts you want to merge and click Merge Selected to merge the duplicated. Then it will do this in seconds.
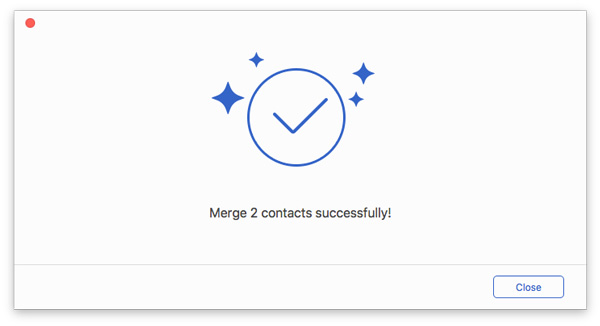
Click Portfolio icon. You can find New Group options in the menu bar.
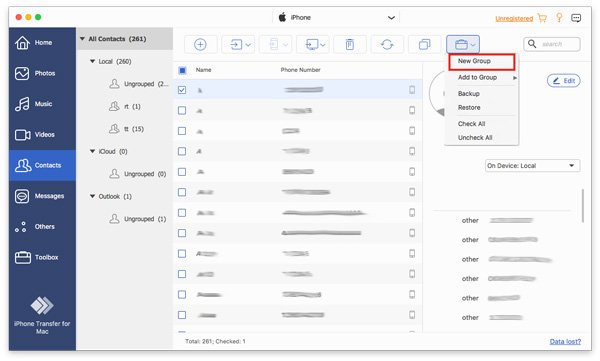
Step 1. Tap contacts option. Select the target contact.
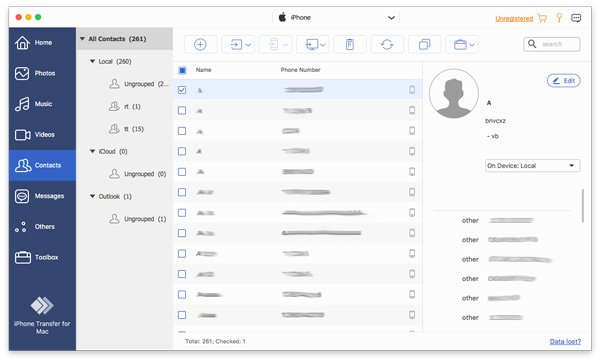
Step 2. By clicking portfolio icon on the top, you can see Add to Group.
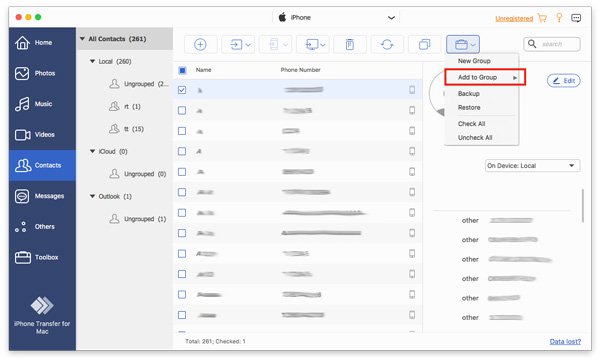
By click Edit on the top right corner, you can edit the information of the target contact.
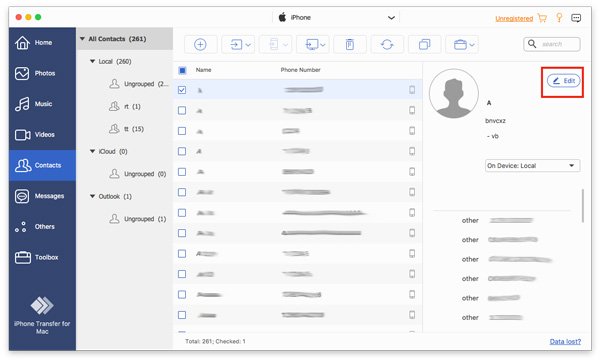
Step 1. Tap the messages you want to export.
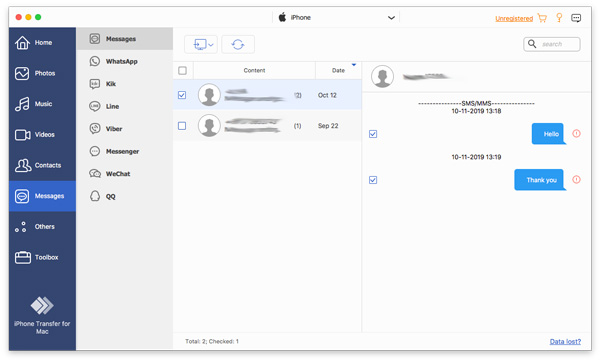
Step 2. Click the PC icon on the top. You can choose CSV File, HTML File and TXT File.
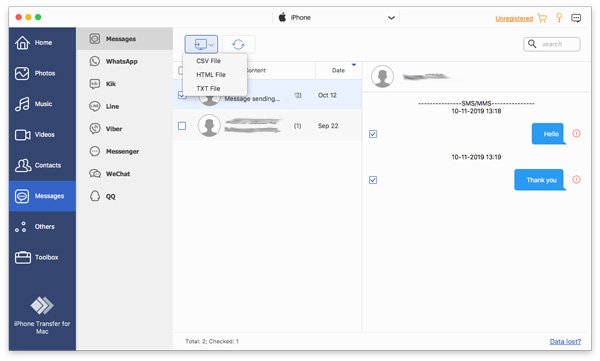
Step 3. Then you need to set the save path for your messages.
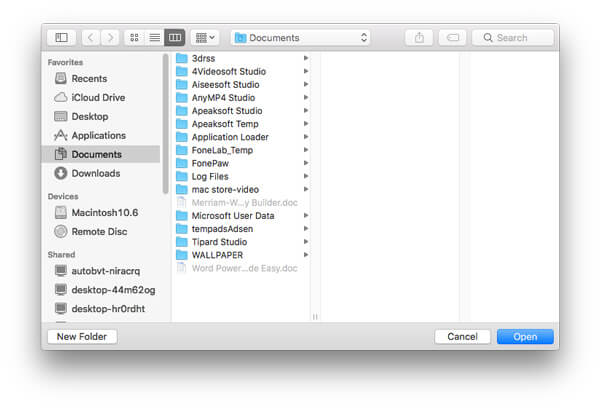
After few seconds, it will be finished.
In Others option, you can manage your books by your own, like adding, exporting and deleting.
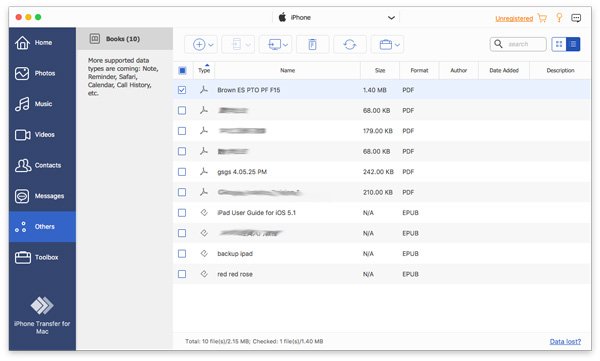
On the bottom bar of the interface or in the toolkit potion, you can see the first two choices are Phone to Phone and Device to PC. By clicking one of them, you can transfer all data from iOS devices to PC/iOS devices in one click.
You can choose the kinds of data you want to transfer, like photos, music and contacts.
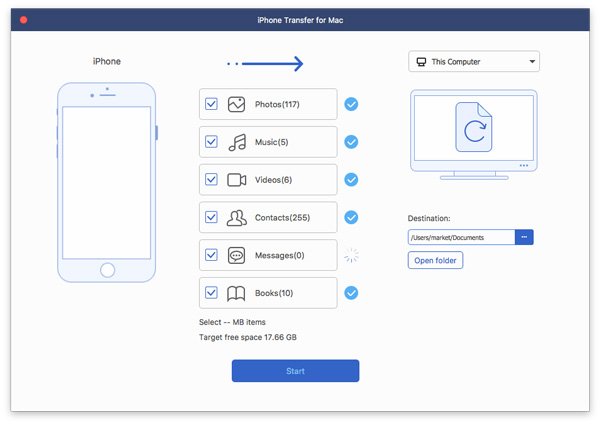
In the connected interface and the interface of the toolbox, you can see four tools: Contacts Backup, Contacts Restore, Ringtone Maker and HEIC Converter.
Step 1. Click Contacts Backup in the connected interface or the interface of the toolbox.
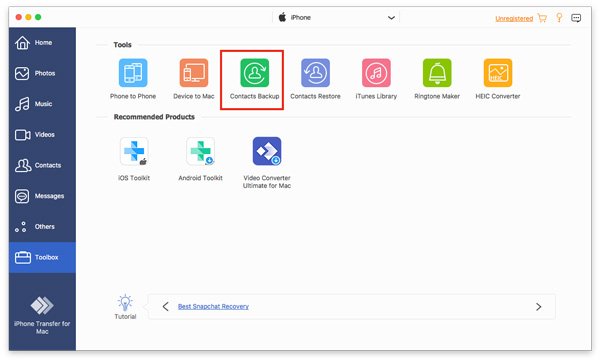
Step 2. Click Back up Now and you will get backup in few seconds.
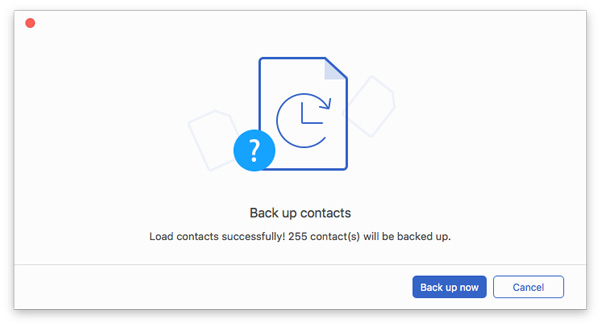
Before you restore the contacts, you should make sure the contacts backup exists.
Step 1. Click Contacts Restore in the connected interface or the interface of the toolbox.
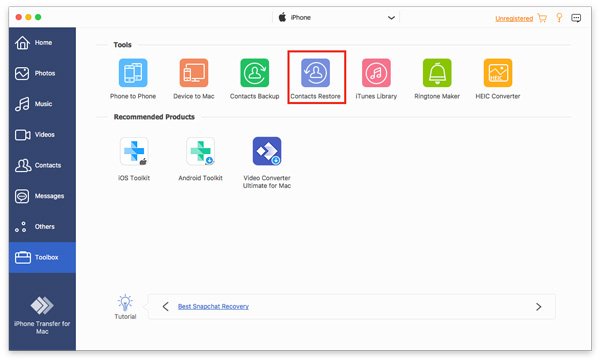
Step 2. Click Restore and you will get your contacts in few seconds.
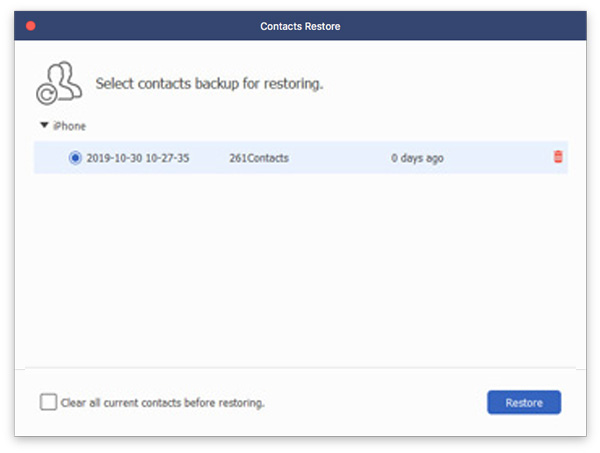
Step 1. Click Ringtone Maker in the connected interface or the interface of the toolbox. And choose the source of music.
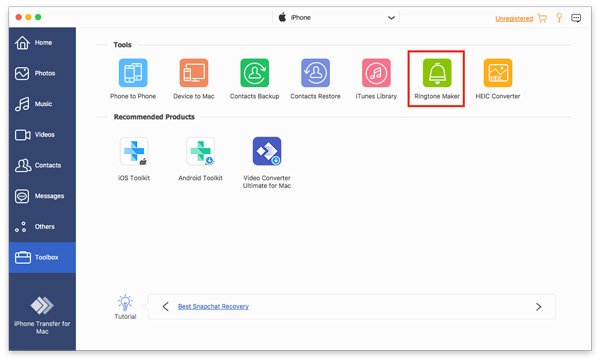
Step 2. In the following pop-up window, you need to do these:
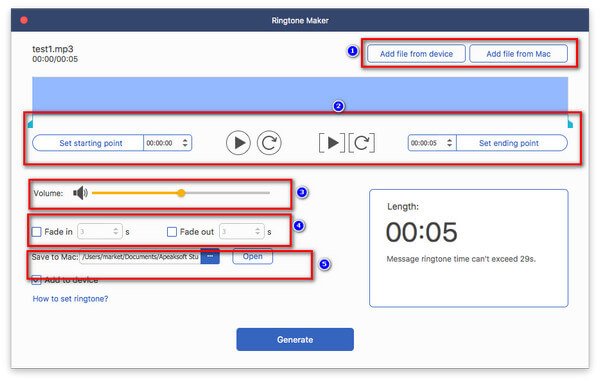
1. Make sure the file is right. If not, you can select another one.
2. Set the starting point and Ending point. And you also can click play icon to listen.
3. Adjust the volume of your ringtone
4. Set the fading time
5. Set the save path on PC.
Then click Generate. It will be finished in seconds.
Step 1. Click HEIC Converter in the connected interface or the interface of the toolbox. And select the source of the picture.
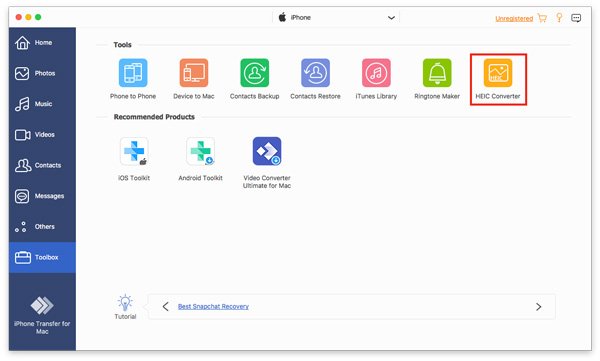
Step 2. In the following pop-up window, you need to do these:
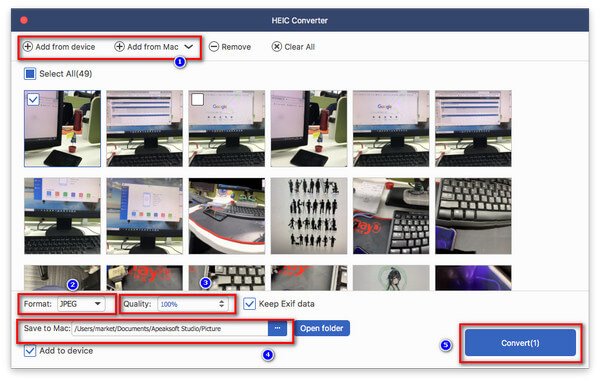
1. Select the pictures to convert.
2. Choose the target form, JPEG or PNG.
3. Set the quality of the picture
4. Set the save path of the picture
5. Click Convert to start
After few seconds, it will be done.
Step 1. Click iTunes Library in the connected interface or the interface of the toolbox. You will find three parts.
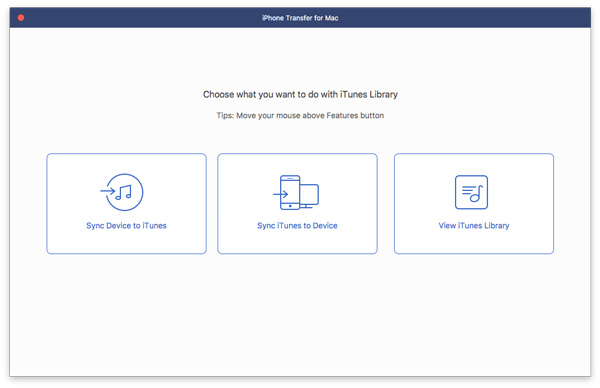
Step 2. Click Sync Device to iTunes to update the data on iTunes. Choose the data you want to update, and click One-Click to iTunes.
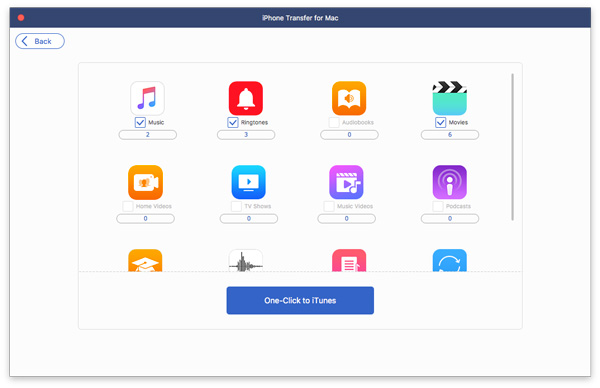
Step 3. Click Sync iTunes to Device to download data from iTunes to device. Choose the files you need and click One-Click to Device.
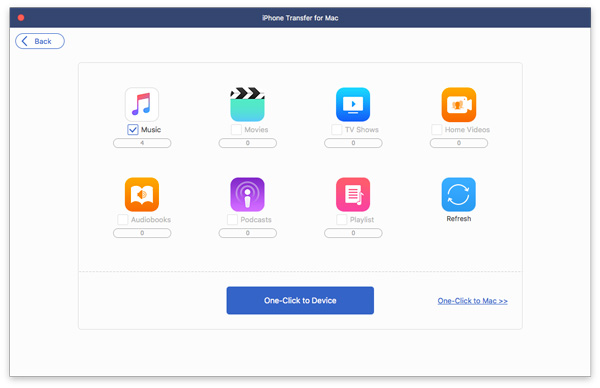
Step 4. Click View iTunes Library to view your data on iTunes.
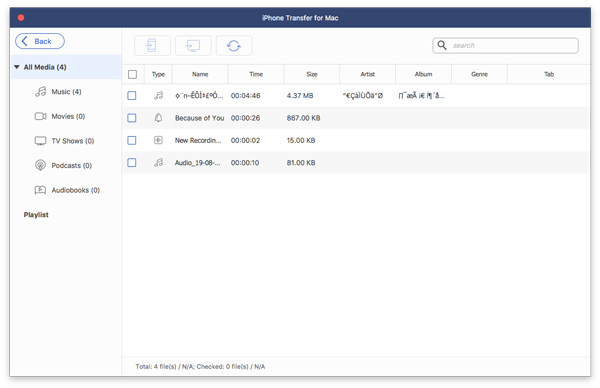
If you come across some problems, tick Feedback to send email to us. It is on the top right corner of the interface.
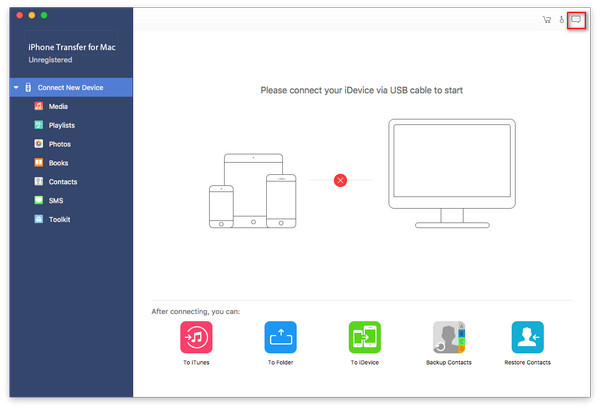
You also can click Help on the top left corner of desktop to ask for online help.