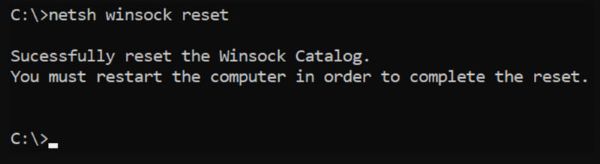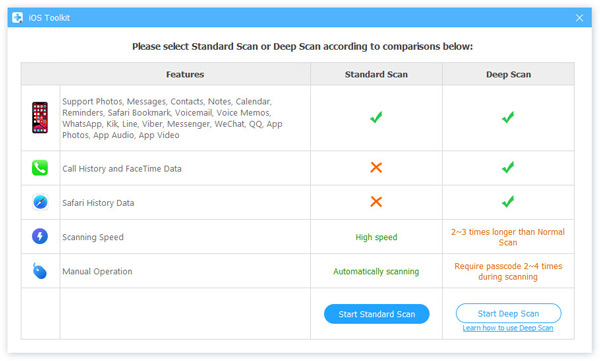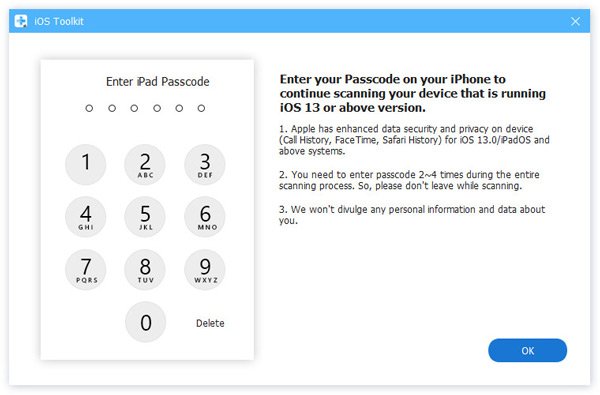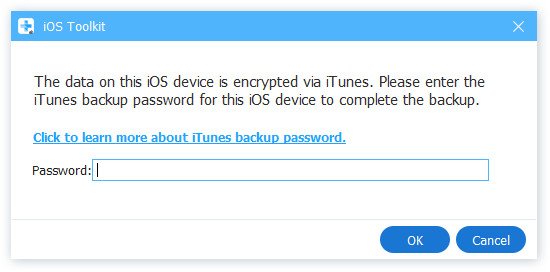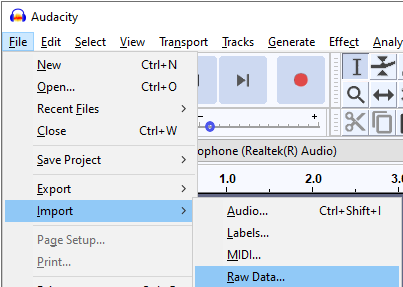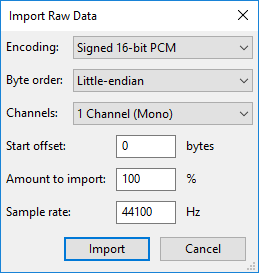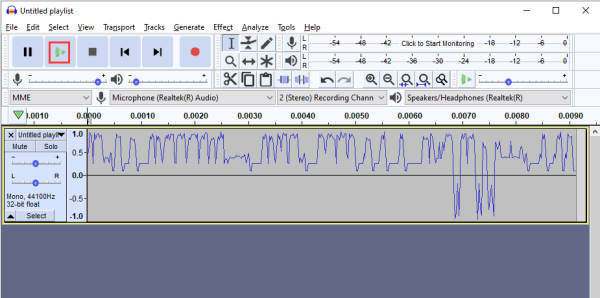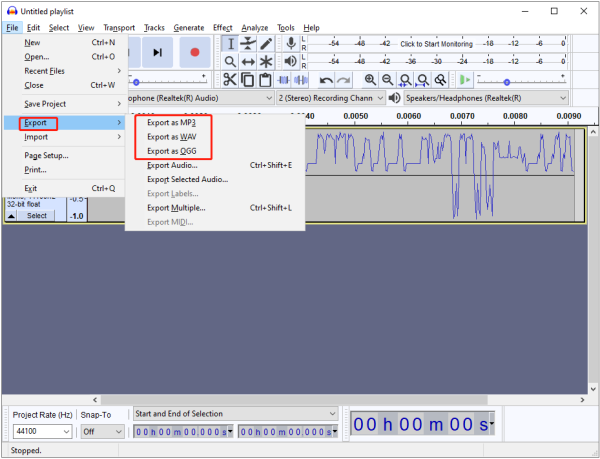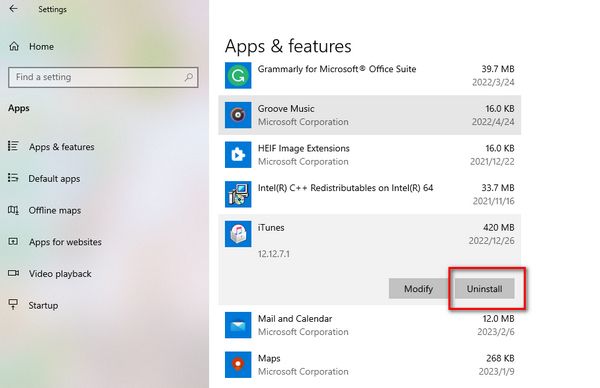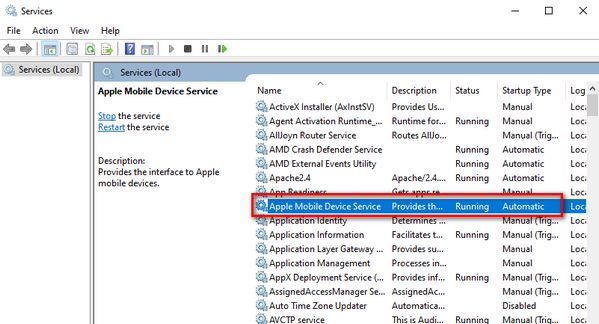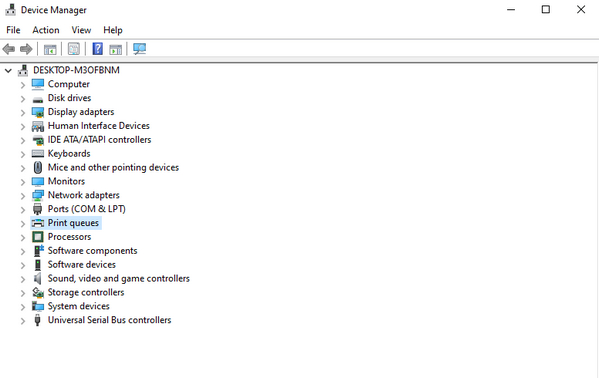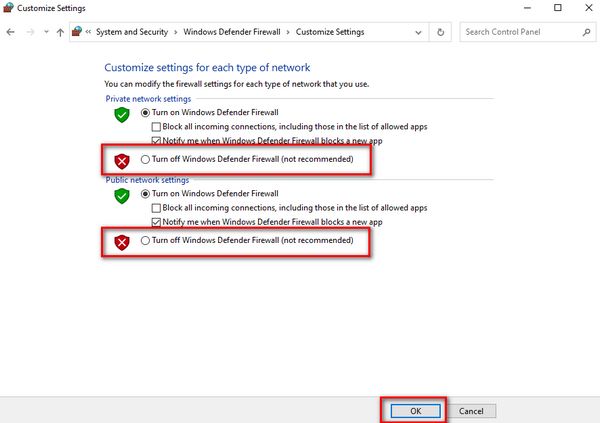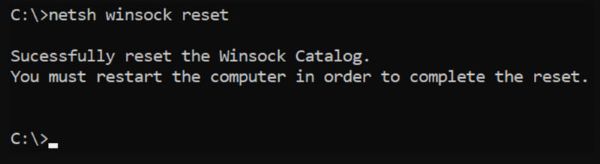Here we provide 5 solutions with you to solve the cannot connect to iTunes problem.
Solution 1. Remove iTunes from PC
You can go to the Start menu, select Settings > Apps, find iTunes, click on it, and select the Uninstall button to delete iTunes from your computer according to on-screen instructions.
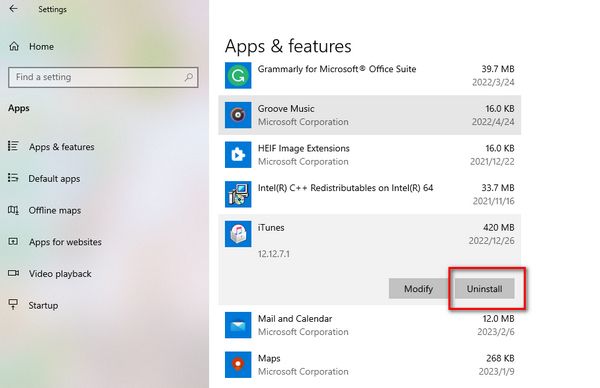
Solution 2. Start iTunes Service
To enable iTunes Service, you should search for Services by entering it in the search bar first and open this program. Next, please find Apple Mobile Device or Apple Mobile Device Service in the right part of the window.
If the service is not running, you can right-click on it and click Start. If it is running but you cannot connect to iTunes, you can right-click on the service and click Stop and Start.
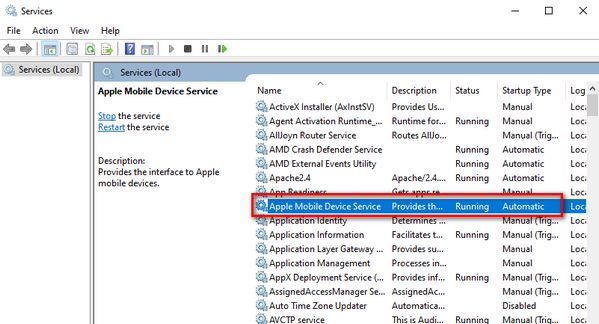
Solution 3. Uninstall Old Drivers
Enter Device Manager in the search bar and click Open to run it. Here you can check whether you have installed Apple Mobile Device USB Composite Device, Apple Mobile Device USB Driver, Apple iPhone/iPad under Portable Devices, or libusb-win[xx] devices on PC.
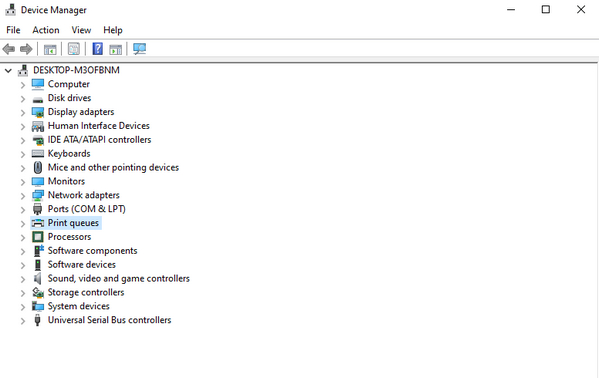
1) Please uninstall Apple Mobile Device USB Driver and Apple Mobile Device USB Composite Device by right clicking on them and select Uninstall device, if you find them under Universal Serial Bus devices. Later, you should unplug and plug your iOS device to the USB ports.
2) You also can uninstall Apple iPhone/iPad under Portable Devices and re-plug your device.
3) If cannot find devices above mentioned, you should check if the connection between your cable and the USB port is stable.
4) If those 3 ways does not work, please check if libusb-win[xx] devices is on your computer. If it is, you can uninstall it and reconnect your iPhone to the computer.
Solution 4. Turn off Windows Defender Firewall
Search for Windows Defender Firewall in the search bar and open it. Select Turn Windows Defender Firewall on or off at the left bar of the window. Then click Turn off Windows Defender Firewall and click the OK button.
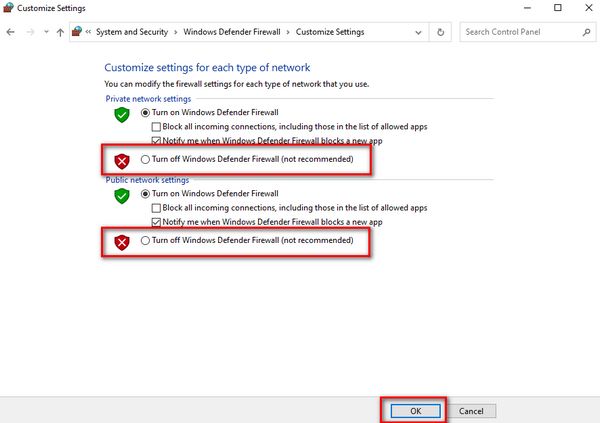
Solution 5. Reset Winsock
To start, please input cmd into the search bar, click the Run as administrator button, and enter the Command Prompt window. After that, enter netsh winsock reset and press the Enter key on your keyboard.