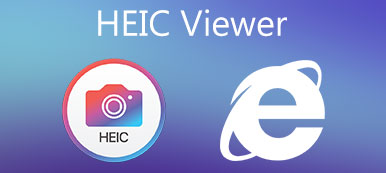We often see HEIC photos on iPhones, but why, and what are HEIC files? Is it possible to set JPG as the default format for iPhone? Here, this article settles all your confusion about HEIC. Read through this article and get to know what is an HEIC file, its features and usage, and how to open and convert HEIC for free on various systems.
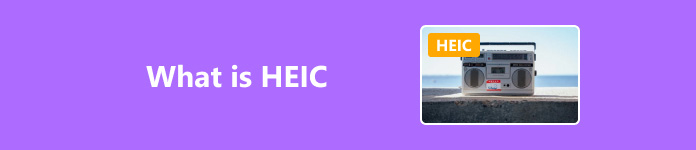
- Part 1. What is an HEIC File?
- Part 2. Apple and HEIC
- Part 3. Convert HEIC on Various Systems for Free
Part 1: What is an HEIC File?
What does HEIC mean?
HEIC, meaning High-Efficiency Image Coding, is a file extension for storing photos on iPhones and iPads. The default HEIC codec is HEVC, also known as H.265, which improves compression efficiency. The HEIC file type also preserves metadata such as location, time, and device version of photos.
What are the pros and cons of HEIC?
HEIC extension is highly compressed compared to JPG or PNG. Therefore, HEIC files are usually half smaller than JPG or PNG but retain a relatively high image quality. Moreover, HEIC supports Exif data, including camera settings, image metrics, location, and date and time.
However, HEIC is not compatible with some systems or software as an emerging file type. For example, even Adobe Photoshop doesn't support 10-bit or 12-bit HEIC files. Therefore, opening and editing HEIC can be very troublesome. We must convert HEIC to TIFF, JPG or other widely supported formats to open or edit them on Windows or Android.
What is HEIC used for?
Based on its pros and cons, we can fully utilize HEIC's features and maximize its value in the following situations.
Live photos: HEIC supports multi-frame images, enabling no matter idols or ordinary people to record a short period of time when taking photos.
Burst Mode: Brust Mode is a camera function that takes photos at a high rate the moment we press the shutter. One HEIC file stores all these photos so that we can capture multiple shots within one press.
Making animations: Since HEIC reserves multi-frame images, we can convert HEIC to GIF to make animations and share them with our friends.
Part 2: Apple and HEIC
Why are iPhone photos HEIC?
Storage space for phones and computers has become a long-nagged issue for users and developers. Sometimes, Android users even have to clean their Android phones regularly. Therefore, Apple developed HEIC as its proprietary image format as the countermeasure of JPG after it issued iOS 11 in 2017 to reduce storage pressure. In the iPhone, which is higher than the iPhone 7, HEIC is the default format of photos and has drastically reduced the storage space.
How to turn off HEIC on iPhone?
Although HEIC is more economical in space, you can turn off HEIC on your iPhone if you prefer compatibility. You just need to change the camera settings on your iPhone. To do so, open your Settings app, navigate and tap Camera, select Formats and switch from High Efficiency to Most Compatible. In that case, the photos taken by your iPhone camera will be stored as JPG.
If your iPhone pictures show up as HEIC in messages, you can navigate to Photos in the Settings app, tap Formats and select Automatic in Transfer to Mac or PC. Even if your photos are already in HEIC format now, they won't show up as HEIC in massages.
HEIF vs HEIC
You may hear of HEIF and wonder what the difference is. Well, HEIF is a container of digital images and image sequences developed by Moving Picture Experts Group (MPEG), aimed for higher image quality and smaller file size. While HEIC is one of the image formats issued by Apple that can be stored in HEIF, other similar formats are SDR and HDR. But generally, we refer to HEIF and HEIC as the same thing most of the time.
Now you probably know what does HEIC stand for. Let's see how to convert HEIC files so that we can open them anywhere we desire.
Part 3: Convert HEIC on Various Systems for Free
If you are a fanatic of easy, time-saving tools, Apeaksoft Free HEIC Converter would be the best choice for converting HEIC to JPG or PNG. It is a lightweight program that works on Windows and Mac. Its interface is as concise as that of online converters, but it protects your data from disclosure, runs more rapidly than online converters, and has no file amount or size limitations.
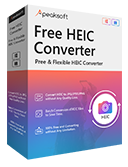
5,120,000+ Downloads
Convert HEIC to PNG/JPG in batch.
Optionally keep Exif data.
No in-app payments and totally free.
User-friendly interface and fast speed.
Step 1 Download and launch Apeaksoft Free HEIC Converter and click Add HEIC. You can select multiple HEIC files or choose a folder, or you can also drag files to the program.
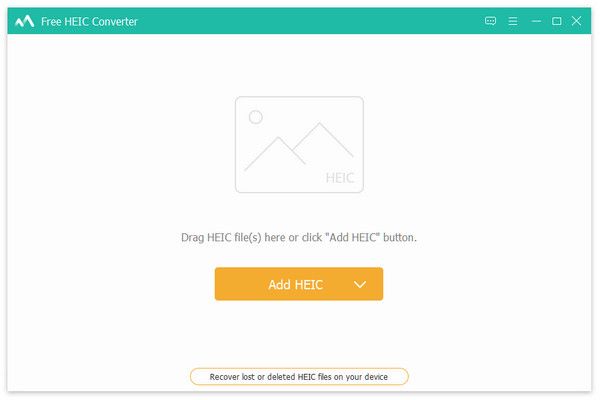
Step 2 After uploading your files, customize your output format to JPG or PNG and specify the final address on the left sidebar. If you don't want to keep Exif data, uncheck Keep Exif Data. On the top left corner, this program offers you a button if you still want to add files.
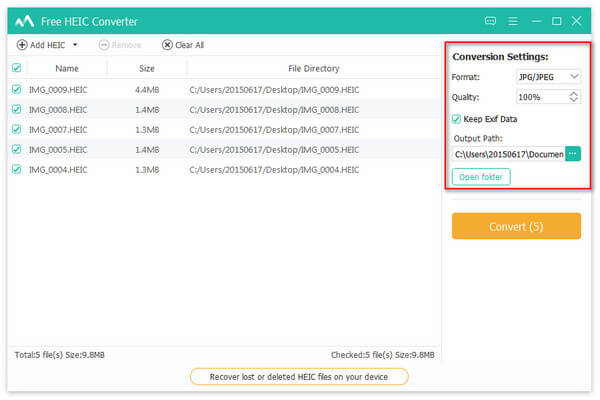
Step 3 Click Convert to change HEIC files. After converting, you can open the final folder address or close it.
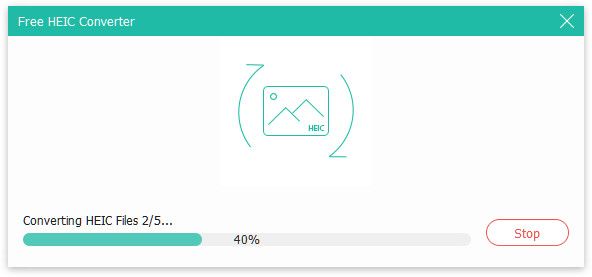
Tips when using Apeaksoft Free HEIC Converter:
1. Before converting, you can click the three-line button on the toolbar and set your default final path address in preference so that you don't have to specify it every time you convert. You can also get online help and read the program information here.
2. If you want to convert your accidentally deleted HEIC photos, you can first restore those deleted photos with official or third-party methods.
3. If you have any problems or feedback, click the little chat button to submit it, and supporters will respond within 24 hours.
Conclusion
In this article, we thoroughly introduced the HEIC format. As a highly compressed extension, HEIC stores photos with small file sizes but high image quality, making it a perfect format to contain live photos.
However, HEIC has a bumpy ride outside the Apple ecosystem because quite a lot of software doesn't support it. Here comes the Apeaksoft Free HEIC Converter. This free program, compatible with Windows and Mac, effortlessly converts HEIC to JPG or PNG in bulk, and all the steps require only a few clicks.
Do you know more about HEIC? Feel free to share them below.