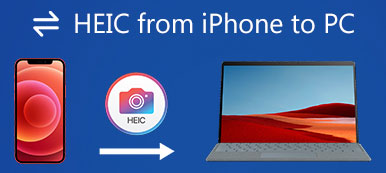Apple has introduced the HEIC/HEIF image format in iOS 11 and later. Since then, iPhone use the High Efficiency Image Format to save photos captured by its camera by default. Compared to the common JPEG format, HEIC can compress the image file size up to 50% without compromising quality. However, this format is not yet universally supported.
This post will show you how to stop an iPhone from saving photos as HEIC. Moreover, we will tell you a free way to convert your captured iPhone HEIC photos to JPEG.
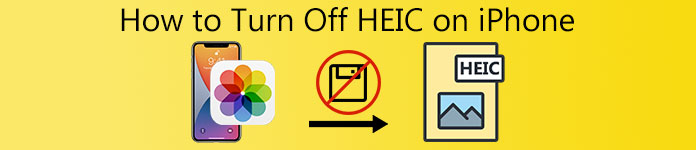
- Part 1. Turn Off HEIC on iPhone
- Part 2. Automatically Convert iPhone HEIC Photos to JPEG
- Part 3. How to Free Convert iPhone HEIC Photos to JPEG
- Part 4. FAQs of iPhone HEIC Photos
Part 1 Learn How to Turn Off HEIC on iPhone
One big disadvantage of HEIC is that this new image format is not widely compatible. HEIC pictures can’t be opened by many photo viewer tools. So even HEIC is relatively better than JPEG and JPG in all respects, you still need to stop iPhone from saving photos as HEIC. This part will guide you to turn off HEIC on an iPhone.
Step 1 It’s very simple to disable the HEIC format on an iPhone. You can go to Settings app, scroll down to find the Camera option, tap on it, and then choose the first Format option.
Step 2 When you enter the Format interface, you should tap on the Most Compatible to turn off HEIC on iPhone.
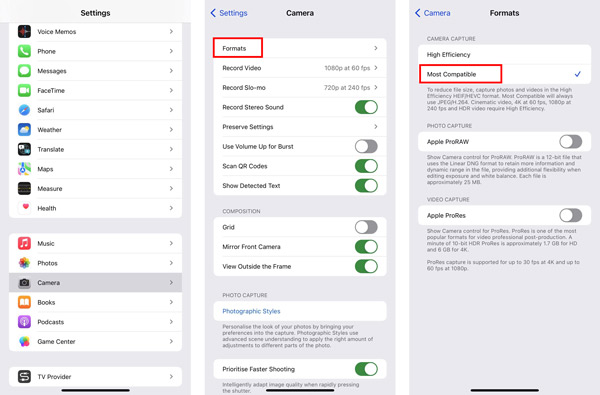
After you choose the Most Compatible, your iPhone will take photos in JPEG format, and record videos in H.264 format. The first High Efficiency option will set your iPhone to capture photos in the HEIF format and videos in HEVC format. If you want to record high efficiency videos, like 4K at 60 fps or 1080p at 240 fps, you need to use the High Efficiency.
Part 2. How to Automatically Convert iPhone HEIC Photos to JPEG When Transferring to Mac or Windows PC
You may easily notice the unsupported format issue after transferring these HEIC photos to a computer. Now iOS allows you to automatically convert HEIC to JPEG when transferring pictures to a Mac or a Windows PC. This part will show you how to enable the auto-convert feature.
Step 1 Launch the Settings app on your iPhone, scroll down to select the Photos option.
Step 2 In the Photos interface, scroll down to the bottom screen. Tap on the Automatic. This feature enables you to automatically transfer photos and videos in a compatible format. By doing so, your HEIC photos will be automatically converted to the JPEG format while transferring to Mac or PC.
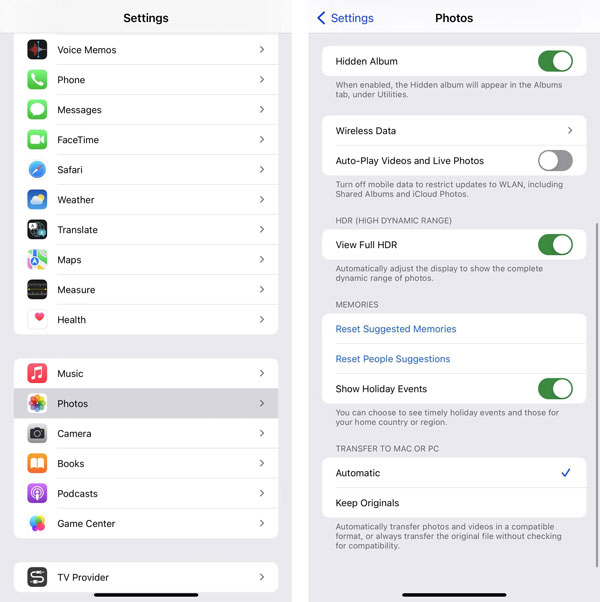
Part 3. How to Free Convert iPhone HEIC Photos to JPEG or PNG Format
For these transferred HEIC pictures on your computer, you can rely on some free HEIC converters to turn HEIC into JPEG or PNG. You can use the popular Free HEIC Converter Online to convert your iPhone HEIC files.
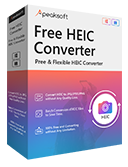
5,120,000+ Downloads
Convert iPhone HEIC photos to JPG or PNG without image quality loss.
Make the HEIC conversion and keep the original Exif data of HEIC photos.
Support batch HEIC images conversion and offer fast converting speed.
Compatible with both Windows 11/10/8/7 PC and macOS.
Step 1 On your web browser, search for and go to the Free HEIC Converter Online site.
Step 2 Click the Add HEIC/HEIF File (s) button to browse and upload your HEIC photos. You are allowed to convert 10 HEIC photos at a time.

After uploading, this free HEIC converter will automatically make the HEIC image conversion. You can simply click on the Download button to save the converted picture (s) on your computer. Here you can also use its desktop version to convert iPhone HEIC photos.
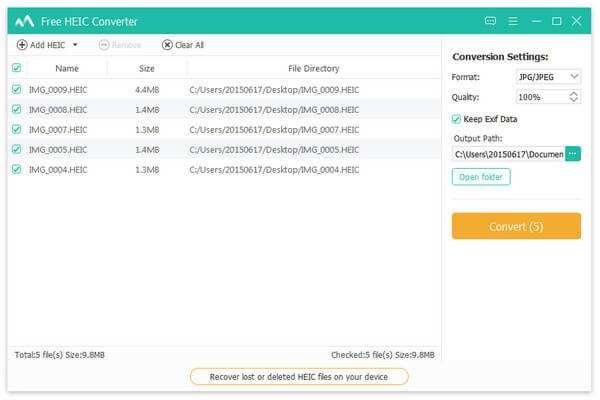 People Also Ask:
People Also Ask:Part 4. FAQs of iPhone HEIC Photos
Question 1. Can I convert HEIC to JPEG on my Mac with Preview?
Yes, Preview on your Mac can easily open your iPhone HEIC photos. When you open a HEIC image file in Preview, you can click on the top File menu, choose Export, and then select JPG or PNG as the output format from the Format drop-down menu. After that, you can click Save to make a copy of this HEIC photo in a more compatible format.
Question 2. How to convert HEIC to PNG using Photos?
Open the Photos app on your Mac and open your HEIC photo in it. Click the File menu on the top, select Export, and then Export Photo from the dropdown. Now you can convert HEIC to PNG with ease.
Question 3. Can I directly open HEIC photos with the Windows image viewer?
No. The default image viewer doesn’t support the HEIC format. You need to rely on a third-party photo viewer, an extension or plugin, or a HEIC converter to view your HEIC photos.
Conclusion
Compared with JPEG and PNG, HEIC/HEIF is more efficient. It offers an effective way to manage image storage. However, for different reasons, especially for the unsupported image format issue, you need to stop your iPhone from saving photos as HEIC. You can use the method above to turn off HEIC on an iPhone.