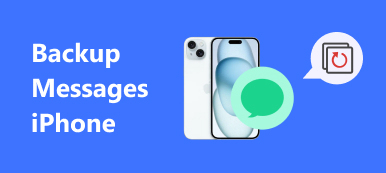Quick settings on the keyboard are of great help to save our energy and time when you are editing and sending messages to colleagues, friends or business partners. However, many iPhone users have mentioned the bittersweet experience with this seemingly convenient feature. Great chances are that the Auto-Correction would lead to trouble with proper nouns or specific terms that are rarely seen. This would turn your message into an unreadable one and even be recognized as spam.
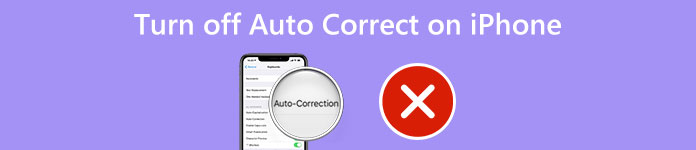
Thus, how to reset autocorrect on iPhone becomes a vital item to save you from unnecessary embarrassment and loss. Read this post and you will find the answers.
- Part 1: How to Change Autocorrect on iPhone for All Text
- Part 2: How to Stop Autocorrect on iPhone for One Word
- Bonus: What If iPhone Settings Turn into a Mess?
- Part 4: FAQs of Autocorrect iPhone Issue
Part 1: How to Change Autocorrect on iPhone for All Text
Since the Auto-Correction is equipped as the default setting on the iPhone keyboard for spelling, you may type a message automatically with this feature. If you are fed up with mixed feelings and piles of distressing phrases, here is the best option for you.
Follow the steps below for iPhone to disable autocorrect on iOS 10 and higher devices.
Step 1Locate your home screen and enter the Settings section.
Step 2Scroll down the on-screen list and find the General button.
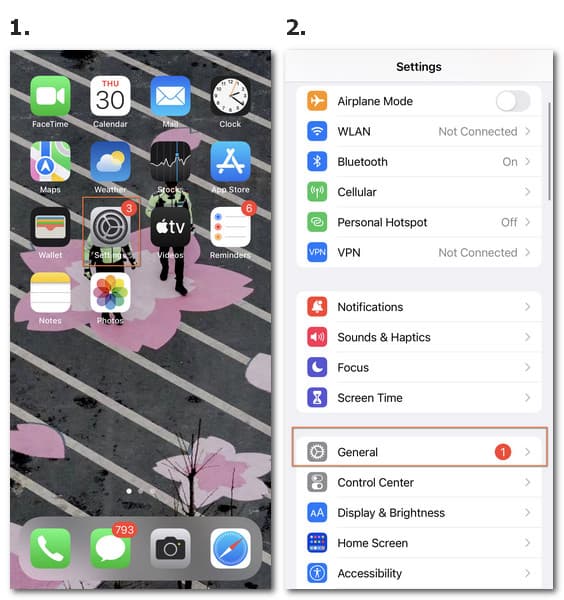
Step 3Move to the Keyboard settings and open it.
Note: In the conversation or message interface, you can long-press the Globe on the keyboard. Then you will see the Keyboard Settings access. Click it to head directly to the available options.
Step 4In the All Keyboards list, you can see Auto-Correction. Then toggle the green bar and the system will run without autocorrect anymore.
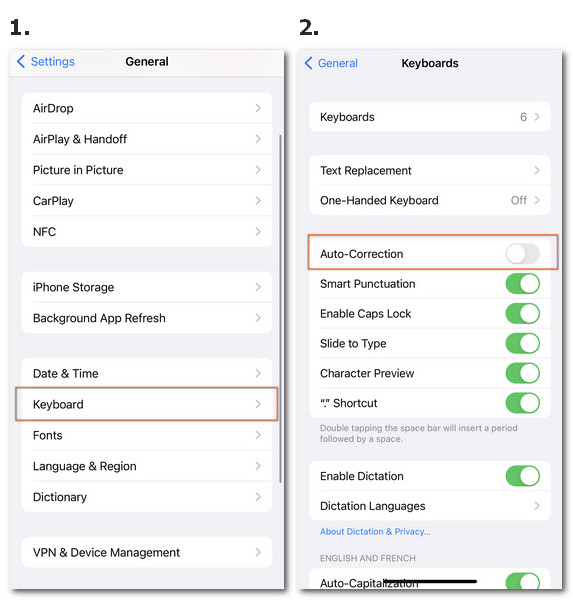
Through the easy and quick changes, we hope you are free of worries about how to delete autocorrect on iPhone to avoid awkward scenarios. But if you have a pile of setting problem which disturb your performance strongly, you can reset all settings on iPhone.
And if there is no detailed instruction for you to deal with how to get rid of autocorrect on iPhone for independent words, please continue reading.
Part 2: How to Stop Autocorrect on iPhone for One Word
If you are still concerned about how to remove words from autocorrect iPhone and would like to modify the select part when inputting the letters, then you can achieve this goal without turning to the Settings center.
Below is what you need to do.
Step 1Type the text you want to send to others in the text box in the conversation interface.
Step 2During the process, you can see the available options for the added content below.
After you check and ensure the word is shown the same way you desire, you can tick the one with quotation marks of the original version.
Then you are done with the problem on how to take off autocorrect on iPhone for specific words. Each time you start a conversation and edit your text, you can repeat the process independently.
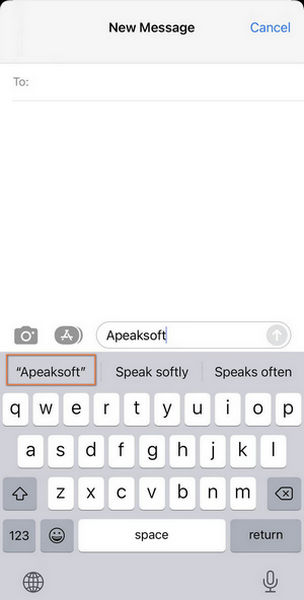
When editing and deleting the words in your notes and messages, you are also suggested to slow down your typing speed and check the accuracy of each letter with auto-correction. If you accidentally remove the notes or text content due to slippery of hands, you can still learn how to deal with iPhone notes disappeared issue.
Note: For iPhone users who are interested in the keyboard function, you can make better use of the quick settings and cooperate with a smarter system. Besides changing the keyboard language, activating dictation and smart punctuation as well as enabling caps lock and more functions, you can customize the text to go with the simplified form or memorable abbreviations and establish your unique language system.
Step 1Open the Settings and locate the Keyboard from the General section as you do before.
Step 2Find Text Replacement and click the Plus button on the top right corner.
Step 3Input the whole term in the Phrase column and the related letters in the Shortcut. And click the Save button to save your personal changes.
With this option, you can achieve a quicker process of text typing using the autocorrect feature and directly head for the targeted phrases.
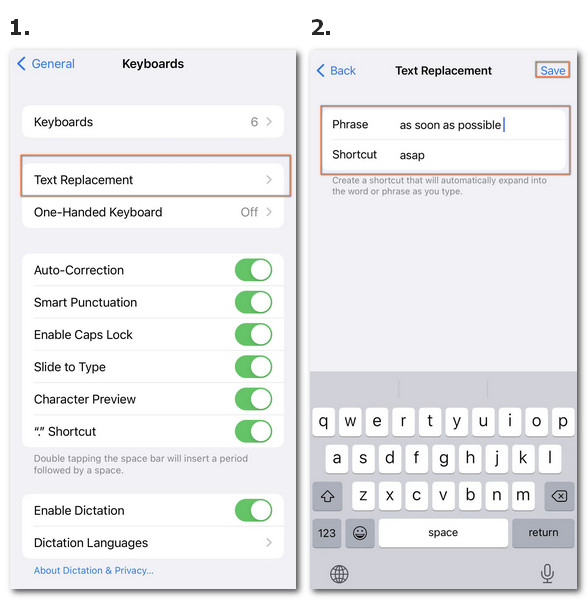
Bonus: What If iPhone Settings Turn into a Mess?
If spite of the convenience through keyboard quick settings like auto-correction, you may encounter such scenarios where your iPhone runs into blank screen or the keyboard settings go out of control due to unknown reasons. To deal with the annoying problems, here we recommend Apeaksoft iOS System Recovery for you.

4,000,000+ Downloads
Fix all screen issues caused by software and system.
Turn all personal settings to the default mode.
Change iOS systems to resolve screen problems.
Offer three modes to deal with different severe issues.
Save iPhone data no matter solve app or system issue.
Part 3: FAQs of Autocorrect iPhone Issue
Question 1. Why is my autocorrect not working on iPhone?
You can access the Auto-Correction feature on your iPhone with iOS 10 and later. Please make sure you have activated it on the Keyboard section and you can try to restart your phone if there is any accidental case.
Question 2. How to turn on autocorrect on iPhone?
To turn on the Auto-Correction on your iPhone, you can either click the Settings and General section and locate the Keyboard to turn on autocorrect or enter it by long pressing the Globe button in the keyboard interface when sending messages.
Question 3. How to put autocorrect on iPhone?
The Auto-Correction is a built-in feature on iPhone without any download requirements. What you need to do is to decide whether you want to use this default feature and edit autocorrect iPhone on the Keyboard section on Settings.
Conclusion
To change autocorrect on your iPhone and make use of this feature would help you ensure an effective and understandable message, especially on those important and business communication. Hopefully this page would give you a hand. Please feel free to contact us with any problem.