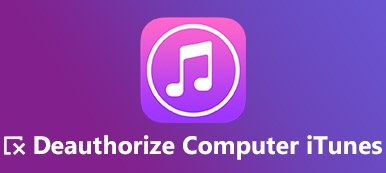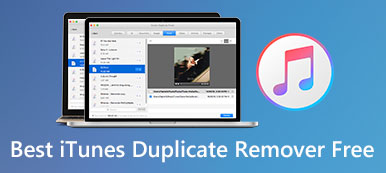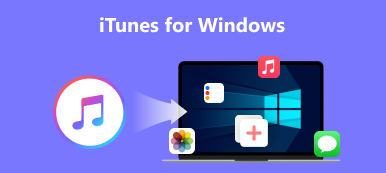"It is annoying that iTunes starts backing up everything every time I connect my iPhone, I have tons of data on my mobile phone and it takes a very long time each time, how to stop iTunes from automatically backing up my iPhone?" Although Apple has stopped iTunes on the latest MacBook, many people still have the software on their hard disk. The automatic backup feature may be redundant now. Therefore, this guide tells you how to disable it.
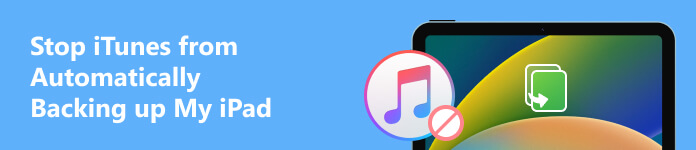
- Part 1: How to Stop iTunes from Automatically Backing up iPad
- Part 2: FAQs about Stopping iTunes from Automatically Backing up My iPad
Part 1: How to Stop iTunes from Automatically Backing up iPad
Way 1: Disable Auto Backup on iTunes Preferences Dialog
The easiest way to disable auto backup on iTunes is through the Preferences dialog. Once you enable this feature, iTunes won't back up your device without your permission. This way requires your iPad or iPhone to connect to your computer.
Step 1Connect your iPad or iPhone to your computer with a Lightning cable. Run iTunes on your desktop.
Step 2Go to the Edit menu in iTunes, and choose Preferences to open the Preferences dialog.
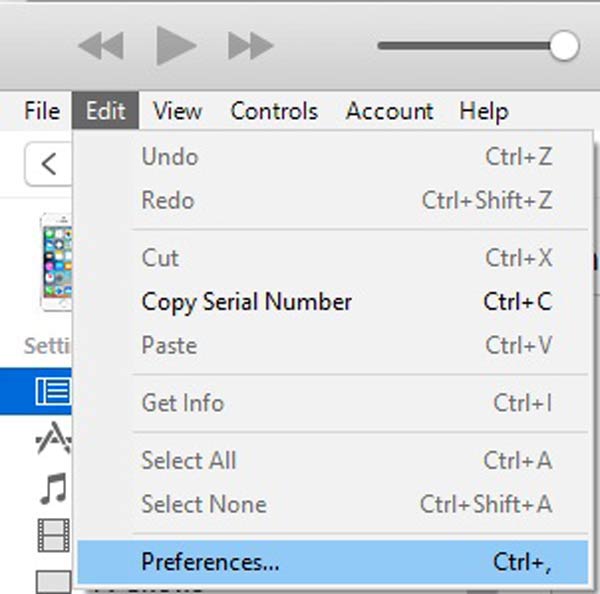
Step 3Switch to the Devices tab, and tick the checkbox next to Prevent iPods, iPhones, and iPads from syncing automatically.
Step 4Click the OK button to confirm the changes. Then iTunes won't automatically back up your iPhone next time.
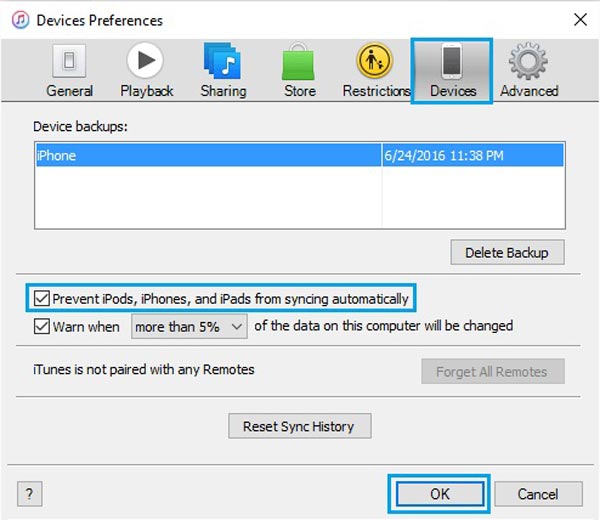
Way 2: Stop Auto Backup on iTunes By Disabling Auto Sync
In addition to the Preferences dialog, you can also stop auto backup iPad on iTunes by disabling the auto sync option. This way also requires you to connect your iPhone to the computer with a cable or wirelessly.
Step 1 Click the Phone button once iTunes recognizes your iPad or iPhone.
Step 2Go to the Summary tab on the left sidebar, and then locate to the right panel.
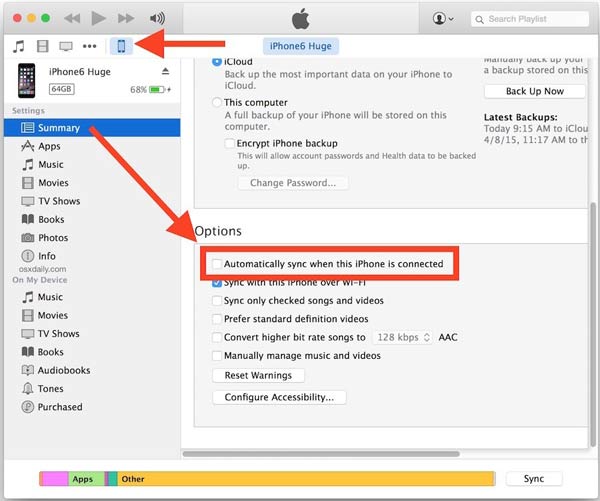
Step 3Scroll down until you reach the Options section. Then uncheck the box next to Automatically sync when this iPhone is connected. That prevents iTunes from automatically backing up your iPhone.
Way 3: Turn off iTunes Auto Backup by Using iCloud
Currently, more and more iPad users turn to iCloud to back up their data. If you set up iCloud backup in iTunes, that turns off iTunes auto backup at the same time.
Step 1 Plug your iPad or iPhone into your computer, and launch the latest version of iTunes.
Step 2 Press the Phone button at the upper left side after iTunes detects your mobile phone.
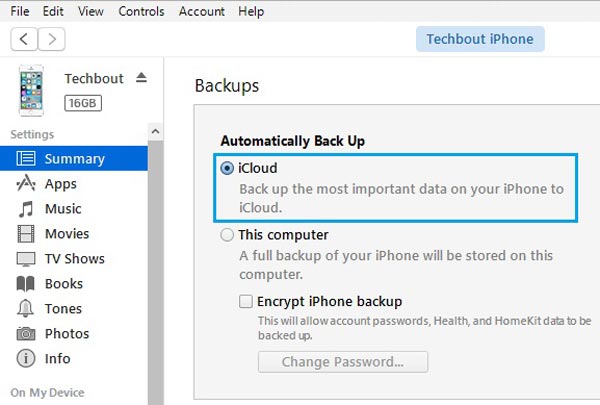
Step 3 Next, head to the Summary tab on the left side, and locate the Backups section on the right panel. Check the box next to iCloud under the Automatically Back Up section.
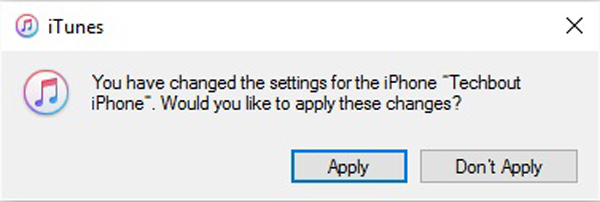
Step 4 When prompted, click the Apply button on the alert dialog. Now, your data will be backed up to iCloud instead of iTunes whenever you connect your iPhone to the computer.
Recommend: Best Alternative to iTunes for Backup iPad

Whether you use iTunes or iCloud, there are drawbacks to backing up an iPad. iTunes has been out of date and it takes time to back up a single device. iCloud only provides limited storage capacity. The alternative solution is to back up your iPhone to your computer with Apeaksoft iOS Data Backup & Restore. It is easier to use than iTunes and does not require a wireless network to back up your iOS device.

4,000,000+ Downloads
Back up your iPad or iPhone with a single click.
Select specific data types or back up the entire iPad.
Support a wide range of data types, like photos, videos, etc.
Keep the original condition of your iPhone data.
Part 2: FAQs about Stopping iTunes from Automatically Backing up My iPad
Where are iPad backups in iTunes?
On Mac OS X, you can find iPad or iPhone backups made by iTunes or Finder in ~/Library/Application Support/MobileSync. If you install iTunes from Microsoft Store, the backups can be found in %HOMEPATH%\Apple\MobileSync. If not, the path is %APPDATA%\Apple Computer\MobileSync.
How do I turn off Apple backup?
Open the Settings app on your iPad or iPhone, tap iCloud, select Backup, and toggle off the iCloud Backup option. Then Apple won't back up your iOS device anymore.
Why did iTunes stop backing up my iPad?
The main causes include: The poor or unstable connection between iTunes and your iOS device; Your iTunes or iPadOS is out of date; Your iPad gets stuck in a specific mode; Apple ID synchronization is not precise; There is too much data on your iPad.
Conclusion
Now, you should understand how to stop iTunes from automatically backing up your iPad. Although it seems to have been a useful feature in the past, the auto backup is annoying for some people currently. Fortunately, you can disable it with the proper configuration. Apeaksoft iOS Data Backup & Restore is the best alternative to iTunes. If you have other questions about this topic, please write them down below.