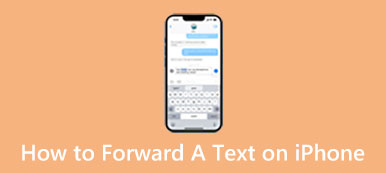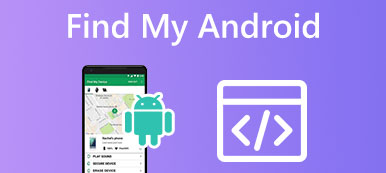If you want to spice up your iPhone’s wallpaper, why not use a GIF? Unlike still images, setting a GIF as wallpaper on iPhone are animated and can add fun and personality to the screen. However, unlike Android devices, iPhones don’t natively support GIFs as wallpapers, so you may need to learn how to do it. This article will show you how to use different methods to set a GIF as wallpaper on your iPhone, so you can enjoy your favorite animations whenever you unlock your device.
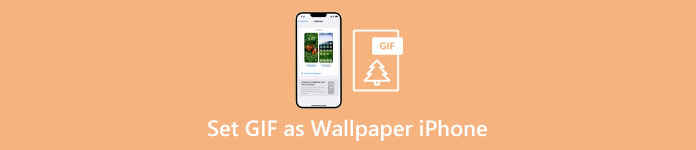
- Part 1: 2 Ways to Set Animated GIF as Wallpaper on iPhone
- Bonus Tips: Transfer GIF to iPhone without Quality Loss
- Part 2: FAQs about Setting GIF as Wallpaper on iPhone
Part 1: 2 Ways to Set Animated GIF as Wallpaper on iPhone
Can you set a GIF as wallpaper on iPhone directly? The answer is no. But there are two methods to help you set the animation GIF wallpaper on your iPhone.
1. Convert to Live Photo Before Setting GIFs as Wallpaper on iPhone
If you want animation wallpaper, you must convert GIF to Live Photo and set it as wallpaper on your iPhone. You can use GIF Convert by PicCollage to convert GIFs first. Then you can set that GIF as wallpaper on iPhone.
Step 1Open the app and choose the GIF you want to convert. You can also edit the GIF by trimming, adjusting the speed, adding text, and more.
Step 2Once satisfied with your edits, tap Save and Live Photo as the output format. Then choose the Live Photo size.
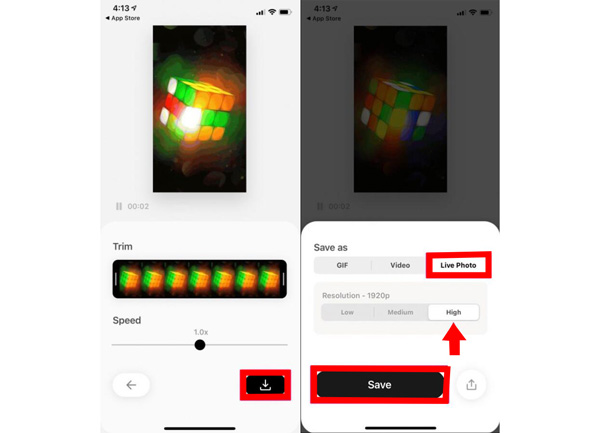
Step 3Go to the Settings app and tap Wallpaper. And then, you can choose the Live Photo you convert from GIF by tapping Choose a New Wallpaper.
Step 4Adjust the Live Photo to your liking by dragging it to position it, then tap Set to set it as your Lock Screen or Home Screen wallpaper.
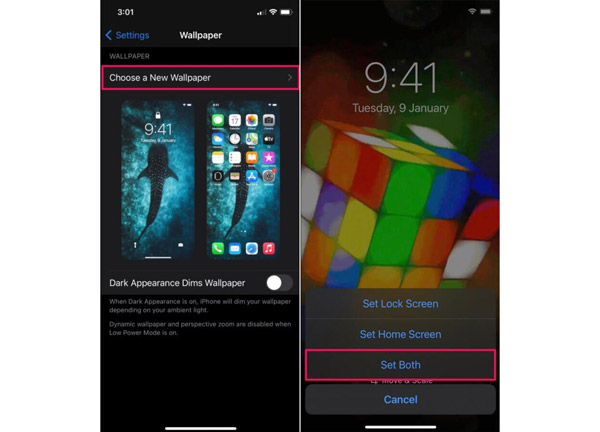
2. Save GIF as Live Photo to Set as Wallpaper on iPhone
You may hear the name GIPHY. This is one of the biggest websites to provide GIFs. Moreover, it provides iOS users to save GIFs as Live photos to their camera roll. So you can easily set GIFs as wallpaper on your iPhone by saving pictures on GIPHY.
Step 1When you go to the GIPHY and find the GIF you like. You can tap More with the three dots icon.
Step 2There are two options you can save the GIF. Suppose you want to set the GIF as wallpaper on your iPhone. It would be best if you tapped Convert to Live Photo.
Step 3After you save the GIF as Live Photo on your iPhone, you can go to the Photo app to see the picture and set it as your wallpaper.
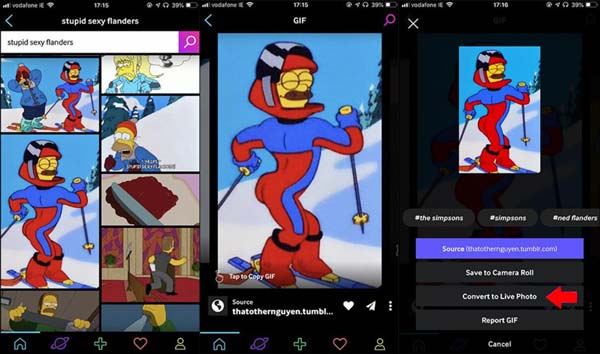
Bonus Tips: Transfer GIF to iPhone without Quality Loss
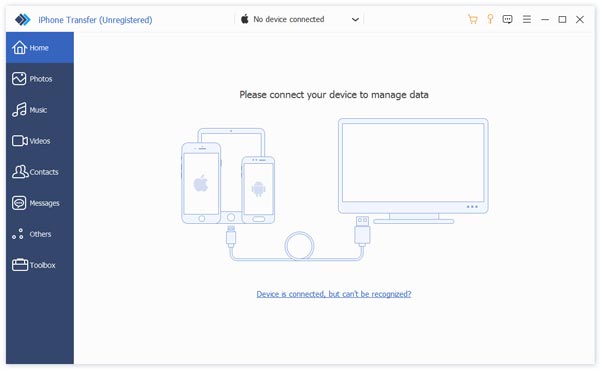
It is known that GIFs have low quality as animation pictures. So, if you want to transfer GIFs to your iPhone and set the GIF as wallpaper on your iPhone, you can use Apeaksoft iPhone Transfer. This software can help you transfer GIFs to your iPhone from your PC without quality loss. You can set the GIF as wallpaper on iPhone with original quality with the help of this software to transfer GIFs. And you can even directly sync Live Photos with it.

4,000,000+ Downloads
Transfer GIFs from PC to iPhone to set wallpaper without quality loss.
Convert HEIC images to other image formats as iPhone wallpaper.
Back up your GIFs and other media files to the computer.
Manage your GIFs and Live Photos easily on the computer.
Part 2: FAQs about Setting GIF as Wallpaper on iPhone
Question 1. What are the size and format requirements for a GIF to be set as wallpaper?
The maximum file size for a GIF to be set as wallpaper is 15 MB. The recommended dimensions are 1080 x 1920 pixels.
Question 2. Will I set a GIF as my wallpaper to drain my iPhone battery faster?
Yes. Using a GIF as wallpaper may drain your iPhone battery faster than a still image. However, the extent of iPhone battery drain may depend on the length and complexity of the animation.
Question 3. Can I set the GIF as wallpaper on an older iPhone model?
No. Because you have to convert GIFs to Live Photos first, and Live Photos were first introduced in the iPhone 6s and later models. So older models may have a different feature. However, some older models may still support Live Photos. Check your device’s specifications to see if it supports Live Photos.
Conclusion
In conclusion, setting a GIF as wallpaper on an iPhone is a great way to customize your device and express your personality. But you have to convert it to Live Photo at first, and you also need to do it when you set a video as the wallpaper on your iPhone. The process is relatively simple whether you use a third-party app or save the GIF as Live Photo. And the best way to transfer GIFs to iPhone from another device is using Apeaksoft iPhone Transfer. This is the best way to transfer images while containing quality and then set the GIF as wallpaper on your iPhone.