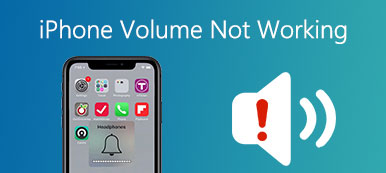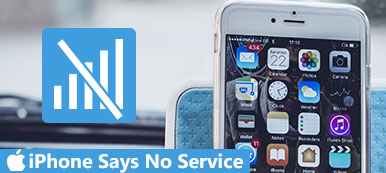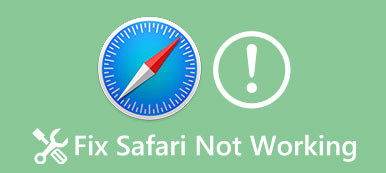Safari is one of the most prevalent web browsers on market, pre-installed on Mac computers, iPhone, iPad and other Apple devices. People prefer to Safari not only because it is a native application, but also due to the impressive launch and page load time. However, some customers complained that their Safari is slow, stops responding or even freezes.
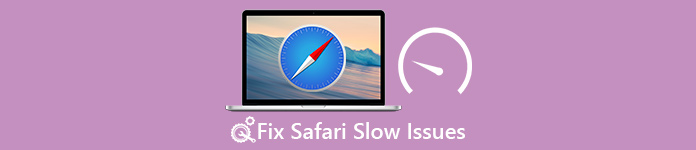
According to our research, this Safari slow problem happens on both Mac and iOS. Therefore, we are going to show you what you can do when Safari is slower and slower on Mac and iOS devices. If this problem happens on your device again, you can follow our guides to fix it quickly.
- Part 1: Why Safari running slow
- Part 2: How to fix Safari slow on Mac
- Part 3: How to fix Safari slow on iPad or iPhone
Part 1: Why Safari running slow
There are several common reasons why Safari become slower:
- 1. Poor internet connection.
- 2. Too much history data, cache and website data accumulation in Safari.
- 3. Corrupted Preferences.
- 4. Outdated or buggy extensions.
- 5. A lot of autofill data stored in Safari.
- 6. Old version of plugins and add-ons.
Therefore, troubleshooting of Safari slow will focus on these aspects.
Part 2: How to fix Safari slow on Mac
In this part, you can learn how to fix Safari slow and accelerate page loading on Mac. Make sure your computer is connecting to a good internet connection.
Solution 1: Turn off extensions
Step 1. Open Safari application, go to "Safari" > "Preferences" and open the "Extensions" tab.
Step 2. Uncheck the "Enable" option for each extension. And you can click the "Uninstall" button to remove the unnecessary extension from your computer.
Next, reopen the Safari application to see if Safari slow problem is resolved.
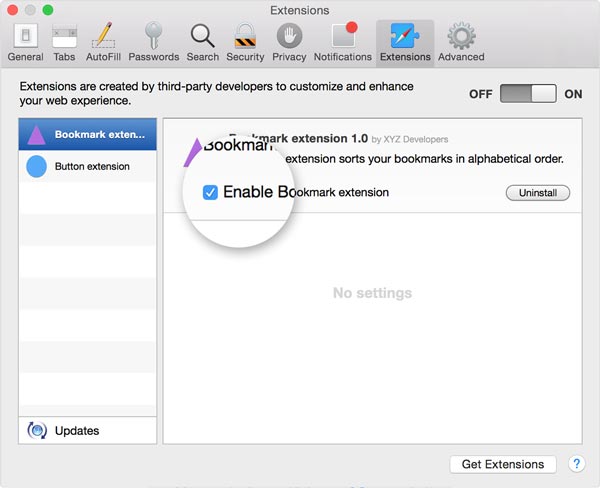
Solution 2: Remove plugins and add-ons
Step 1. Open the Finder application and locate to "Go" > "Go To Folder".
Step 2. Input "~/Library" in the box and press "OK" to open the Library folder.
Then you can find the folders for add-ons and plugins, including:
Internet Plug-ins
Input Methods
Input Managers
Scripting Additons
Step 3. Remove the buggy plugin and add-on files in these folders.
Step 4. Visit Adobe website and update Flash Player plugins for Safari. Then go to Oracle website and update JavaScript.
Now, the page should load faster and the Safari slow problem should disappear.
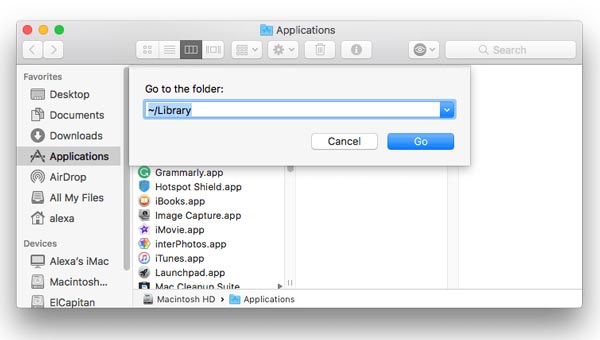
Solution 3: Delete Safari cache and history
Step 1. To clear Safari cache, go to "Safari" > "Preferences" > "Advanced" and check the box of "Show Develop menu in menu bar".
Step 2. Unfold the "Develop" menu on top ribbon and select "Empty Caches" to clear your cache.
Step 3. Click "Safari" > "Clear History" > "Choose All History". Next, "Safari" > "Preference" > "Privacy" > "Remove all Website Data".
This way is always effective on solving Safari slow issue.
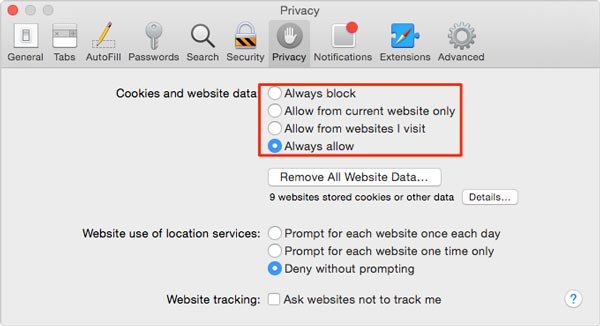
Solution 4: Clear autocomplete data
The autocomplete feature is convenient; however, if store a lot of autocomplete information in your browser, you will encounter the Safari slow problem.
Step 1. Also locate to "Safari" > "Preferences" and select "AutoFill" tab. Here you can view all autocomplete information you have stored.
Step 2. Click the "Edit" button to remove the excessive or outdated information.
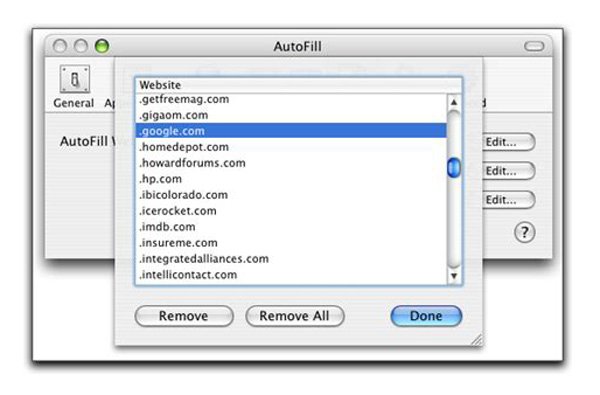
Solution 5: Delete corrupted preferences file
The corrupted preferences file could generate various problems, including Safari slower and slower.
Step 1. Quit Safari app, open Finder and press "Command" + "Shift" + "G" keys to open the Go To Folder dialog.
Step 2. Input "~/Library/Preferences/" into the box and click "OK". Then find the file titled "com.apple.Safari.plist " and delete it.
Step 3. Restart Safari browser, it should be faster now.
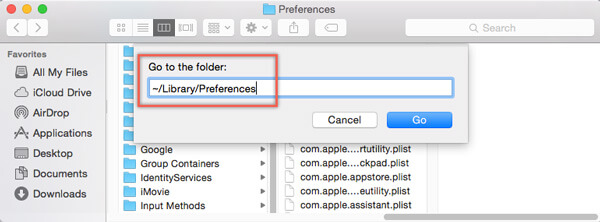
Part 3: How to fix Safari slow on iPad or iPhone
If the Safari slow issue happens on your iPad or iPhone, you can find the troubleshooting below.
Solution 1: Check Internet connection
Step 1. If page loads slow in Safari when using cellular, you can switch to a Wi-Fi network.
Step 2. Next, head to Settings-> [Your name]-> General-> Reset and tap Reset Network Settings. After resetting, reconnect your device to your Wi-Fi network and try Safari again.
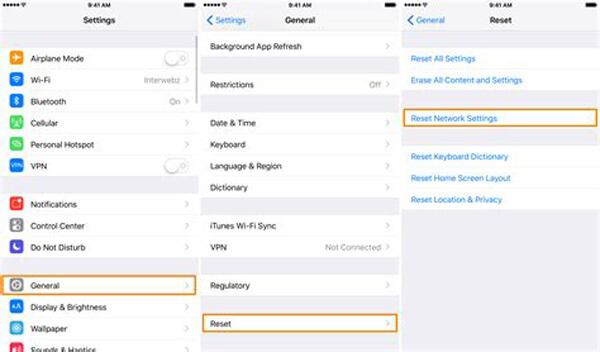
Solution 2: Accelerate Safari via Settings
Step 1. Disable Safari Suggestions. Locate "Settings" > "Safari" and toggle off "Safari Suggestions" and "Search Engine Suggestions".
Step 2. Turn off location services. You can switch the "Safari Websites" option to "Never" in "Settings" > "Privacy" > "Location Services".
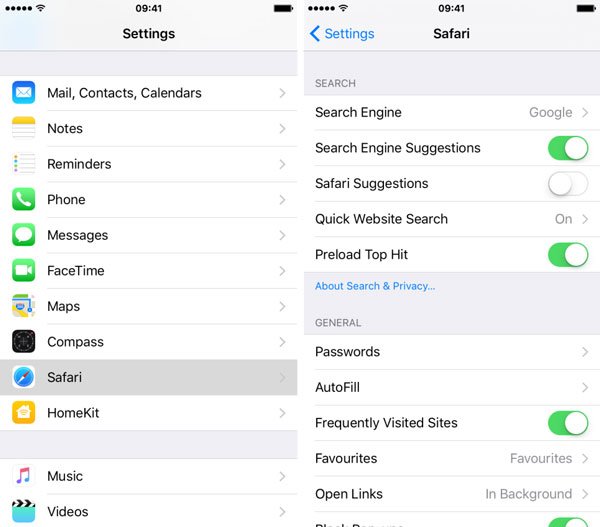
Solution 3: Close opened tabs
If Safari slow due to open too many tabs, you can long press the "Tabs" button on Safari and tap "Close [number] Tabs" to quit all tabs immediately. In most cases, closing all opened tabs can improve the speed of Safari.
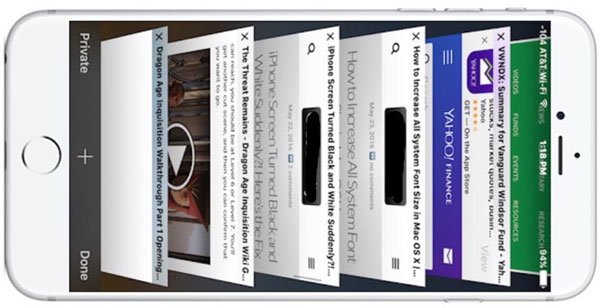
Solution 4: Delete Safari cache, history and website data
Clearing cache and history in Safari is able to fix Safari slow effectively.
Step 1. Open the Settings app from your home screen and locate to [your name]-> Safari.
Step 2. Tap on the "Clear History and Website Data" option and then hit "Clear History and Data" again to clear history in Safari.
Step 3. Then hit the "Advanced" option on Safari settings screen, tap Remove All Website Data and confirm it to accelerate Safari faster.
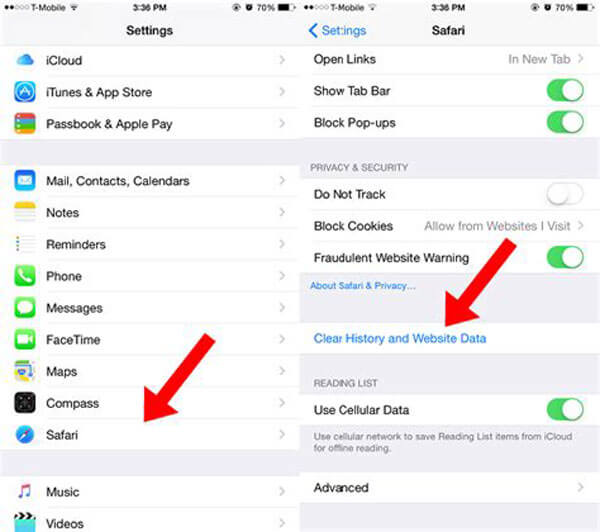
Solution 5: Fix Safari slow professionally
The ultimate way to fix Safari slow on iPhone or iPad is Apeaksoft iOS System Recovery. Its main features include:

4,000,000+ Downloads
Diagnose why Safari respond slower automatically.
Fix a variety of issues that cause page loads slowly in Safari for iOS.
Accelerate Safari in recovery mode and DFU mode.
Protect current data on your device during fixing.
Support iPhone 16/15/14/13/12/11/X, etc., and iPad Pro/Air/Mini.
Compatible with Windows 11/10/8/7/XP and Mac OS.
In short, it is the best way to fix various Safari problems for average people.
How to fix Safari slow in one click
Step 1. Install the best Safari accelerator on your computer
Download and install iOS System Recovery to your computer according to your operating system. Connect your iPhone or iPad to your computer via the Lightning cable.

Step 2. Boot your iDevice to DFU mode
Launch the Safari accelerating software and hit the "Start" button on home interface. Press the "Question" button and follow the guide to put your iPhone or iPad to DFU mode.
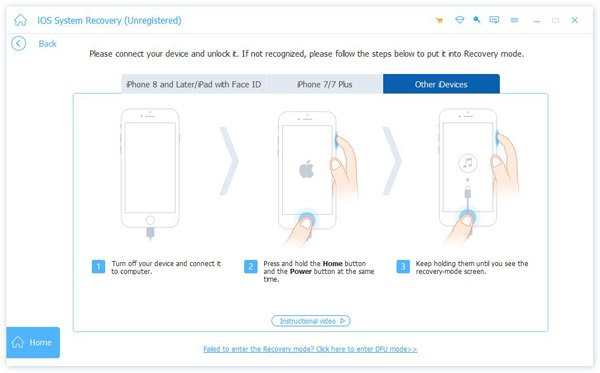
Step 3. Fix Safari slow simply
Fill in the Info window according to your device model, and hit the "Download" button to get necessary firmware and fix Safari issues automatically.

Conclusion
In this tutorial, we have shared how to fix Safari slow on Mac, iPhone and iPad. When you encounter this problem, you can try our guides one by one before asking help to technology support. We recommend Apeaksoft iOS System Recovery for iDevice users to accelerate Safari, because it is easy to use and able to fix this Safari slow without data loss.