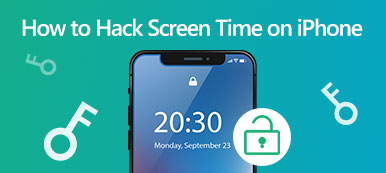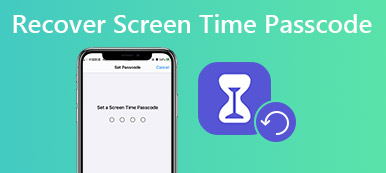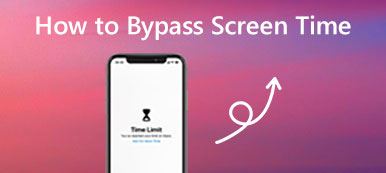There are many reasons that you have to reset the Screen Time passcode on your iPhone, iPad, or Mac. To control and manage the device usage of your kid, for example, you need to change the passcode regularly. Plus, you might be locked out if you forgot your Screen Time passcode. As a result, you have to reset it. Anyway, this guide explains how to complete the job on an iPhone, iPad, or Mac in various situations.
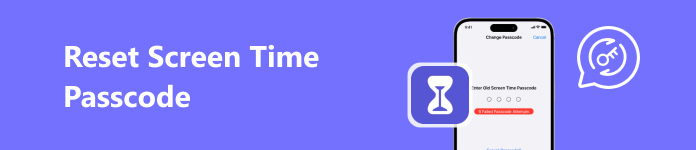
- Part 1: How to Reset Screen Time Passcode with Current Passcode
- Part 2: How to Reset Screen Time Passcode If Forget Passcode
- Part 3: FAQs about Resetting Screen Time Passcode
Part 1: How to Reset Screen Time Passcode with Current Passcode
The easiest way to reset your Screen Time Passcode is to do the job on your iOS device or Mac directly. During the process, you can authenticate with the old passcode. iCloud syncs your Screen Time passcode and changes across your Apple device, so you can reset it on either your iPhone or Mac.
How to Reset Screen Time Passcode on iPhone
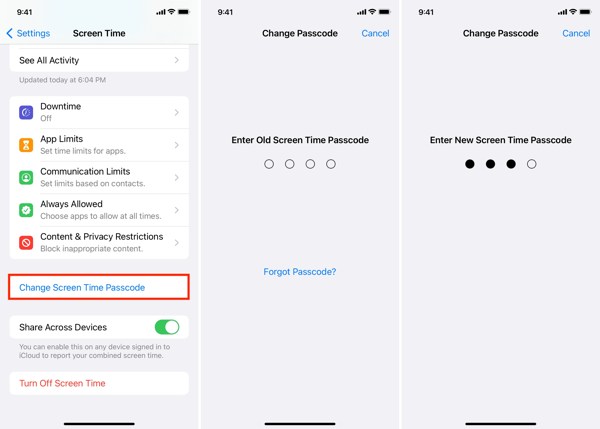
Step 1 Open your Settings app, find and choose the Screen Time item.
Step 2 Tap the Change Screen Time Passcode button, and press Change Screen Time Passcode on the context menu again.
Step 3 Enter your current Screen Time passcode, input a new passcode, and confirm it.
How to Reset Screen Time Passcode on Mac
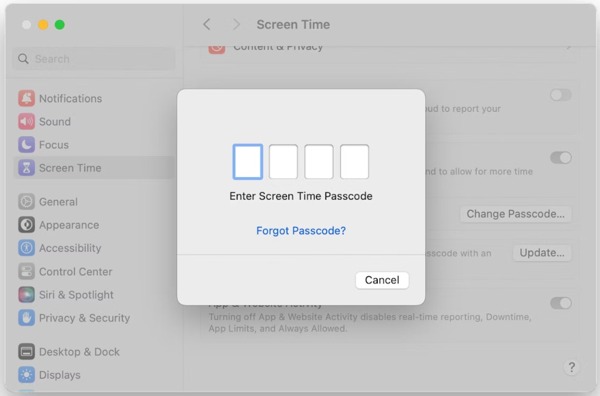
Step 1 Click the Apple menu, and choose System Settings or System Preferences.
Step 2 Press the Screen Time entry on the sidebar, click the Change Passcode button, and type in your current passcode.
Step 3 Then input a new passcode, re-enter it, and confirm the change.
Part 2: How to Reset Screen Time Passcode If Forget Passcode
How to Reset Screen Time Passcode Without Apple ID Password
If you forgot your old Screen Time passcode, you cannot reset it directly. Apple requires your Apple ID and password to do authentication. If you forgot your Apple account, Apeaksoft iOS Unlocker can help you resolve the problem. The intuitive design makes it a good choice for non-tech savvy.

4,000,000+ Downloads
Reset the Screen Time passcode without your Apple ID and password.
Protect your data when resetting the Screen Time passcode.
Safe and easy to use.
Compatible with the latest iPhones and iPad models.
Here is the procedure to reset your Screen Time passcode with an Apple ID password:
Step 1 Connect to your iPhone
Launch the best Screen Time passcode resetting tool after you install it on your PC. There is another version for Mac users. Choose the Screen Time mode, and hook up your iPhone to your computer with a Lightning cable.
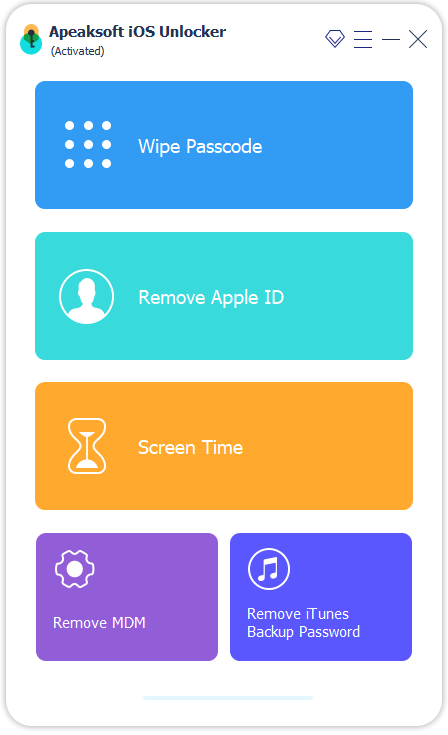
Step 2 Reset Screen Time passcode
Wait for the software to detect your iPhone, and click the Start button. On iOS 12 or older, the software will remove your old Screen Time passcode immediately. When it is done, you can set a new passcode.
On iOS 11 or earlier, the software can retrieve your Restriction passcode if the iTunes backup is unencrypted. If it is encrypted, you have to decrypt your backup first.
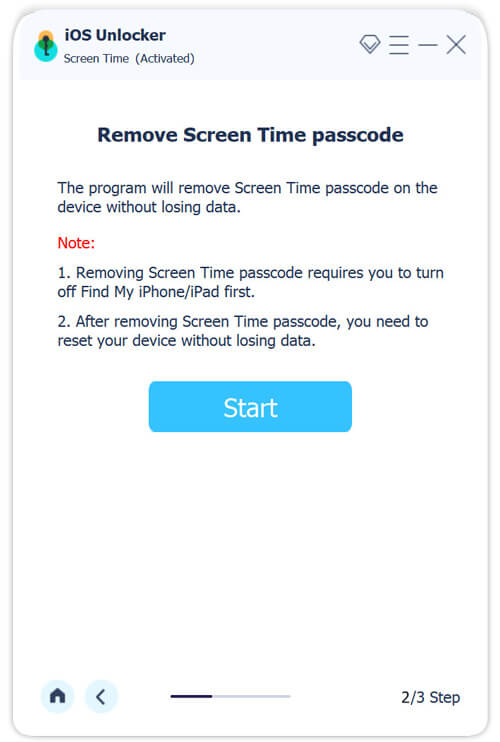
How to Reset Screen Time Passcode on iOS
Apple allows you to reset your Screen Time passcode after failed attempts on your iPhone or iPad. Nevertheless, you need to authenticate with your Apple ID and password during the process. Here are the steps below:
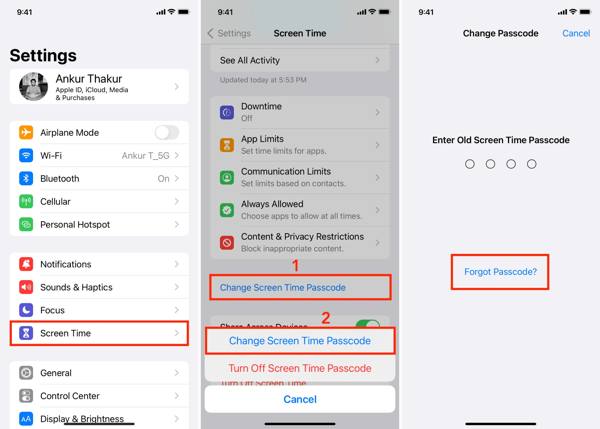
Step 1 Open your Settings app, and choose Screen Time.
Step 2 Tap Change Screen Time Passcode, and hit Change Screen Time Passcode on the menu. Tap Forgot Passcode instead of entering the old passcode.
Step 3 Input your Apple ID, tap OK, enter your Apple ID password, and press OK. Then set a new passcode for your or your child’s Screen Time, confirm it, and complete the process by inputting your Apple ID password again.
How to Reset Screen Time Passcode on Mac
When you set up Screen Time on your iPhone, the settings and your passcode will be synced through your iCloud account. In other words, you can reset the Screen Time passcode on your Mac too even if you forgot your passcode.
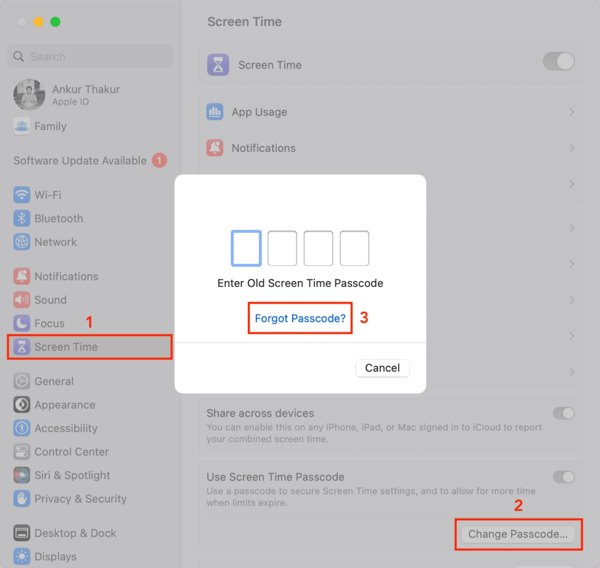
Step 1 Click and open the Apple menu, and choose System Settings or System Preferences.
Step 2 Select the Screen Time item on the sidebar. Click the Change Passcode button at the bottom right corner. If you reset the Screen Time passcode for your child’s device, select the name from the Family Member option, and then hit Change Passcode.
Step 3 Next, click the Forgot Passcode button, and authenticate with your Mac password.
Step 4 Then set a new Screen Time passcode for your or your child’s device, and confirm it. Follow the instructions to finish the process.
Part 3: FAQs about Resetting Screen Time Passcode
How to turn off Screen Time?
To turn off Screen Time on your iPhone, go to the Settings app, choose Screen Time, and tap the Turn Off Screen Time button. When prompted, tap Turn Off Screen Time, and enter your current Screen Time passcode to disable the feature.
What is the default Screen Time passcode for iPhone?
There is no default Screen Time passcode on any iOS or Mac device. Instead, the Screen Time passcode is a four-digit numeric passcode set by the user or child’s guardian manually.
Why my Screen Time passcode is not working?
If you enter the wrong Screen Time passcode too many times, you have to wait for the iPhone disabled period to finish. After changing the Screen Time passcode on another Apple device, you have to use the new passcode. Moreover, an outdated iOS version may lead to your passcode not working.
Conclusion
This guide has demonstrated how to reset the Screen Time passcode on an iPhone, iPad, or a Mac with or without the old passcode. Even if you forgot your Screen Time passcode, you can get the job done with your Apple ID and password. Apeaksoft iOS Unlocker allows you to do it without any password. If you have more questions, please feel free to leave your message below.