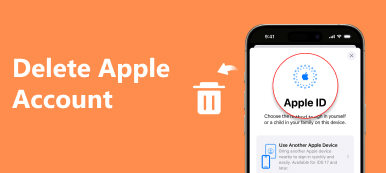Looking for a simple way to remove device from Apple ID?
You may get two or more Apple devices connected to your Apple account. In some cases, you need to remove unnecessary one from the device list. You are allowed to check and manage every iOS device connected to your Apple account since iOS 10.3. Now we back to the question, do you know how to remove a device from your Apple ID?
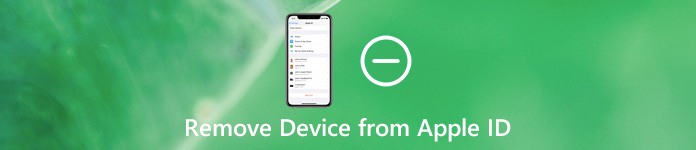
Actually, it’s quite easy to remove device from Apple ID. You should know that; the removed device will lose its access to the iCloud and Apple services. Here in this post, we like to share 3 simple ways to help you delete iOS devices from the list.
- Part 1. How to Remove Device from Apple ID on iPhone iPad iPod
- Part 2. How to Remove Associated Devices on a Mac
- Part 3. How to Remove Device from Apple ID Through Browser
- Part 4. FAQs of Removing Device from Apple ID
Part 1. How to Remove Device from Apple ID on iPhone iPad iPod
You can remove a device from Apple ID device list with ease. Here at the first part, we like to show you how to remove devices from Apple ID directly on your iOS device like iPhone, iPad or iPod.
Step 1 To remove device from Apple ID, you should go to your Apple account in Settings app. So, you should open Settings app on your iPhone, iPad or iPod touch, and then choose your account.
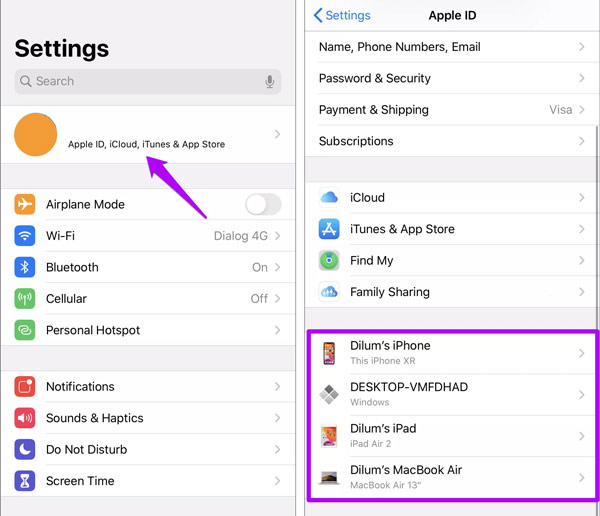
Step 2 Scroll down and you will see the list of Apple ID devices. Here you can check every Apple device that is connected to your Apple account.
Step 3 Tap and choose the device name that you want to remove it from your Apple ID. Then you can tap Remove from Account to delete it from the device list. After that, you need to tap Remove button to confirm your operation.

4,000,000+ Downloads
One-click way to unlock iPhone with broken or unresponsive screen.
Wipe iPhone password to get into screen-locked iOS device.
Unlock screen lock, Face ID, Touch ID, digital password on iPhone/iPad/iPod.
Bypass Screen Time or Restrictions password without any data loss.
Part 2. How to Remove Associated Devices on a Mac
You can also view and remove your associated devices from Apple ID on a Mac. This part will show you how to remove device from Apple ID on your Mac.
Step 1 Click the Apple menu on the top menu bar. Then choose the System Preferences option from the drop-down list.
Step 2 Click Apple ID to enter its main window. Now you can see all connected iOS devices on the left panel.
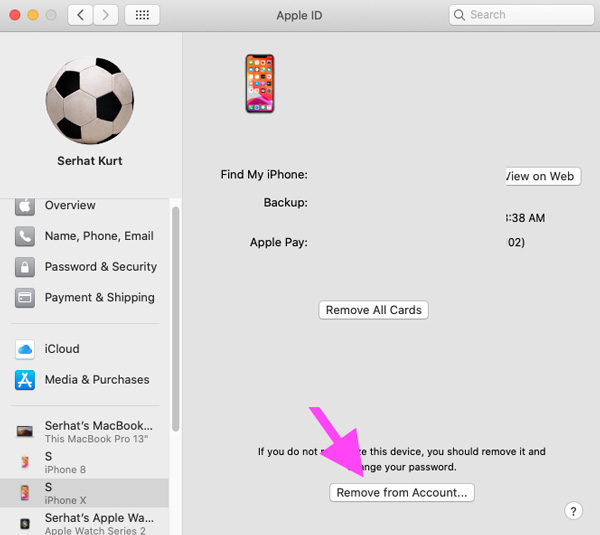
Step 3 Click and choose the specific device you want to remove and then click the Remove from Account button to confirm your operation of removing the device from your Apple ID.
Part 3. How to Remove Device from Apple ID Through Browser
Besides the methods above, you can also remove device from Apple ID in a browser. You can go to AppleID official site to manage your connected iOS devices.
Step 1 Open your browser and navigate to the official site of Apple ID. Then log into with your Apple ID and password. During this step, you may need to enter your verification code.
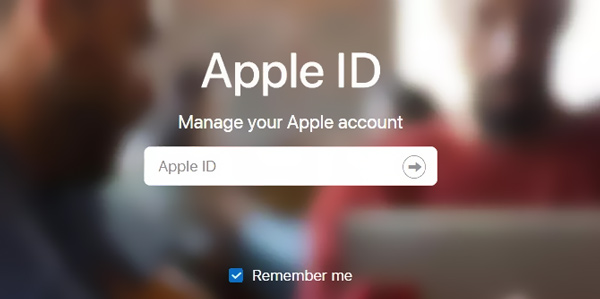
Step 2 When you enter there, you can check all your connected devices. Here you can select the device you want to remove.
Step 3 Click the Remove from account button to confirm your operation of removing this device from your Apple ID account.
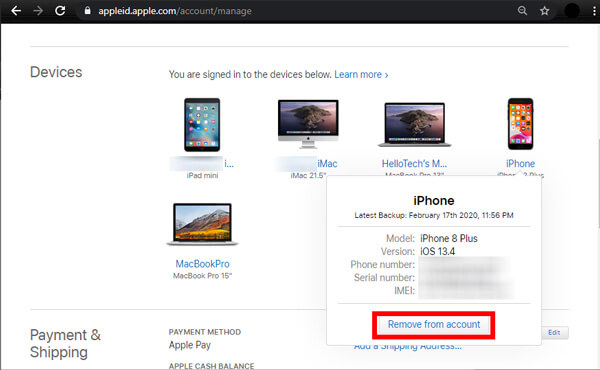
Part 4. FAQs of Removing Device from Apple ID
Question 1. What does removing a device from Apple ID do?
When you choose to remove a device from Apple ID, this iOS device will no longer connected to your account and won’t access the Apple services. If you want to purchase some apps, use iCloud or do other operations, you need to sign in your Apple account on this device again.
Question 2. How do I stop all my Apple devices syncing?
When you want to stop all your Apple devices syncing, you should turn on the syncing feature on iCloud. After you turn off the iCloud feature on a device, various iOS data on this device will no longer sync to other associated devices. Here you can go to Settings app and then enter your iCloud account. When you get there, you can turn iCloud features off.
Question 3. How to reset Apple ID?
If you want to reset Apple ID, you can choose to reset your Apple ID password in Settings app. You can tap your Apple account and then choose the Password & Security option. When you enter its main interface, you can use the Change Password feature to reset your Apple ID password. Here you can also choose to directly remove your Apple ID with the powerful iOS Unlocker.
Conclusion
Apple ID is associated with all your devices in the Apple ecosystem. It helps sync across your account settings and set a data backup to iCloud. So it’s quite necessary to remove some useless device from your Apple account. After reading this post, you can get 3 simple ways to remove device from Apple ID. If you still have any questions about how to remove device from Apple ID, you can leave us a message in the comment.