– "I have an iPhone 15 and wondered if there is an easy way to print text messages from iPhone 15."
– "I need to print and backup a large amount of iPhone SMS from different customers. Can anyone show me the easiest way or the best app to print text messages from iPhone?"
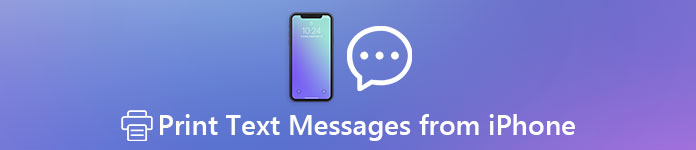
Due to these or those reasons, you need to print messages stored in your iPhone or iPad. It is true that you can simply copy and paste the content into a word document to print with. However, those printed text messages are informal, especially when you are required to provide the persuasive evidence.
Considering the different amounts of text messages to be printed, this article provides 3 solutions from the least to the best. Thus, you can always choose the most time-saving and powerful method to print text messages from iPhone.
- Method 1: Send Email to Yourself to Print Text Messages from iPhone to Computer
- Method 2: Take a Screenshot to Print Text Messages from iPhone for Free
- Method 3: Best Way to Print Text Messages from iPhone/iTunes/iCloud (Deleted Messages Included)
Method 1: Send Email to Yourself to Print Text Messages from iPhone to Computer
To print one or two text messages, you can add them as attachments, and then send an email to yourself. Well, it is a quite easy solution to print text messages from iPhone to PC.
You will also like reading: Recover Deleted Text Messages on iPhone.
Step 1: Locate Messages application on iPhone
Turn on your iOS device. Find and double click "Messages" app. Head to the SMS message you want to print out in the "text messages" area.
Step 2: Send an email from iPhone contained text messages
Hold and press the content. Choose "Copy" from the popping-up menu. Then navigate the "Mail" app. Draft a new email. It’s OK if you only have one email address. Just enter the specific email address and paste the text message. Click "Send" to send text message from iPhone to your computer.
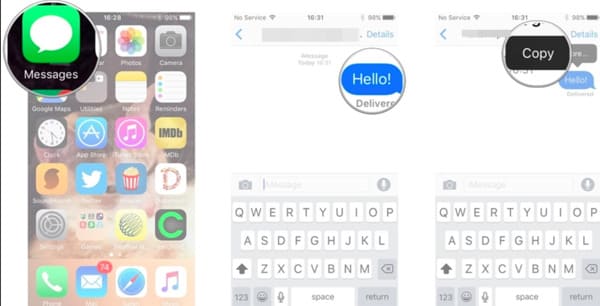
Step 3: Print text messages from iPhone to computer by email
Open the mail page and sign into the account on your computer. Copy and paste the content into a word processing program. Use a local printer to print iPhone text messages. What’s more, you can visit your inbox and open the mail to click "Print" instead.
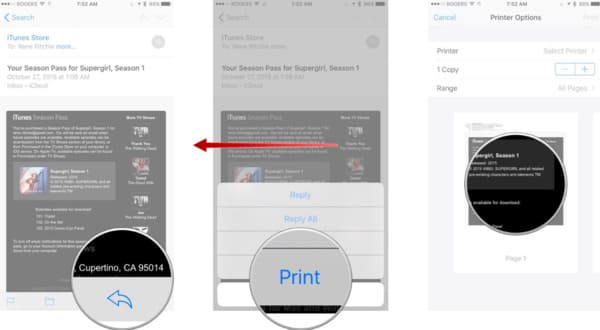
Method 2: Take a Screenshot to Print Text Messages from iPhone for Free
Actually, you can take a screenshot to print iPhone text messages whenever you want. As a result, you can print maps, chats and almost all files by taking screenshots easily. Though it may take you a long time, because you can print one message per time only.
Reading more: Sync and Connect iPhone Messages to Mac.
Step 1: Screenshot your text messages
Head to the text message you want to print on iPhone. Navigate to the Assistive Touch menu. Choose "Device" option. Click "More" and then select "Screenshot" to take a screen shot of the current screen.
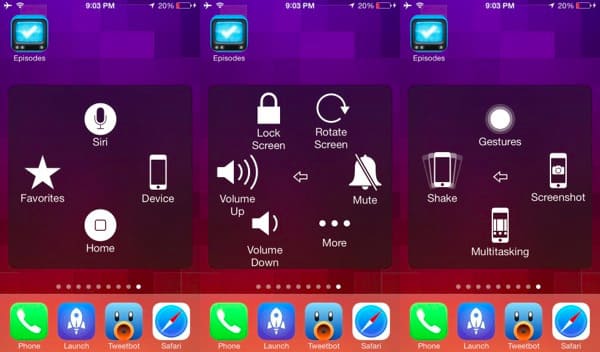
You can also hold and press the Power button and Home button simultaneously. At the same time, you can get a screenshot immediately.
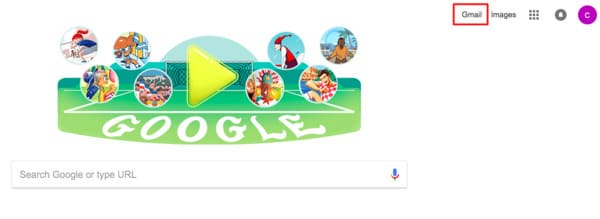
Step 2: Print text messages from iPhone without a computer
Open "Photos" application on your Apple iPhone or iPad. Find and view the most recent screenshot. During this time, select a screenshot and choose "Print" from the popping-up menu. Of course, it is also supported to upload screenshots to iCloud, iTunes or other cloud storage tools.
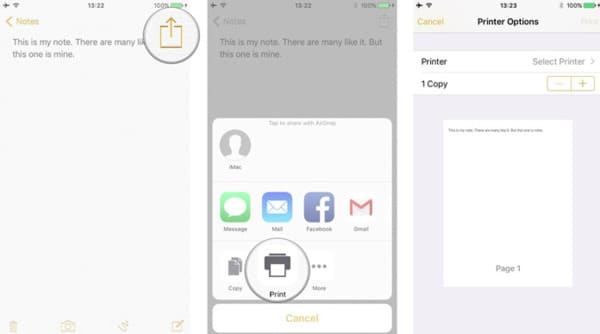
Method 3: Best Way to Print Text Messages from iPhone/iTunes/iCloud (Deleted Messages Included)
Apeaksoft iPhone Data Recovery is more than your text messages recovery software. Actually, you can run this program to print text messages from iPhone for court or other scenarios without losing formatting in 3 safe methods. To be more specific, it allows users to extract and print text messages from iPhone itself, iTunes backup or iCloud backup selectively or in batch.
Key Features of iPhone Data Recovery for Printing Text Messages
- Extract over 20 files types from iPhone to computer including text messages/iMessages, notes, etc.
- Support to recover lost data from iOS device, iTunes/iCloud backup selectively.
- Recover data loss in different scenarios, like stolen, factory reset, mistakenly deletion and more.
- Work with the latest iOS 18 while compatible with iPhone 16/15/14/13/12/11/X, etc.
Steps to Print Text Messages from an iPhone
Step 1. Launch iPhone Data Recovery
Free download and install iPhone Data Recovery on your computer. Well, both Windows and Mac operating systems are supported. Launch this program and choose "iPhone Data Recovery" in the main interface.
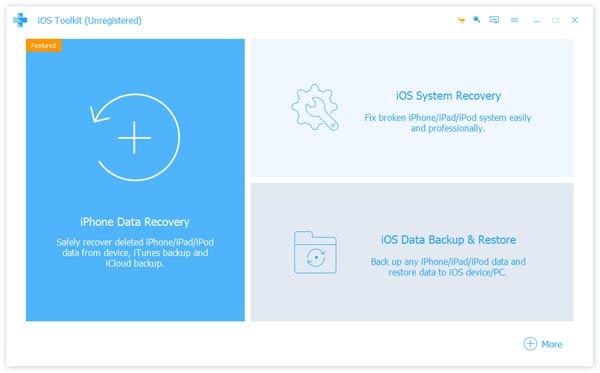
Step 2. Scan your iPhone thoroughly
Click "Recover from iOS Device" in the left panel. Then use a lightning USB cable to connect iPhone with PC/Mac. Once the Apple device is connected, choose "Start Scan" option at the bottom.
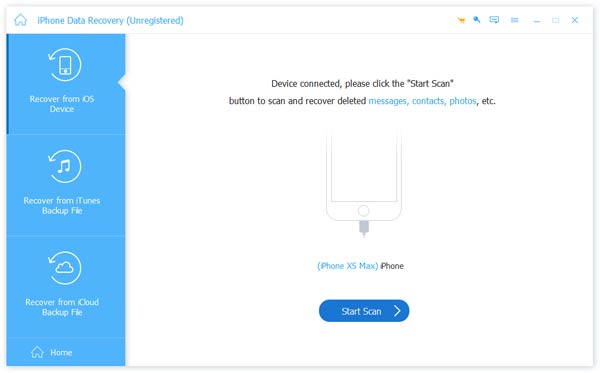
Step 3. Extract text messages from iPhone to computer
After the scanning, you can see all iPhone files display in categories. To print text messages from iPhone 5 or other iOS models, you need to click "Messages" to view all available text messages and iMessages. In addition, you can select and preview any text message in the right side. Mark before the certain text messages, then click “Recover” on the lower right corner. Click Messages if you want to recover deleted iPhone messages.
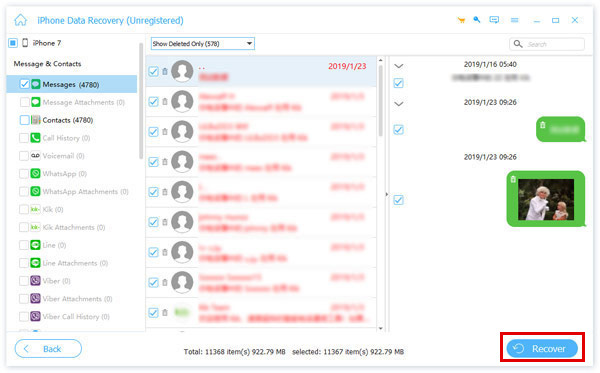
Tips and Tricks to Print Text Messages from iTunes/iCloud backup without iPhone
For people who backed up text messages with iTunes before, iPhone Data Recovery offers the related “Recover from iTunes Backup File” section. So you can extract text messages to print over the air without data loss.
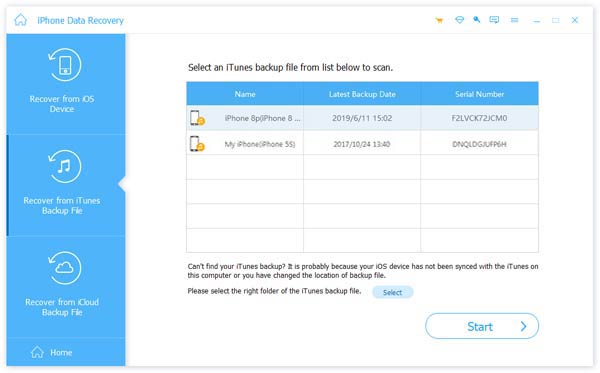
If you want to print text messages from iPhone without iTunes, then you can sign into your iCloud account to transfer text messages to computer as well. Just select "Messages" to download all text messages from iCloud quickly.
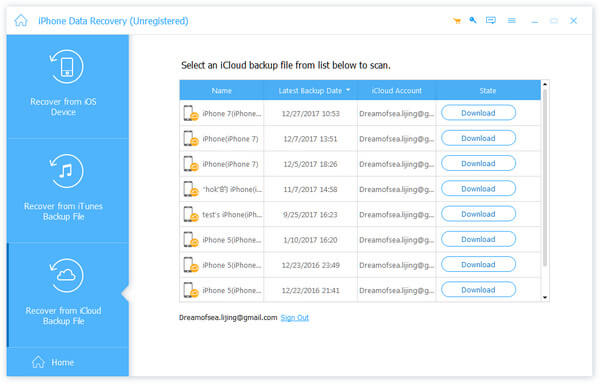
All in all, you can print text messages from iPhone for court free or professional with ease here. So please share this post to your friends if it works. Thanks for your time.




