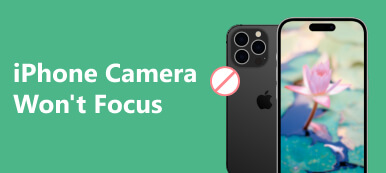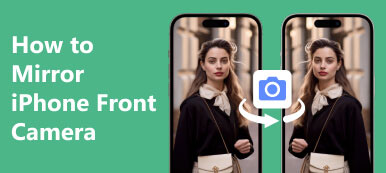“The camera always accidentally gets toggled on from my lock screen, it is obnoxious, how to disable the camera from the lock screen on my iPhone?” Generally speaking, you cannot access any feature on your iOS device without unlocking it. The Camera app is an exception. Everyone can access this functionality on the iOS lock screen. You can learn how to open or remove Camera from the lock screen of your iPhone or iPad in this complete guide.
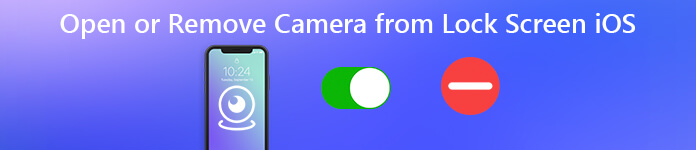
- Part 1: How to Open Camera from the iPhone Lock Screen
- Part 2: How to Remove the Camera from the iPhone Lock Screen
- Part 3: How to Fix Cannot Open or Remove Camera from iPhone Lock Screen
- Part 4: FAQs of Removing Camera from iPhone Lock Screen
Part 1: How to Open Camera from the iPhone Lock Screen
As mentioned previously, you can access the Camera app without unlocking your iPhone. There are at least two ways to open the Camera from the iPhone Lock Screen. We explain them respectively.
Way 1: Open the Camera from the iPhone Lock Screen by Tapping the Button
Wake up your iOS device and enter the lock screen. Then you should see the Camera button at the bottom right corner. Hold down the button until the Camera is opened from the Lock Screen on iPhone 16 or other iOS devices that come with Face ID or Touch ID.
Way 2: Open the Camera from the iPhone Lock Screen by Gesture
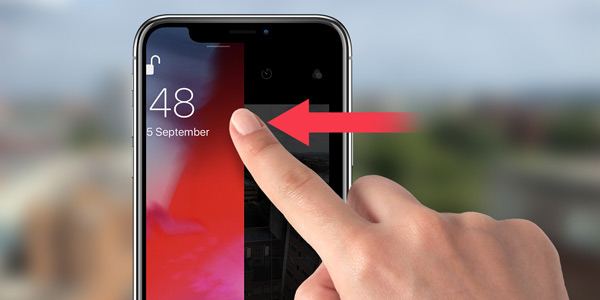
Place your finger on the Lock Screen. Avoid the top and bottom areas. Swipe to the left until the Camera app appears. Now, you can take photos and videos. Bear in mind that you cannot access Camera Roll and existing media files on your device through the Camera app. Plus, once you close the Camera app, the photo that you just took on the Lock Screen won’t be accessible unless you unlock your device.
Part 2: How to Remove the Camera from the iPhone Lock Screen
Since the Camera app opens without needing to unlock your device, anyone can use it. Therefore, you might want to disable Camera on your iPhone lock screen. Depending on your iOS version, the workflow varies and we explain them below:
How to Remove Camera from Lock Screen iPhone on iOS 18/17/16/15
Step 1 Run the Settings app, and choose Screen Time.
Step 2 Tap Turn On Screen Time. For the first time to use Screen Time, tap Continue and press This is My iPhone or This is My Child’s iPhone depending on your situation.
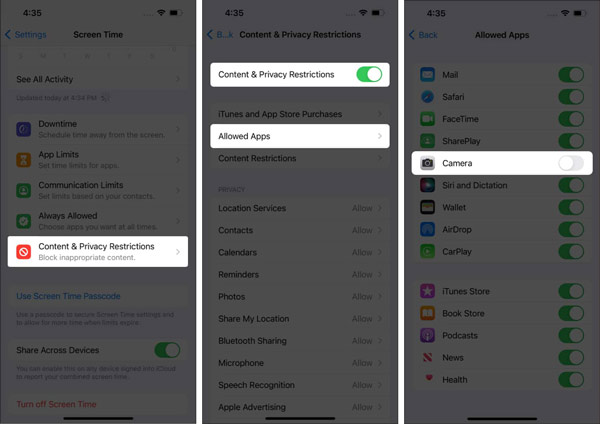
Step 3 Next, tap Content & Privacy Restrictions, toggle on the Content & Privacy Restrictions option, and tap Allowed Apps.
Step 4 Toggle off the Camera option, and the Camera button becomes unavailable on your lock screen. It means that Camera is disabled from your iPhone lock screen.
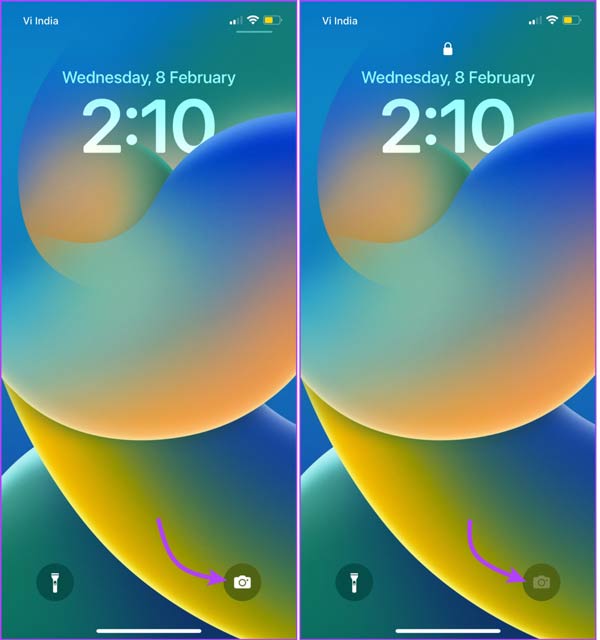
Note: After the process, the Camera app will be removed from your home screen, too. You have to use a third-party camera app on your iOS device.
How to Remove Camera from iPhone Lock Screen on iOS 14/13/12
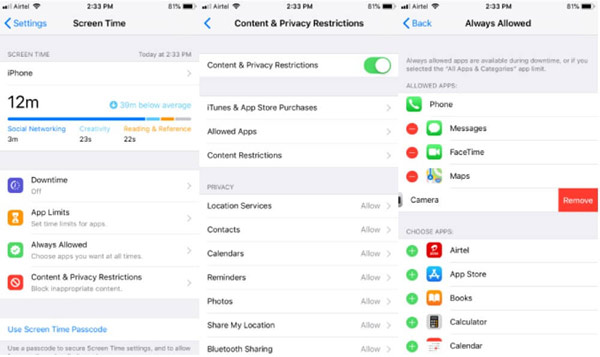
Step 1 Choose Screen Time in the Settings app, and tap Content & Privacy Restrictions.
Step 2 Turn on Content & Privacy Restrictions. Go back to the Screen Time settings screen, and tap Always Allowed.
Step 3 Tap the – button next to Camera under Allowed Apps to disable Camera on the lock screen.
How to Remove Camera from iPhone Lock Screen on iOS 11
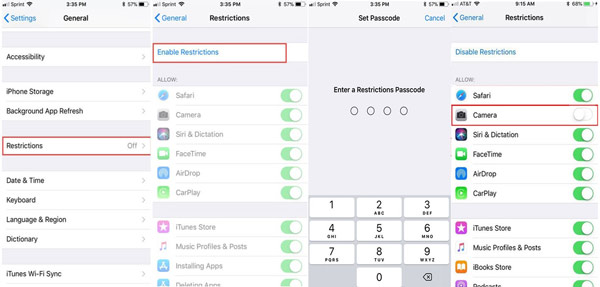
Step 1 Run the Settings app, navigate to General, and choose Restrictions.
Step 2 Tap Enable Restrictions, and enter your passcode when prompted.
Step 3 Then toggle off Camera to disable Camera on your lock screen.
Part 3: How to Fix Cannot Open or Remove Camera from iPhone Lock Screen
Some people reported that they could not open or disable the Camera from their lock screen. The causes are complicated, mainly due to software glitches; for example, your iPhone gets stuck on the lock screen. Fortunately, Apeaksoft iOS System Recovery can help you resolve this problem easily.

4,000,000+ Downloads
Detect and fix any software issues and errors on an iOS device.
Fix the Camera not working on the iOS Lock Screen quickly.
Easy to use and do not require technical skills.
Install the latest software on your device.
Support the latest iOS, iPhones, and iPads.
How to Fix Camera not Working on iPhone Lock Screen
Step 1Detect software errorsLaunch the best iOS system recovery software once you install it on your PC. There is another version for Mac users. Choose iOS System Recovery in the home interface, connect your iPhone to your computer with a Lightning cable, and click the Start button to detect iOS system issues.
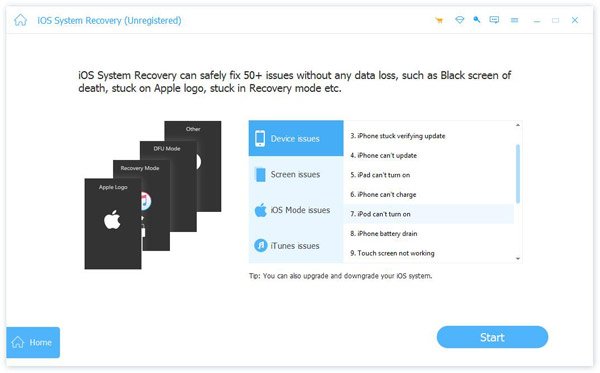 Step 2 Check your iPhone information
Step 2 Check your iPhone informationClick Free Quick Fix to perform a quick fix. If the quick fix cannot solve your problem, click the Fix button. Then select the Standard Mode or Advanced Mode according to your situation. Hit the Confirm button, and check the information about your device.
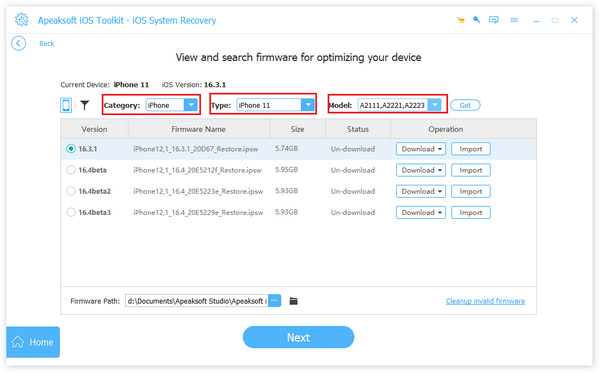 Step 3 Fix the Camera not working on the Lock Screen
Step 3 Fix the Camera not working on the Lock ScreenNext, you can download an appropriate version of iOS. Click the Next button to begin fixing the Camera won’t open or remove on the iPhone Lock Screen. If you do not select the iOS version, the software will install the latest software on your iPhone.
 People Also Ask:
People Also Ask:Part 4: FAQs of Removing Camera from iPhone Lock Screen
Why does my Camera open when I lock my iPhone?
By default, iPhones add the Camera app on your lock screen, so that you can quickly access the app and take photos and videos without unlocking your iPhone.
Is the iPhone Camera on when locked?
The Camera app is available on iOS lock screen, but you have to turn it on by tapping the button or using a gesture. It won’t open or capture anyone in front of your phone automatically.
Can anyone see my iPhone Camera?
Yes, anyone who gets your iPhone can open the Camera app from your lock screen. Nevertheless, he or she cannot access your Camera Roll or home screen through the Camera app.
Conclusion
Now, you should understand how to open and disable Camera on your iPhone Lock Screen. Apple lets users quickly access the Camera app and take photos and videos. Of course, you can disable the app on Lock Screen. Apeaksoft iOS System Recovery can help you fix the Camera not working on the lock screen. Other questions? Please write them down below.